So beheben Sie, dass Ihr PC Miracast nicht unterstützt – Windows 10-Fehler
Aktualisiert Marsch 2023: Erhalten Sie keine Fehlermeldungen mehr und verlangsamen Sie Ihr System mit unserem Optimierungstool. Holen Sie es sich jetzt unter - > diesem Link
- Downloaden und installieren Sie das Reparaturtool hier.
- Lassen Sie Ihren Computer scannen.
- Das Tool wird dann deinen Computer reparieren.
Einige Windows 10-PC-Benutzer haben den Fehler Ihr PC oder Mobiltelefon unterstützt Miracast nicht erlebt, sodass es beim Versuch, eine Verbindung über ein Microsoft Wireless . herzustellen, nicht aus der Ferne erweitert werden kann Display-Adapter mit Miracast. Die meisten beeinflussten Benutzer berichten, dass dieser Fehler erst auftritt, nachdem sie sichergestellt haben, dass sie alle Voraussetzungen für die Ausführung von Miracast erfüllen. In diesem Beitrag werden wir die Ursachen und möglichen Antworten auf dieses Problem untersuchen.
Dieses Miracast-Problem kann aus folgenden Gründen auftreten:
- Intel-Grafikhardware ist deaktiviert.
- WLAN ist deaktiviert.
- Eines der Geräte wird Miracast nicht unterstützt.
- Der Remote-Anschluss ist auf 5 GHz angewiesen.
Cisco AnyConnect oder vergleichbare Programme unterbrechen die Miracast-Verbindung – Der Aufbau der Miracast-Verbindung kann vernachlässigt werden, weil eine externe Programmierung mit einem koordinierten VPN die Micracast-Innovation als „Split Tunnel“-Sicherheitschance bezeichnet.
Wie wäre es nun, wenn wir uns die Schritte zur Punkt-für-Punkt-Fehlerbehebung ansehen.
Wichtige Hinweise:
Mit diesem Tool können Sie PC-Problemen vorbeugen und sich beispielsweise vor Dateiverlust und Malware schützen. Außerdem ist es eine großartige Möglichkeit, Ihren Computer für maximale Leistung zu optimieren. Das Programm behebt häufige Fehler, die auf Windows-Systemen auftreten können, mit Leichtigkeit - Sie brauchen keine stundenlange Fehlersuche, wenn Sie die perfekte Lösung zur Hand haben:
- Schritt 1: Laden Sie das PC Repair & Optimizer Tool herunter (Windows 11, 10, 8, 7, XP, Vista - Microsoft Gold-zertifiziert).
- Schritt 2: Klicken Sie auf "Scan starten", um Probleme in der Windows-Registrierung zu finden, die zu PC-Problemen führen könnten.
- Schritt 3: Klicken Sie auf "Alles reparieren", um alle Probleme zu beheben.
Bevor Sie mit den oben skizzierten Schritten zur Fehlerbehebung fortfahren, überprüfen Sie zunächst, ob Ihr PC Miracast-perfekt ist. Es gibt zwei Hauptteile, die eine Miracast-Verbindung erzwingen System und Illustrationen.
Beginnen Sie, indem Sie einige Tests durchführen, die aufdecken, ob Ihr Framework für die Unterstützung einer Miracast-Verbindung geeignet ist indem Sie überprüfen, ob Ihr Arrangement-Connector gut ist, und anschließend überprüfen, ob Ihre Illustrationstreiber bereit sind, Miracast zu helfen.
Hier ist das Ticket:
Führen Sie zum Testen der Grafiktreiber das DirectX-Diagnose Tool (dxdiag) aus.
Wenn die DirectX-Diagnosetool-Seite geöffnet ist, klicken Sie auf die Registerkarte Anzeige und sehen Sie unten im Abschnitt Treiber auf dem richtigen Blatt für das Treibermodell nach. Wenn das Treibermodell nicht WDDM 1.3 oder höher angibt, ist Ihr Framework nicht darauf vorbereitet, eine Miracast-Verbindung herzustellen.
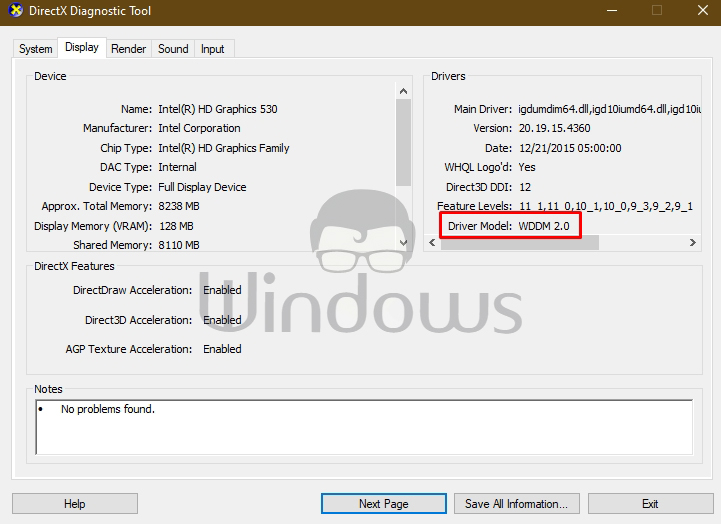
Sie können die DxDiag Seite verlassen.
Klicken Sie als Nächstes mit der rechten Maustaste auf Start und wählen Sie Windows PowerShell aus, um das PowerShell-Fenster
auszulösen
Kopieren Sie die Reihenfolge darunter und fügen Sie sie in das Powershell-Fenster ein und drücken Sie die Eingabetaste, um zu überprüfen, ob Sie die richtige Systemstecker-Treibervariante haben:
Get-netadapter|wähle Name, ndisversion
Wenn die zurückgegebene NdisVersion über 6.30 liegt, ist Ihr PC bereit, Miracast aus Systemsicht zu helfen.
Sie können das Powershell-Fenster verlassen.
Hinweis:
Wenn Ihre NdisVersion unter 6.3 ist, können Sie den Geräte-Manager öffnen und anschließend versuchen, Ihren Wireless-Netzwerkadapter-Treiber zu aktualisieren. Wenn dies nicht funktioniert, können Sie den Rest der unten aufgeführten Strategien abbrechen, da Ihr Gerät mit Miracast nicht gut funktioniert.
Stellen Sie sicher, dass WLAN auf den beiden Geräten aktiviert ist
Miracast verwendet Wi-Fi Direct, Sie müssen nicht wirklich beide Geräte mit einem ähnlichen System verbunden haben, Sie müssen jedoch sicherstellen, dass Wi-Fi auf allen aktiviert ist Geräte.
Um sicherzustellen, dass Wi-Fi auf einem Windows 10-PC aktiviert ist, drücken Sie Windows-Taste+R, um das Feld Austausch ausführen zu öffnen. Kopieren und kleben Sie ms-settings:network-wifi und drücken Sie die Eingabetaste, um die Registerkarte Wi-Fi des Menüs Netzwerk-und Webeinstellungen zu öffnen.
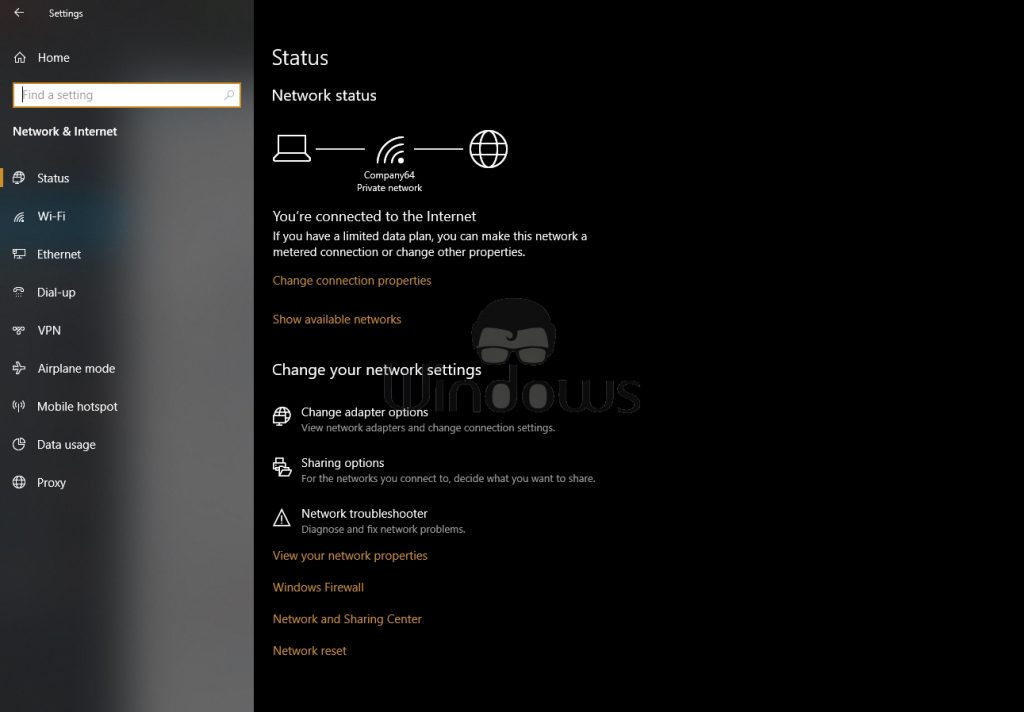
Stellen Sie auf der Registerkarte WLAN sicher, dass die Umschalttaste für WLAN aktiviert ist.
Benutzer müssen ebenfalls überprüfen, ob Wi-Fi auf dem anderen Gerät aktiviert ist. Wie genau Benutzer dies tun, ist von Gerät zu Gerät unterschiedlich, jedoch können Benutzer in der Regel die WLAN-Einstellungen auf iOS-und Android-Stufen über das Einstellungsmenü ändern.
Intel Integrated Graphics aktivieren und auf die neueste Version aktualisieren
Sie benötigen eine verstärkte, von Intel integrierte Illustrationskarte, um eine Miracast-Verbindung herzustellen. Das Problem kann auftreten, weil die Anordnung des koordinierten Designs von Ihren BIOS-Einstellungen beeinträchtigt ist.
Um zu Ihren BIOS-Einstellungen zu gelangen, müssen Sie beim Start des Startsystems die BIOS-Taste drücken. Sie können auch eine Online-Suche mit „Profiltaste+Ihrem Motherboard-Hersteller“.

Wenn Sie einen Abschnitt in Ihren BIOS-Einstellungen erhalten, suchen Sie nach Advanced (Experteneinstellungen oder etwas Komparable) Menü und suchen Sie nach einer Passage mit dem Namen oder wie Advanced Chipset Settings.
Wählen Sie als Nächstes die SouthBridge-Konfiguration und ändern Sie den primären Grafikadapter auf IGP > PCI > PCI-E.
WLAN-Adapter auf Auto ändern
Es ist bekannt, dass Benutzer möglicherweise auf den Fehler Ihr PC unterstützt Miracast nicht stoßen, da ihr Remote-Anschluss auf 5 GHz oder 802.11blg angewiesen war, anstatt auf Auto eingestellt zu sein.
In diesem Fall können Sie das Problem effektiv beheben, indem Sie die Ermittlung des Wireless-Modus auf Auto verlangsamen.
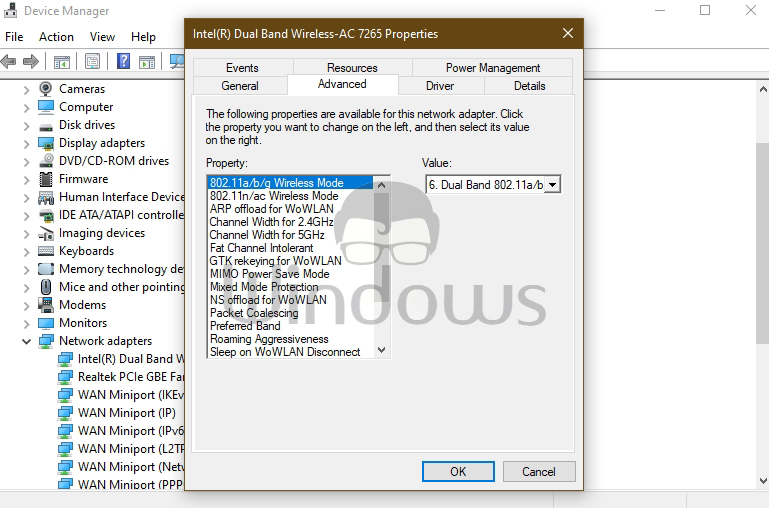
Hier ist das Geheimnis:
- Klicken Sie mit der rechten Maustaste auf Start und wählen Sie dann Geräte-Manager
- Klicken Sie im Geräte-Manager auf das Chevron bei der Klassifizierung der Netzwerkanschlüsse, um den Bereich zu zerknittern.
- Klicken Sie dann mit der rechten Maustaste auf den dort aufgezeichneten Remote-System-Connector und wählen Sie die Option Eigenschaften.
- Klicken Sie auf den Tab Erweitert
- Pergament und wählen Sie die Eigenschaft Wireless-Modus
- Wählen Sie dann im Dropdown-Menü „Wert“ die Option Automatisch aus.
- Klicken Sie OK und halten Sie die Taste gedrückt, bis die Systemverbindung wiederhergestellt ist.
- Dann starten Ihren PC und prüfen Sie, ob Sie das Miracast-Include verwenden können.
Deaktiviere alle dynamischen VPN-Verbindungen
Einige VPN-Vereinbarungen für Außenseiter (einschließlich Cisco AnyConnect) verwerfen WiFi Direct (die grundlegende Innovation hinter Miracast). Normalerweise werden diese Außenstehenden WiFi Direct als Split-Tunnel-Sicherheitshilflosigkeit stärken und den Rahmen einschränken, um die Nützlichkeit zu beeinträchtigen.
In dieser Situation können Sie am besten testen, ob diese Situation unter Ihren spezifischen Umständen auftritt, indem Sie Cisco AnyConnect oder eine vergleichbare Programmierung deaktivieren, Ihren Computer neu starten und prüfen, ob Sie eine Miracast-Verbindung herstellen können.
Den Wireless-Netzwerkadapter-Treiber deinstallieren/neu installieren
Hier kann das Deinstallieren und anschließende erneute Installieren des Remote-System-Connector-Treibers den Fehler „Ihr PC oder Ihr Mobiltelefon unterstützt nicht Miracast
“ beheben

Auch das ist es, Eltern! Im Idealfall wird jede dieser Vereinbarungen das Problem für Sie lösen.

