So beheben Sie, dass die Option „Updates anhalten“ unter Windows 11 ausgegraut ist
Aktualisiert Marsch 2023: Erhalten Sie keine Fehlermeldungen mehr und verlangsamen Sie Ihr System mit unserem Optimierungstool. Holen Sie es sich jetzt unter - > diesem Link
- Downloaden und installieren Sie das Reparaturtool hier.
- Lassen Sie Ihren Computer scannen.
- Das Tool wird dann deinen Computer reparieren.
Windows ist bekannt für seinen berüchtigten Update-Prozess, besonders wenn man etwas Wichtiges zu erledigen hat.Um dies zu umgehen, wurde die Option „Windows-Update anhalten“ im Abschnitt „Updates“ verwendet, um zu verhindern, dass die Updates wichtige Arbeiten beeinträchtigen.Aber in letzter Zeit haben viele Leute berichtet, dass die Option Updates anhalten unter Windows 11 ausgegraut ist und sie nicht mehr darauf zugreifen können.
Wenn Sie auch mit diesem Problem konfrontiert sind, machen Sie sich keine Sorgen.Dieses Problem wurde von mehreren Benutzern, einschließlich mir, festgestellt.Und zum Glück gibt es einige Methoden, um diese Situation zu überwinden.Heute werden wir in diesem Artikel zwei Hauptoptionen erläutern, mit denen Sie dieses Problem lösen und die Option „Updates anhalten“ auf Ihrem Windows 11-PC wiederherstellen können.
Lesen Sie auch
Fix: Windows 11-Zwischenablageverlauf funktioniert nicht
Wichtige Hinweise:
Mit diesem Tool können Sie PC-Problemen vorbeugen und sich beispielsweise vor Dateiverlust und Malware schützen. Außerdem ist es eine großartige Möglichkeit, Ihren Computer für maximale Leistung zu optimieren. Das Programm behebt häufige Fehler, die auf Windows-Systemen auftreten können, mit Leichtigkeit - Sie brauchen keine stundenlange Fehlersuche, wenn Sie die perfekte Lösung zur Hand haben:
- Schritt 1: Laden Sie das PC Repair & Optimizer Tool herunter (Windows 11, 10, 8, 7, XP, Vista - Microsoft Gold-zertifiziert).
- Schritt 2: Klicken Sie auf "Scan starten", um Probleme in der Windows-Registrierung zu finden, die zu PC-Problemen führen könnten.
- Schritt 3: Klicken Sie auf "Alles reparieren", um alle Probleme zu beheben.
Fix: Miracast funktioniert nicht unter Windows 11 und 10
So beheben Sie, dass 4K-Videos unter Windows 11 nicht abgespielt werden
Fix: Windows 11-Taskleiste wird im Vollbildmodus nicht ausgeblendet
So beheben Sie, dass der Helligkeitsregler unter Windows 11 und 10 fehlt
So beheben Sie das Problem „Scanner funktioniert nicht“ unter Windows 11

Seiteninhalt
- So beheben Sie, dass die Option „Updates anhalten“ unter Windows 11 ausgegraut ist
- Methode 1: Aus dem Registrierungseditor
- Methode 2: Aus dem Gruppenrichtlinien-Editor
- Methode 3: Gruppenrichtlinienaktualisierungen erzwingen
- Fazit
So beheben Sie, dass die Option „Updates anhalten“ unter Windows 11 ausgegraut ist
Windows-Updates werden eingerichtet, damit Sie die neuesten aktualisierten Funktionen und Sicherheitspakete nutzen können, während Sie Ihren Arbeitsablauf und Ihre Produktivität fortsetzen.Viele von uns haben die Schaltfläche zum Anhalten von Updates verwendet, nur um die Belästigung durch Windows-Updates zu beseitigen.Aber sobald die Schaltfläche ausgegraut ist, gibt es drei Methoden, die Ihnen helfen können, sie zurückzubringen.
Schneller Tipp
Das Pausieren von Updates für eine Weile ist in Ordnung und viele Leute tun das.Es ist jedoch wichtig, dass Sie Ihre WINDOWS basierend auf Ihrer Bandbreite regelmäßig aktualisieren.Denn einige der Updates sind wichtig und müssen sofort installiert werden.
Methode 1: Aus dem Registrierungseditor
Hinweis:Diese Option ist sowohl für Benutzer der Windows 11 Home- als auch der Windows 11 Pro-Version geeignet.
Der Registrierungseditor ermöglicht es, Windows-Betriebssystemkomponenten extrem zu optimieren oder zu modifizieren.Sie sollten also sehr vorsichtig sein, wenn Sie Werte im Registrierungseditor ändern.Denn eine Fehlkonfiguration könnte Ihr System beschädigen.Daher benötigen Sie Administratorrechte, um dies zu tun.
- Öffnen Sie das Feld Ausführen, indem Sie die Windows-Taste + R-Taste drücken.
- Geben Sie REGEDIT ein und drücken Sie die Eingabetaste.
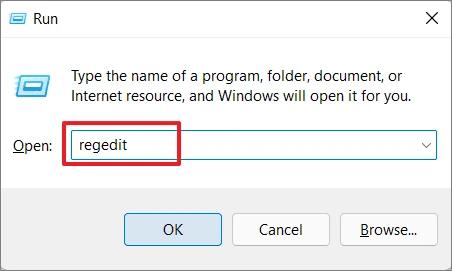
- Jetzt finden Sie oben im Registrierungseditor eine Adressleiste, ähnlich wie im Windows Explorer.
- Fügen Sie den folgenden Ort darin ein:
ComputerHKEY_LOCAL_MACHINESOFTWAREPoliciesMicrosoftWindowsWindowsUpdate
- Beachten Sie, dass Sie auch alle Ordner (hier als Schlüssel bezeichnet) manuell öffnen und durch den obigen Schlüssel navigieren können, wenn Sie möchten.
- Auf der rechten Seite finden Sie nun den Dword-Wert „SetDisablePauseUXAccess“.
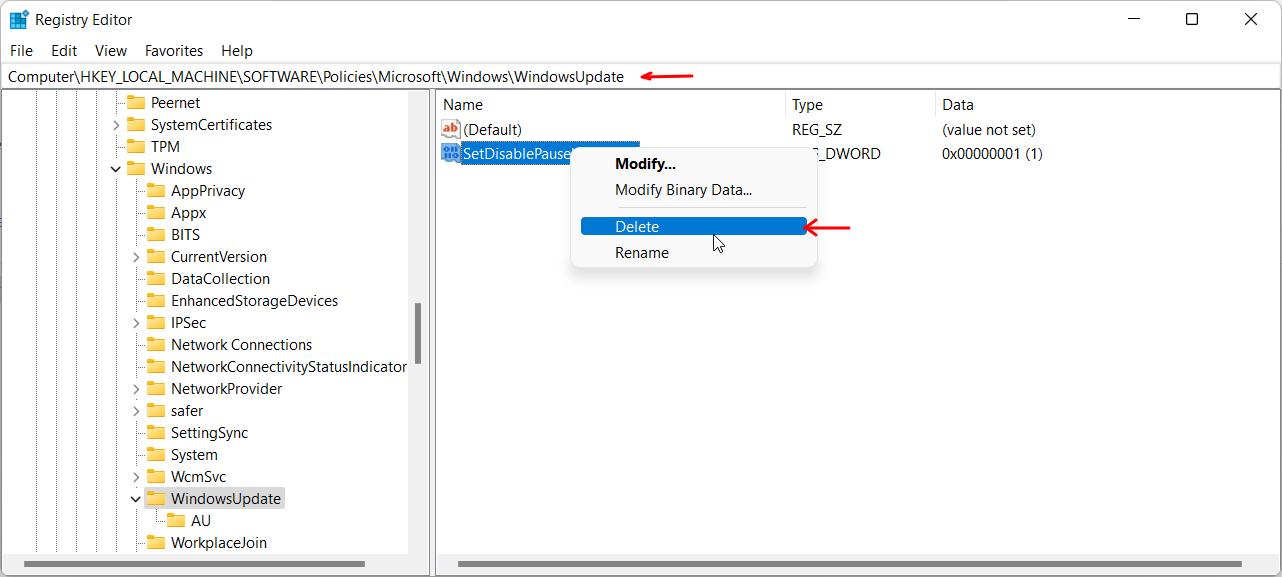
- Löschen Sie einfach diese eine Datei und starten Sie Ihr System neu.
Schließlich werden Sie sehen, dass die Option Update anhalten nicht mehr ausgegraut ist und Sie die Windows-Updates einfach anhalten können.
Methode 2: Aus dem Gruppenrichtlinien-Editor
Hinweis: Diese Option ist nur für Benutzer von Windows 11 Pro, Pro Education oder Enterprise geeignet.Denn nur in diesen Versionen können Sie auf den Gruppenrichtlinien-Editor zugreifen.
- Drücken Sie die Tasten Windows + R, um das Feld Ausführen zu öffnen.
- Geben Sie GPEDIT.MSC ein und drücken Sie die Eingabetaste.
- Was Sie jetzt sehen, ist der Gruppenrichtlinien-Editor.
- Navigieren Sie ähnlich wie bei der vorherigen Option zu:
Computer Configuration >> Administrative Templates >> Windows Components >> Windows Update >> Manage end user experience
- Auf der rechten Seite finden Sie eine Richtlinie mit dem Namen „Zugriff auf die Funktion „Updates pausieren“ entfernen“.
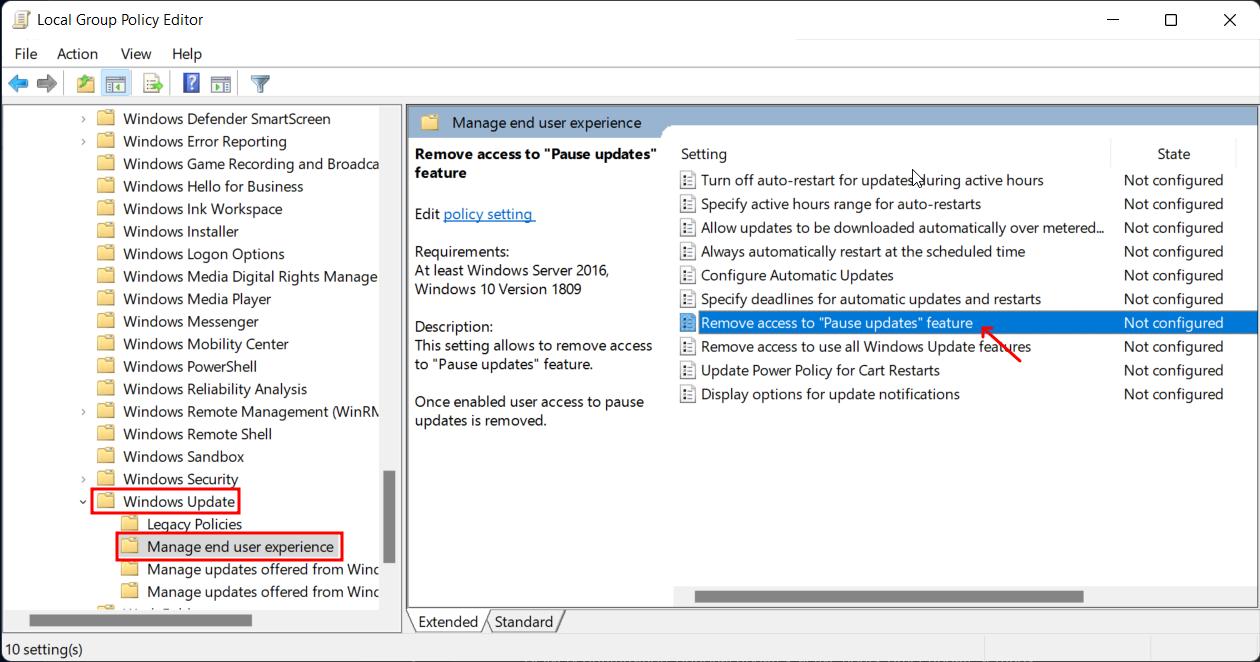
- Doppelklicken Sie darauf, um es zu öffnen.
- Setzen Sie den Wert auf Deaktiviert und klicken Sie auf Übernehmen und dann auf Ok.
Starten Sie schließlich Ihren PC neu und Sie werden sehen, dass die Option Update anhalten nicht mehr für Sie ausgegraut ist.
Methode 3: Gruppenrichtlinienaktualisierungen erzwingen
Manchmal reicht auch ein Neustart nicht aus, um die neue Gruppenrichtlinie zu aktualisieren, sodass Sie die Gruppenrichtlinie manuell aktualisieren müssen.
- Öffnen Sie die Eingabeaufforderung oder PowerShell, indem Sie Windows + X drücken und dann Windows Terminal auswählen.
- Geben Sie nach dem Öffnen des Windows-Terminals gpupdate /force ein
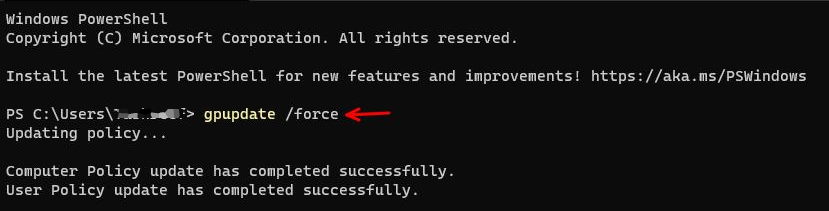
- Dadurch werden alle Ihre Gruppenrichtlinienänderungen zwangsweise aktualisiert.
Fazit
Wie Sie sehen können, ist das Reparieren der Option „Ausgegraute Windows-Updates anhalten“ in Windows 11 sehr einfach.Sie können es leicht beheben, indem Sie einige Registrierungswerte bearbeiten oder Ihre Gruppenrichtlinie bearbeiten und dann die Aktualisierung erzwingen.Damit Sie das berüchtigte Windows-Update nicht stören können, wenn Sie wichtige Arbeit zu erledigen haben.

