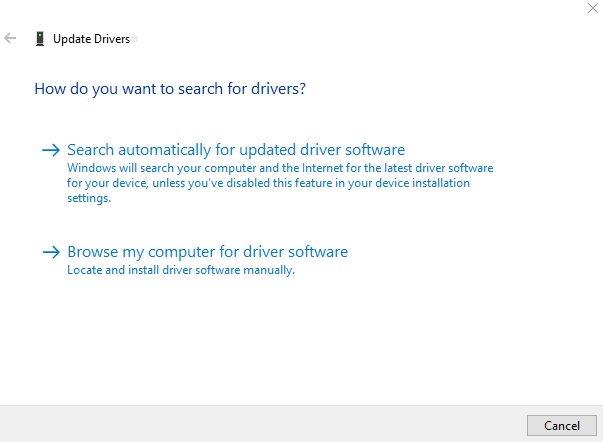So beheben Sie, dass der Kindle nicht auf Ihrem PC angezeigt wird
Aktualisiert Marsch 2023: Erhalten Sie keine Fehlermeldungen mehr und verlangsamen Sie Ihr System mit unserem Optimierungstool. Holen Sie es sich jetzt unter - > diesem Link
- Downloaden und installieren Sie das Reparaturtool hier.
- Lassen Sie Ihren Computer scannen.
- Das Tool wird dann deinen Computer reparieren.
�\xBF
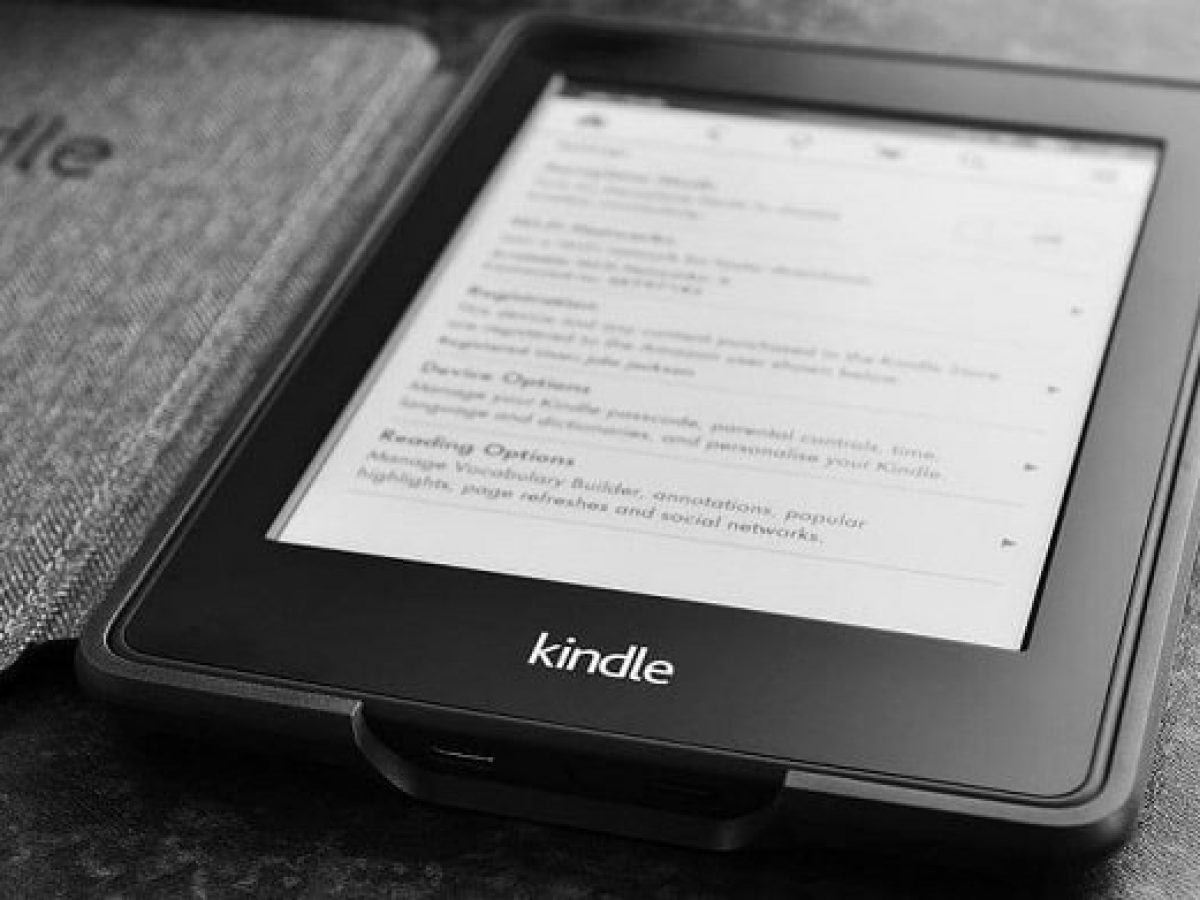
Der Kindle ist ein beliebter E-Reader, der von Amazon entwickelt und vertrieben wird. Besitzer dieses Geräts können ihre Lieblings-E-Books lesen, die sie im Amazon-Buchladen kaufen können. Es ist die beste App, die viele Leute verwenden. Ihre Bewertungen sind auch positiv über die Verwendung von Kindle. Hier sind einige der besten Möglichkeiten, um zu beheben, dass Ihr Kindle nicht auf Ihrem PC angezeigt wird.
Obwohl Kindle der beste E-Reader zum Lesen von Büchern ist, kommt es oft vor, dass Kindle auf dem PC nicht angezeigt wird. Es gibt viele Gründe für dieses Problem. Aber dieses Hauptproblem kann für jeden sehr ärgerlich sein. Stellen Sie sich eine Situation vor, in der Sie Lust haben, gute Bücher zu lesen, und plötzlich haben Sie dieses Problem.
Wichtige Hinweise:
Mit diesem Tool können Sie PC-Problemen vorbeugen und sich beispielsweise vor Dateiverlust und Malware schützen. Außerdem ist es eine großartige Möglichkeit, Ihren Computer für maximale Leistung zu optimieren. Das Programm behebt häufige Fehler, die auf Windows-Systemen auftreten können, mit Leichtigkeit - Sie brauchen keine stundenlange Fehlersuche, wenn Sie die perfekte Lösung zur Hand haben:
- Schritt 1: Laden Sie das PC Repair & Optimizer Tool herunter (Windows 11, 10, 8, 7, XP, Vista - Microsoft Gold-zertifiziert).
- Schritt 2: Klicken Sie auf "Scan starten", um Probleme in der Windows-Registrierung zu finden, die zu PC-Problemen führen könnten.
- Schritt 3: Klicken Sie auf "Alles reparieren", um alle Probleme zu beheben.
Heute zeigt Ihnen IR Cache viele effektive Methoden, um das Problem, dass Kindle nicht auf Ihrem PC angezeigt wird, zu beheben.
Was ist der Grund dafür, dass Kindle nicht auf dem PC angezeigt wird?
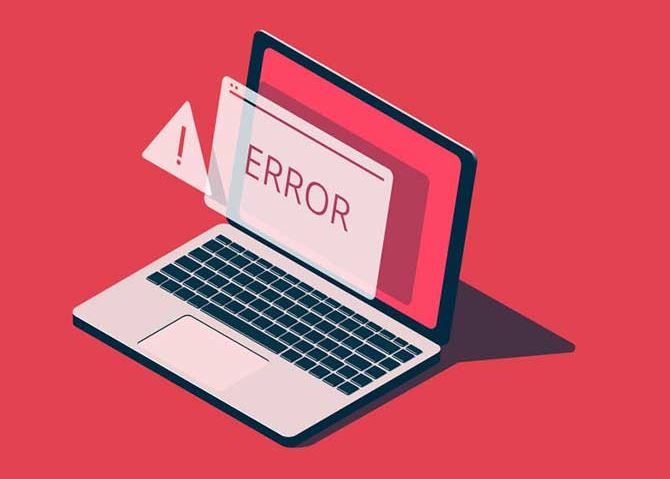
Der Kindle ist möglicherweise nicht richtig auf Ihrem Computer installiert. Jedes Mal, wenn Sie Ihr Gerät anschließen, erkennt Windows automatisch den Gerätetyp und versucht, die Standardtreiber dafür zu installieren. Manchmal macht Windows dies nicht richtig, was zu dem oben erwähnten Verbindungsproblem führt.
In einigen Fällen erkennt der Computer den Kindle möglicherweise eher als Speichergerät als als Mediengerät. Dies kann die Natur des Kindle im Ergebnis verwirren. Wenn Sie nur Zugriff auf Dateien auf dem Kindle benötigen, können Sie in der Datenträgerverwaltung einfach einen Laufwerksbuchstaben zuweisen und alles funktioniert.
So beheben Sie das Problem, dass der Kindle nicht auf Ihrem PC angezeigt wird
Kindle-Treiber installieren
- Drücken Sie die Windows+S-Taste auf Ihrer Tastatur.
- Geben Sie „Geräte-Manager“ (ohne Anführungszeichen) ein und drücken Sie dann die Eingabetaste.
- Erweitern Sie den Inhalt der Kategorie Mobilgeräte.
- Klicken Sie mit der rechten Maustaste auf Ihr MTP- oder Kindle-Gerät und wählen Sie „Treibersoftware aktualisieren“ aus den bereitgestellten Optionen.
- Wählen Sie die Option „Auf Ihrem Computer nach Treibersoftware suchen“.
- Wählen Sie „Aus der Liste der Gerätetreiber auf meinem Computer auswählen“.
- Wählen Sie Kompatible Hardware anzeigen aus.
- Wählen Sie das USB-MTP-Gerät aus und klicken Sie auf Weiter.
- Installieren Sie den Treiber auf Ihrem Computer.
Kindle neu installieren
- Drücken Sie die Windows-Taste + auf Ihrer Tastatur.
- Geben Sie Einstellungen (ohne Anführungszeichen) ein und drücken Sie dann die Eingabetaste.
- Wählen Sie Anwendungen.
- Gehen Sie zum Menü auf der linken Seite und wählen Sie „Anwendungen und Funktionen“.
- Gehen Sie zum rechten Bereich und suchen Sie Kindle.
- Klicken Sie darauf und wählen Sie Deinstallieren.
- Starte deinen Computer neu.
- Gehen Sie zur Amazon-Downloadseite und laden Sie die neueste Version der Kindle-Software für Windows 10 herunter.
Deaktivieren Sie die USB-selektive Suspend-Funktion
- Öffnen Sie das Dialogfeld Ausführen, indem Sie Windows + R auf Ihrer Tastatur drücken.
- Geben Sie „Systemsteuerung“ (ohne Anführungszeichen) ein und drücken Sie dann die Eingabetaste.
- Stellen Sie beim Öffnen der Systemsteuerung sicher, dass Anzeigen nach auf Kategorie eingestellt ist.
- Wählen Sie Hardware und Sound.
- Klicken Sie auf Energieoptionen.
- Suchen Sie im neuen Fenster den ausgewählten Energiesparplan und klicken Sie auf Planeinstellungen bearbeiten.
- Klicken Sie auf die Option „Erweiterte Energieeinstellungen ändern“.
- Erweitern Sie den Inhalt des Abschnitts USB-Einstellungen.
- Klicken Sie auf USB Selective Sleep Setting und wählen Sie dann Aus für Akku und Verbunden.
- Speichern Sie Ihre Änderungen.
Führen Sie einen Hardware-Reset durch
- Verbinden Sie Ihren Kindle mit Ihrem Computer.
- Halten Sie den Netzschalter ca. 40 Sekunden lang gedrückt.
- Warten Sie, bis Ihr Kindle automatisch neu gestartet wird.
- Lassen Sie nach dem Neustart des Geräts den Netzschalter los.
- Wenn Ihr Kindle nicht automatisch neu startet, können Sie ihn durch Drücken des Netzschalters einschalten.
Versuchen Sie es mit einem anderen Port oder Kabel
Suchen Sie nach physischen Problemen mit dem USB-Anschluss Ihres Computers oder dem Kabel selbst. Stellen Sie sicher, dass sie nicht beschädigt sind. Stellen Sie sicher, dass der USB-Anschluss funktioniert, indem Sie ein anderes Gerät daran anschließen. Wenn Sie beispielsweise eine externe Webcam haben, können Sie versuchen, sie an einen USB-Anschluss anzuschließen.
Wenn der Computer das Gerät automatisch erkennt, bedeutet dies, dass der Port ordnungsgemäß funktioniert. In diesem Fall könnte das Problem am USB-Kabel liegen.
Sie können auch andere Ports ausprobieren, um zu sehen, ob sie Ihren Kindle erkennen. Wenn Sie feststellen, dass mit dem Kabel etwas nicht stimmt, können Sie versuchen, ein anderes USB-Kabel zu verwenden, um zu verhindern, dass der PC Ihren Kindle erkennt.
Häufig gestellte Fragen
Wie bringe ich den Computer dazu, meinen Kindle zu erkennen?
- Versuchen Sie es mit einem anderen USB-Port und/oder USB-Kabel.
- Verbinden Sie Ihren Kindle mit einem anderen Computer.
- Laden Sie es über einen längeren Zeitraum auf.
- Führen Sie einen Hardware-Reset durch.
- Als Kamera anschließen.
- Verwenden Sie Calibre, um eine Verbindung herzustellen.
- ADB aktivieren.
- Installieren Sie den Kindle-Treiber.
Warum wird mein Kindle-Buch nicht angezeigt?
Sie können Ihr Buch nicht finden? Einkäufe im Kindle Store werden in der Cloud gespeichert und innerhalb weniger Stunden auf Ihr Gerät heruntergeladen. Stellen Sie sicher, dass Ihr Kindle mit dem Internet verbunden ist. Synchronisieren Sie Ihren Kindle mit Ihren Einstellungen. Stellen Sie sicher, dass auf Ihrem Kindle das neueste Software-Update installiert ist.
Warum ist der Kindle nicht für PCs verfügbar?
Dies kann daran liegen, dass die Kindle-App veraltet ist oder Kompatibilitätsprobleme mit Windows 10 bestehen. Das Problem, dass der Kindle nicht unter Windows 10 funktioniert, kann auch auf Systemprobleme zurückzuführen sein.
Wie verbinde ich meinen Kindle über USB mit meinem Computer?
Um Ihren Kindle Paperwhite an Ihren Computer anzuschließen, stecken Sie das breite Ende des USB-Kabels in einen freien USB-Anschluss oder einen USB-Hub mit eigener Stromversorgung, der mit Ihrem Computer verbunden ist, und stecken Sie das andere Ende des USB-Kabels in den Micro-USB-Anschluss an der Unterseite des Ihr Kindle Paperwhite.