So beheben Sie, dass der Datei-Explorer in Windows 11 nicht funktioniert [Schritte]
Aktualisiert Marsch 2023: Erhalten Sie keine Fehlermeldungen mehr und verlangsamen Sie Ihr System mit unserem Optimierungstool. Holen Sie es sich jetzt unter - > diesem Link
- Downloaden und installieren Sie das Reparaturtool hier.
- Lassen Sie Ihren Computer scannen.
- Das Tool wird dann deinen Computer reparieren.
So beheben Sie, dass der Datei-Explorer unter Windows 11 nicht funktioniert [Schritte]
Was ist das Problem ‚Datei-Explorer funktioniert nicht‘ in Windows 11?
Wenn beim Startversuch das Problem ‚Datei-Explorer funktioniert nicht in Windows 11‚ oder ‚Datei-Explorer stürzt ab‚ auftritt Datei-Explorer auf Ihrem Windows 11-Computer, dann sind Sie bei der Lösung genau richtig. Hier werden Sie mit einfachen Schritten/Methoden zur Lösung des Problems geführt. Beginnen wir mit der Diskussion.
‚Datei-Explorer‘ Datei-Explorer oder Windows-Explorer ist eine Dateimanager-Anwendung, die in Versionen des Microsoft Windows-Betriebssystems ab Windows 95 enthalten ist GUI für den Zugriff auf die Dateisysteme. Es ist auch das Betriebssystem, das viele Elemente der Benutzeroberfläche auf dem Bildschirm wie Taskleiste und Desktop darstellt. Es ist verantwortlich für die Anzeige von Desktop-Symbolen, Startmenü, Taskleiste und Systemsteuerung.
Mehrere Windows 11-Benutzer berichteten jedoch, dass sie beim Versuch mit dem Problem ‚Datei-Explorer funktioniert nicht in Windows 11‚ oder ‚Datei-Explorer stürzt ab‘ konfrontiert wurden Verwenden Sie den Datei-Explorer auf ihrem Computer mit Windows 11. Das Problem weist darauf hin, dass Sie das Tool ‚Datei-Explorer‘ in Ihrem Windows 11 nicht starten können und wenn Sie versuchen, den Datei-Explorer zu öffnen, wird es nicht gestartet und stürzt beim Start ab. Die möglichen Gründe für das Problem können falsche Systemeinstellungen, inkompatible Software von Drittanbietern, eine große Anzahl von Dateien im Verlauf, beschädigte Systemdateien oder Malware-oder Vireninfektionen im Computer sein.
Wichtige Hinweise:
Mit diesem Tool können Sie PC-Problemen vorbeugen und sich beispielsweise vor Dateiverlust und Malware schützen. Außerdem ist es eine großartige Möglichkeit, Ihren Computer für maximale Leistung zu optimieren. Das Programm behebt häufige Fehler, die auf Windows-Systemen auftreten können, mit Leichtigkeit - Sie brauchen keine stundenlange Fehlersuche, wenn Sie die perfekte Lösung zur Hand haben:
- Schritt 1: Laden Sie das PC Repair & Optimizer Tool herunter (Windows 11, 10, 8, 7, XP, Vista - Microsoft Gold-zertifiziert).
- Schritt 2: Klicken Sie auf "Scan starten", um Probleme in der Windows-Registrierung zu finden, die zu PC-Problemen führen könnten.
- Schritt 3: Klicken Sie auf "Alles reparieren", um alle Probleme zu beheben.
Das Problem, dass der Datei-Explorer nicht funktioniert, kann aufgrund einiger falscher Einstellungen auf Ihrem Windows 11-Computer auftreten. Sie sollten die erweiterten Optionen anpassen und optimieren, um das Problem zu beheben. Ein weiterer möglicher Grund für das Problem kann die inkompatible Software von Drittanbietern sein, die auf Ihrem Windows 11-Computer installiert ist. In diesem Fall deinstallieren Sie die problematischen Anwendungen von Drittanbietern, um das Problem zu beheben.
Dieses Problem kann auch auftreten, wenn eine große Anzahl von Dateien im Dateiversionsverlauf gespeichert ist oder Ihr Speicher unnötigerweise voll ist. Sie können den Dateiverlauf löschen oder unnötige Dateien löschen, um das Problem zu beheben. Außerdem können Sie das SFC-Scan-Tool auf Ihrem Computer ausführen, um Beschädigungen in Systemdateien zu beheben und das Problem zu beheben. Gehen wir zur Lösung.
Wie kann ich beheben, dass der Datei-Explorer unter Windows 11 nicht funktioniert?
Methode 1: Datei-Explorer-Optionen anpassen
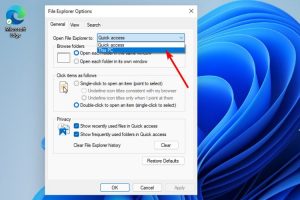
Schritt 1: Öffnen Sie die ‚Systemsteuerung‘ in Windows 11 über das Windows-Suchfeld
Schritt 2: Geben Sie in der ‚Systemsteuerung‘ die Optionen ‚Datei-Explorer‘ in die Suchleiste oben rechts ein und öffnen Sie sie
Schritt 3: Wählen Sie im geöffneten Fenster „Datei-Explorer-Optionen“ auf der Registerkarte „Allgemein“ die Option „Dieser PC“ aus dem Dropdown-Menü „Datei-Explorer öffnen in:“
Schritt 4: Klicken Sie abschließend auf ‚Übernehmen‘ und ‚Ok‘, um die Änderungen zu speichern und zu prüfen, ob das Problem behoben ist.
Methode 2: Cache des Datei-Explorers leeren

Schritt 1: Öffnen Sie die ‚Systemsteuerung‘ in Windows 11 mit der obigen Methode
Schritt 2: Geben Sie in der ‚Systemsteuerung‘ ‚Datei-Explorer-Optionen‘ in die Suchleiste oben rechts ein und öffnen Sie sie
Schritt 3: Klicken Sie auf der Registerkarte ‚Allgemein‘ auf die Schaltfläche ‚Löschen‘ im Abschnitt ‚Piraterie‘ und dann auf die Schaltfläche ‚OK‘, um die Änderungen zu speichern und zu prüfen, ob das Problem behoben ist .
Methode 3: Aktualisieren Sie Windows 11
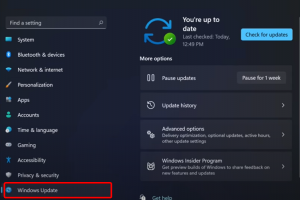
Schritt 1: Öffnen Sie die App ‚Einstellungen‘ in Windows 11 über das Windows-Suchfeld
Schritt 2: Gehen Sie zu ‚Windows Update‘ und klicken Sie auf die Schaltfläche ‚Nach Updates suchen‘. Laden Sie alle verfügbaren Updates oder ausstehenden Updates herunter und installieren Sie sie auf dem Computer. Starten Sie Ihren Computer nach der Aktualisierung neu und prüfen Sie, ob das Problem behoben ist.
Methode 4: SFC-Scan ausführen
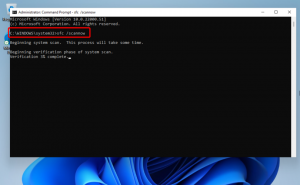
Schritt 1: Geben Sie ‚cmd‘ in das ‚Windows-Suchfeld‘ ein und drücken Sie die Tasten ‚SHIFT + ENTER‘ auf der Tastatur, um „Command Als Administrator auffordern“
Schritt 2: Geben Sie den Befehl ’sfc/scannow‘ ein und drücken Sie zur Ausführung die Eingabetaste. Dadurch werden Systemdateien repariert
Schritt 3: Starten Sie nach der Ausführung Ihren Computer neu und prüfen Sie, ob das Problem behoben ist.
Methode 5: Beheben Sie das Problem, dass der Datei-Explorer nicht funktioniert, mit Windows PowerShell
Schritt 1: Klicken Sie mit der rechten Maustaste auf das ‚Start‘-Symbol und wählen Sie ‚Windows Terminal (Admin)‘
Schritt 2: Geben Sie den Befehl ‚Repair-WindowsImage-Online –RestoreHealth‘ ein und drücken Sie die Eingabetaste, um ihn auszuführen. Wenn Sie fertig sind, starten Sie Ihren Computer neu und prüfen Sie, ob das Problem behoben ist.
Methode 6: Starten Sie den Datei-Explorer in Windows 11 neu
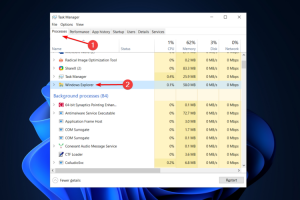
Schritt 1: Drücken Sie die Tasten ‚STRG + ALT + ENTF‘ auf der Tastatur, um den ‚Task-Manager‘ zu öffnen
Schritt 2: Klicken Sie auf der Registerkarte ‚Prozesse‘ mit der rechten Maustaste auf ‚Datei-Explorer‘ oder ‚Windows-Explorer‘ und wählen Sie die Option ‚Neu starten‘. Überprüfen Sie anschließend, ob das Problem behoben ist.
Beheben Sie Windows-PC-Probleme mit dem ‚PC-Reparatur-Tool‘
‚PC Repair Tool“ ist eine einfache und schnelle Möglichkeit, BSOD-Fehler, DLL-Fehler, EXE-Fehler, Probleme mit Programmen/Anwendungen, Malware-oder Virenproblemen, Systemdateien oder der Registrierung zu finden und zu beheben , und andere Systemprobleme mit nur wenigen Klicks. Sie können dieses Tool über die Schaltfläche/den Link unten abrufen.
PC-Reparatur-Tool herunterladen
Fazit
Ich hoffe, dieser Beitrag hat Ihnen mit mehreren einfachen Schritten/Methoden geholfen, wie man den Datei-Explorer repariert, der in Windows 11 nicht funktioniert. Sie können dazu unsere Anweisungen lesen und befolgen. Das ist alles. Für Vorschläge oder Fragen schreiben Sie bitte in das Kommentarfeld unten.

