So beheben Sie, dass das Duplizieren des Projektors nicht funktioniert
Aktualisiert Marsch 2023: Erhalten Sie keine Fehlermeldungen mehr und verlangsamen Sie Ihr System mit unserem Optimierungstool. Holen Sie es sich jetzt unter - > diesem Link
- Downloaden und installieren Sie das Reparaturtool hier.
- Lassen Sie Ihren Computer scannen.
- Das Tool wird dann deinen Computer reparieren.
Heutzutage richten die meisten Gamer oder Streamer ihren Desktop- oder PC/Laptop-Bildschirm auf dem Projektor ein, um einen zu duplizieren.Manchmal können jedoch einige Probleme auftreten, wenn das Projektorduplikat auf dem PC-System nicht funktioniert.Wenn Sie auch eines der Opfer sind, lesen Sie diese Anleitung zur Fehlerbehebung, um das Problem zu beheben.In den meisten Fällen stimmt die Desktop-Bildschirmauflösung nicht mit der Projektorauflösung überein oder manchmal kann ein inkompatibler/veralteter Treiber auch Probleme beim Duplizieren des Projektors verursachen.
Das Projektorduplikat ist in vielerlei Hinsicht sehr nützlich.Das HDMI-Konnektivitätsproblem kann jedoch auch ein Grund dafür sein.Bevor Sie also zu den folgenden Schritten zur Fehlerbehebung übergehen, sollten Sie wissen, dass einige der möglichen Problemumgehungen dieses Problem lösen können.Zum Beispiel Treiber aktualisieren, integrierte Grafik deaktivieren, Fehler beim Gerät beheben, Windows aktualisieren, eine Systemwiederherstellung durchführen usw.
So beheben Sie, dass das Duplizieren des Projektors nicht funktioniert
Lassen Sie uns jetzt, ohne weitere Zeit zu verschwenden, darauf eingehen.
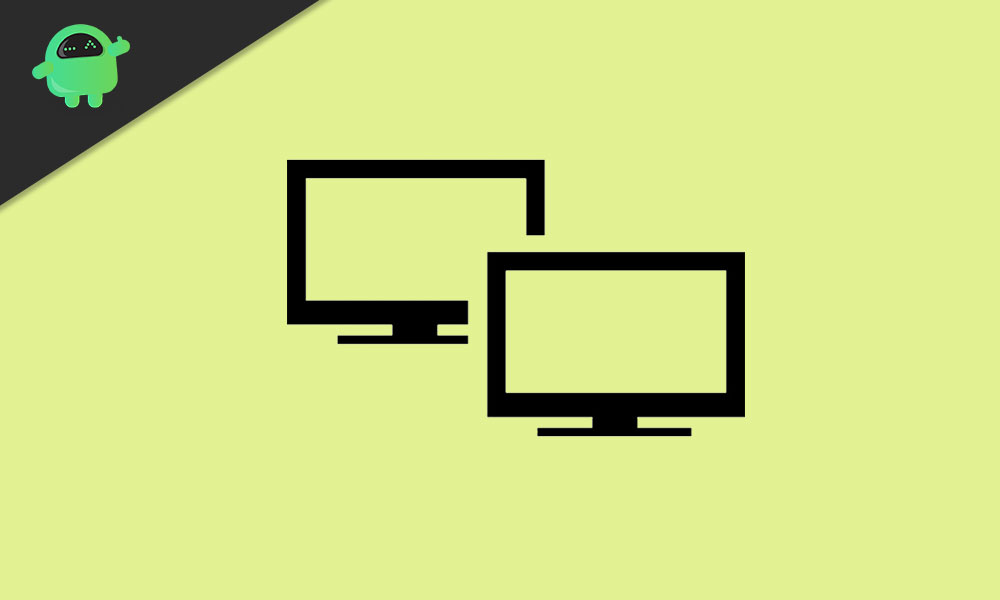
Wichtige Hinweise:
Mit diesem Tool können Sie PC-Problemen vorbeugen und sich beispielsweise vor Dateiverlust und Malware schützen. Außerdem ist es eine großartige Möglichkeit, Ihren Computer für maximale Leistung zu optimieren. Das Programm behebt häufige Fehler, die auf Windows-Systemen auftreten können, mit Leichtigkeit - Sie brauchen keine stundenlange Fehlersuche, wenn Sie die perfekte Lösung zur Hand haben:
- Schritt 1: Laden Sie das PC Repair & Optimizer Tool herunter (Windows 11, 10, 8, 7, XP, Vista - Microsoft Gold-zertifiziert).
- Schritt 2: Klicken Sie auf "Scan starten", um Probleme in der Windows-Registrierung zu finden, die zu PC-Problemen führen könnten.
- Schritt 3: Klicken Sie auf "Alles reparieren", um alle Probleme zu beheben.
1.Treiber aktualisieren
Veraltete Treiber können hauptsächlich mehrere Probleme auf dem PC verursachen.Alles, was Sie tun müssen, ist, die Website des jeweiligen Motherboard-Herstellers zu besuchen und die neueste Treiberversion entsprechend der Modellnummer herunterzuladen.
Installieren Sie als Nächstes einfach alle Treiber auf Ihrem Computer und starten Sie ihn neu.Versuchen Sie schließlich, das Projektorduplikat auf Probleme zu überprüfen.Alternativ können Sie auch ein Treiber-Updater-Tool eines Drittanbieters herunterladen und auf Ihrem PC installieren, um alle Treiber ohne zusätzlichen Aufwand automatisch zu aktualisieren.
2.Führen Sie den Grafiktreiber im Kompatibilitätsmodus aus
Durch Ausführen des Kompatibilitätsmodus können Sie überprüfen, ob das Programm für die Ausführung unter Windows 10 oder einer früheren Betriebssystemversion geeignet ist.
- Zunächst müssen Sie den Grafiktreiber entsprechend Ihrer Grafikkarten-Modellnummer auf Ihren PC herunterladen.
- Klicken Sie anschließend mit der rechten Maustaste auf den heruntergeladenen Grafikkartentreiber > Wählen Sie Eigenschaften.
- Wechseln Sie in den Kompatibilitätsmodus > Wählen Sie „Dieses Programm im Kompatibilitätsmodus ausführen für:“.
- Wählen Sie einfach Windows 7 aus der Dropdown-Liste > Klicken Sie auf Übernehmen.
- Klicken Sie auf OK, um die Änderungen zu speichern > Starten Sie Ihren Computer neu und suchen Sie erneut nach dem Problem.
3.Stellen Sie dieselbe Auflösung für PC und Projektorbildschirm ein
- Klicken Sie mit der rechten Maustaste auf den Desktop (leerer Bereich) > Klicken Sie auf Anzeigeeinstellungen.
- Ändern Sie unter Anzeigeauflösung die Auflösung entsprechend Ihrer geeigneten. (Stellen Sie sicher, dass beide Bildschirmauflösungen gleich sein sollten)
- Sobald Sie fertig sind, erhalten Sie möglicherweise nicht das Problem „Projektor duplizieren funktioniert nicht“.
4.Ändern Sie die GPU-Einstellungen
Manchmal können die Grafikkarteneinstellungen falsch konfiguriert oder unbeabsichtigt überschrieben werden.Sie sollten also auch die Grafikkarteneinstellungen überprüfen, unabhängig davon, ob Sie eine integrierte HD-Grafik oder eine dedizierte verwenden.
- Gehen Sie zum Grafik-Kontrollzentrum (Intel / AMD / Nvidia).
- Gehen Sie zum Abschnitt Anzeige > Option Auf Sekundär- oder Spiegelanzeige prüfen.
- Wählen Sie die primäre Anzeige und speichern Sie die Änderungen.
Lesen Sie auch: So beheben Sie das Problem mit dem Realtek High Definition Audio-Treiber
5.Deaktivieren Sie integrierte Grafiken
- Drücken Sie die Tasten Windows + X, um das Schnellstartmenü (Aktionsmenü) zu öffnen.
- Klicken Sie auf Geräte-Manager > Klicken Sie auf die Grafikkarten (Pfeilsymbol).
- Klicken Sie mit der rechten Maustaste auf die Grafikkarte, die Sie verwenden.
- Wählen Sie Gerät deaktivieren > Klicken Sie zur Bestätigung auf Ja.
- Starten Sie Ihren Computer neu und prüfen Sie, ob das Problem „Projektor duplizieren funktioniert nicht“ auftritt oder nicht.
Hinweis: Wenn Ihr Problem behoben wurde, stellen Sie sicher, dass Sie das Grafikgerät erneut aktivieren, indem Sie die gleichen Schritte ausführen.
6.Kabelsplitter verwenden
Wie der Name schon sagt, hat ein Kabelsplitter zwei Enden, was bedeutet, dass ein Ende zum Monitor und das andere zum sekundären Display (Monitor oder Projektor) geht. Eine ähnliche Menge an Signal oder Spannung wird für die nahtlose Anzeige ohne Probleme an beide Enden geleitet.
7.Probieren Sie die Windows-Problembehandlung aus
- Drücken Sie die Tasten Windows + I, um das Menü Windows-Einstellungen zu öffnen.
- Gehen Sie zu Update & Sicherheit > Klicken Sie im linken Bereich auf Fehlerbehebung.
- Wählen Sie nun im rechten Bereich Hardware und Geräte aus.
- Klicken Sie auf Problembehandlung ausführen und warten Sie, bis der Vorgang abgeschlossen ist.
- Stellen Sie nach Abschluss der Fehlerbehebung sicher, dass Sie erneut nach dem Problem suchen.
8.Führen Sie den SFC- und DISM-Scan aus
- Klicken Sie auf Start > Geben Sie cmd ein.
- Klicken Sie dann in den Suchergebnissen mit der rechten Maustaste auf Eingabeaufforderung.
- Wählen Sie Als Administrator ausführen > Geben Sie den folgenden Befehl ein und drücken Sie die Eingabetaste:
sfc /scannow
- Der SFC-Scan wird gestartet und dauert etwa 10-15 Minuten.
- Warten Sie, bis der Vorgang abgeschlossen ist.
- Versuchen Sie nun erneut, das Projektorproblem zu überprüfen.Wenn es weiterhin besteht, geben Sie den folgenden Befehl an der Eingabeaufforderung ein und drücken Sie die Eingabetaste, um den DISM-Scan auszuführen:
DISM /Online /Cleanup-Image /RestoreHealth
- Wieder wird es einige Zeit dauern, bis es fertig ist.Haben Sie also etwas Geduld und starten Sie Ihren Computer neu und versuchen Sie, das Problem zu überprüfen, ob es behoben wurde oder nicht.
9.Aktualisieren Sie Windows-Build
- Gehen Sie zumStartmenü> Klicken Sie aufEinstellungen.
- Gehen Sie als Nächstes zuUpdate und Sicherheit.
- Klicken Sie auf Nach Updates suchen > Wenn ein Update verfügbar ist, laden Sie es einfach herunter und installieren Sie es.
- Warten Sie, bis der Vorgang abgeschlossen ist, und starten Sie dann Ihren Computer neu.
- Schalten Sie Ihr System während des Aktualisierungsvorgangs nicht aus.
- Schließlich wird Ihr PC wieder in das System booten.
- Überprüfen Sie nun, ob das Projektorduplizieren nicht funktioniert oder nicht.
10.Führen Sie eine Systemwiederherstellung durch
- Drücken Sie die Tasten Windows + S, um die Windows-Suchoption zu öffnen.
- Geben Sie nun Systemwiederherstellung ein und klicken Sie auf Wiederherstellungspunkt erstellen.
- Klicken Sie in der Benutzeroberfläche der Systemeigenschaften auf die Registerkarte Systemschutz.
- Klicken Sie auf die Schaltfläche „Systemwiederherstellung“ > Sobald das Fenster „Systemwiederherstellung“ angezeigt wird, klicken Sie auf „Weiter“.
- Klicken Sie auf Weitere Wiederherstellungspunkte anzeigen (falls vorhanden).
- Wählen Sie Ihren geeigneten Systemwiederherstellungspunkt aus, den Sie zuvor gespeichert haben.
- Klicken Sie auf Weiter > Folgen Sie dann den Anweisungen auf dem Bildschirm, um den Vorgang abzuschließen.
- Sie sind fertig.
Das ist es, Jungs.Wir gehen davon aus, dass dieser Leitfaden für Sie hilfreich war.Bei weiteren Fragen können Sie diese gerne im Kommentar unten stellen.

