So beheben Sie, dass das Bloodhunt-Spiel in Windows 10 nicht gestartet wird [Schritte]
Was ist das Problem „Bloodhunt-Spiel wird nicht gestartet“ in Windows 10?
Aktualisiert Marsch 2023: Erhalten Sie keine Fehlermeldungen mehr und verlangsamen Sie Ihr System mit unserem Optimierungstool. Holen Sie es sich jetzt unter - > diesem Link
- Downloaden und installieren Sie das Reparaturtool hier.
- Lassen Sie Ihren Computer scannen.
- Das Tool wird dann deinen Computer reparieren.
Wenn Sie konfrontiert sind ‚Bloodhunt-Spiel startet nicht‚ oder ‚Bloodhunt-Spiel stürzt ab‚ Problem beim Versuch, das Bloodhunt-Spiel auf Ihrem Windows 10-Computer auszuführen/zu spielen, dann sind Sie an der richtigen Stelle für die Lösung. Hier werden Sie mit einfachen Schritten/Methoden zur Lösung des Problems geführt. Lassen Sie uns die Diskussion beginnen.
Spiel „Blutjagd“: Das Bloodhunt-Spiel (Vampire: The Masquerade �\x93 Bloodhunt) ist ein Free-to-Play-Battle-Royale-Spiel, das von Sharkmob entworfen, entwickelt und veröffentlicht wurde. Dieses Spiel basiert auf dem Tabletop-Rollenspiel Vampire The Masquerade als Teil der größeren World of Darkness-Reihe. Dieses Spiel ist für Microsoft Windows OS und PlayStation 5 verfügbar. In diesem Spiel übernehmen die Spieler die Rollen von Vampiren, die versuchen, den Sektenkrieg zu überleben, indem sie sowohl gegeneinander als auch gegen eine Entität kämpfen, die versucht, Vampire auszurotten.
Mehrere Benutzer/Spieler berichteten jedoch, dass sie konfrontiert waren Bloodhunt-Spiel startet nicht/ Bloodhunt-Spiel stürzt ab Problem, während sie versuchten, das Bloodhunt-Spiel auf ihrem Windows 10-Computer zu starten oder zu spielen. Der mögliche Grund für dieses Problem können beschädigte Spieldateien des Bloodhunt-Spiels auf Ihrem Computer, beschädigte/veraltete Grafikkartentreiber, Inkompatibilitätsprobleme mit der von Ihnen verwendeten DirectX-Version und andere Gründe sein.
Der aktualisierte Grafikkartentreiber in Windows-PCs spielt eine wichtige Rolle bei der Verbesserung der Grafik- und Spieleleistung. Ein fehlender, beschädigter/veralteter oder inkompatibler Grafikkartentreiber könnte ein möglicher Grund dafür sein, dass das Bloodhunt-Spiel auf einem Windows 10-Computer abstürzt oder nicht startet. Daher ist in diesem Fall eine Aktualisierung des Grafikkartentreibers erforderlich, um Grafik- und Spielprobleme zu beheben und die Leistung zu verbessern. Gehen wir zur Lösung.
Wichtige Hinweise:
Mit diesem Tool können Sie PC-Problemen vorbeugen und sich beispielsweise vor Dateiverlust und Malware schützen. Außerdem ist es eine großartige Möglichkeit, Ihren Computer für maximale Leistung zu optimieren. Das Programm behebt häufige Fehler, die auf Windows-Systemen auftreten können, mit Leichtigkeit - Sie brauchen keine stundenlange Fehlersuche, wenn Sie die perfekte Lösung zur Hand haben:
- Schritt 1: Laden Sie das PC Repair & Optimizer Tool herunter (Windows 11, 10, 8, 7, XP, Vista - Microsoft Gold-zertifiziert).
- Schritt 2: Klicken Sie auf "Scan starten", um Probleme in der Windows-Registrierung zu finden, die zu PC-Problemen führen könnten.
- Schritt 3: Klicken Sie auf "Alles reparieren", um alle Probleme zu beheben.
Wie behebt man das Problem, dass das Bloodhunt-Spiel in Windows 10 nicht startet?
Methode 1: Beheben Sie das Problem, dass das Bloodhunt-Spiel abstürzt/nicht startet, mit dem „PC-Reparatur-Tool“
Wenn dieses Problem aufgrund einiger Probleme auf dem Windows-Computer auftritt, können Sie versuchen, das Problem mit „PC Repair Tool“ zu beheben. Diese Software bietet Ihnen die Möglichkeit, BSOD-Fehler, DLL-Fehler, EXE-Fehler, Probleme mit Programmen/Anwendungen zu finden und zu beheben. Malware- oder Virenprobleme, Systemdateien oder Registrierungsprobleme und andere Systemprobleme mit nur wenigen Klicks.
Laden Sie das PC-Reparatur-Tool herunter
Methode 2: Überprüfen Sie, ob Ihr PC die Mindestsystemanforderungen für das Spiel Bloodhunt erfüllt

Bevor Sie das Problem beheben, sollten Sie sicherstellen, dass Ihr Windows-PC zum Spielen/Ausführen des Bloodhunt-Spiels berechtigt ist, was bedeutet, dass Sie die Mindestsystemanforderungen für das Bloodhunt-Spiel überprüfen müssen. Sie können die Systemkonfiguration anhand des obigen Bildes überprüfen und diese Daten mit Ihrer Systemkonfiguration vergleichen.
Methode 3: Wechseln Sie in Windows 11 zur DirectX 10-Version
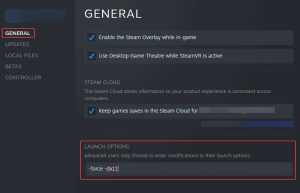
Einige Benutzer berichteten, dass dieses Problem leicht gelöst werden kann, indem das Spiel gezwungen wird, in der DirectX 11-Version anstelle von DirectX 12 zu starten.
Schritt 1: Wenn Sie den Steam-Client zum Spielen des Bloodhunt-Spiels verwenden, öffnen Sie den „Steam-Client“ in Windows 10 und gehen Sie zu „Bibliothek“, suchen Sie das Bloodhunt-Spiel, klicken Sie mit der rechten Maustaste darauf und wählen Sie „Eigenschaften“.
Schritt 2: Geben Sie in „Eigenschaften“ auf der Registerkarte „Allgemein“ „force –dx11“ in das Dialogfeld unter „Startoptionen“ ein.
Schritt 3: Wenn Sie fertig sind, starten Sie das Bloodhunt-Spiel neu und prüfen Sie, ob es für Sie funktioniert.
Methode 4: Überprüfen Sie die Integrität der Spieledateien �\x93 Bloodhunt-Spiel

Fehlende oder beschädigte Spieldateien im Zusammenhang mit dem Spiel Bloodhunt könnten der Grund für dieses Problem sein. Sie können die Integrität der Spieldateien überprüfen, um das Problem zu beheben.
Schritt 1: Öffnen Sie die „Steam Client“-App in Windows 10 und gehen Sie zu „Bibliothek“, klicken Sie mit der rechten Maustaste auf das Bloodhunt-Spiel und wählen Sie „Eigenschaften“.
Schritt 2: Wählen Sie unter „Eigenschaften“ die Registerkarte „Lokale Dateien“ und klicken Sie auf die Schaltfläche „Integrität der Spieldateien überprüfen�\xA6“. Dadurch werden beschädigte Spieldateien repariert und die fehlenden Spieldateien erneut heruntergeladen, um die Probleme zu beheben. Wenn Sie fertig sind, starten Sie das Bloodhunt-Spiel neu und prüfen Sie, ob das Problem behoben ist.
Methode 5: Aktualisieren Sie den Grafikkartentreiber in Windows 10

Das Aktualisieren des Grafikkartentreibers auf die neueste Version kann spiel- und grafikbezogene Probleme lösen. Lass es uns versuchen.
Schritt 1: Öffnen Sie den „Geräte-Manager“ über die Windows-Suche und erweitern Sie die Kategorie „Display-Adapter“.
Schritt 2: Klicken Sie mit der rechten Maustaste auf Ihren Grafikkartentreiber und wählen Sie „Treiber aktualisieren“. Folgen Sie den Anweisungen auf dem Bildschirm, um die Aktualisierung abzuschließen
Schritt 3: Oder Sie können den neuesten Grafikkartentreiber von der offiziellen Website Ihres Grafikkartenherstellers entsprechend Ihrem Grafikkartenmodell und der Betriebssystemversion wie Windows 32-Bit oder 64-Bit herunterladen und installieren
Schritt 4: Wenn Sie fertig sind, starten Sie Ihren Computer neu und prüfen Sie, ob der Fehler behoben ist.
Herunterladen oder erneutes Installieren des Grafikkartentreiber-Updates in Windows 10 [Automatisch]
Sie können auch versuchen, die neuesten Updates für alle Windows-Treiber einschließlich Grafikkartentreiber mit dem „Automatic Driver Update Tool“ zu erhalten. Sie können dieses Tool über die Schaltfläche/den Link unten erhalten.
Holen Sie sich das Tool zur automatischen Treiberaktualisierung
Methode 6: Steam-Overlay deaktivieren

Eine andere Möglichkeit, das Problem zu beheben, besteht darin, die Steam Overlay-Funktion des Bloodhunt-Spiels zu deaktivieren.
Schritt 1: Öffnen Sie die „Steam Client“-App und gehen Sie zu „Bibliothek“, klicken Sie mit der rechten Maustaste auf das Spiel „Bloodhunt“ und wählen Sie „Eigenschaften“.
Schritt 2: Deaktivieren Sie im geöffneten Fenster auf der Registerkarte „Allgemein“ die Option „Steam-Overlay im Spiel aktivieren“, um sie zu deaktivieren. Wenn Sie fertig sind, versuchen Sie erneut, das Bloodhunt-Spiel auszuführen, und prüfen Sie, ob es für Sie funktioniert.
Methode 7: Deaktivieren Sie die V-Sync-Funktion in den Grafikeinstellungen
Eine andere Möglichkeit, das Problem zu beheben, besteht darin, die V-Sync-Funktion in den Einstellungen des Bloodhunt-Spiels zu deaktivieren.
Schritt 1: Starten Sie zunächst das Bloodhunt-Spiel und drücken Sie „ESC“ auf der Tastatur und wählen Sie „Einstellungen“.
Schritt 2: Wählen Sie „Grafik“ und stellen Sie im Abschnitt „Basis“ sicher, dass „VSync aktivieren“ deaktiviert ist, speichern Sie dann die Änderungen und starten Sie das Bloodhunt-Spiel neu.
Methode 8: Spielemodus in Windows 10 aktivieren
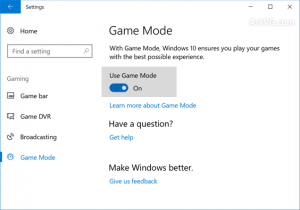
Die Spielmodus-Funktion hilft Ihnen, die Spielleistung zu steigern, indem Hintergrundaktivitäten wie App-Benachrichtigungen deaktiviert werden. Sie können diese Funktion aktivieren, um das Problem zu beheben.
Schritt 1: Öffnen Sie die App „Einstellungen“ in Windows 10 über die Windows-Suche und gehen Sie zu „Spiele > Spielmodus“.
Schritt 2: Schalten Sie nun im rechten Bereich unter dem Abschnitt „Spielmodus“ die Option EIN und übernehmen Sie die Änderungen und starten Sie das Bloodhunt-Spiel neu.
Methode 9: Aktivieren Sie die hardwarebeschleunigte GPU-Planungsfunktion in den Grafikeinstellungen

Schritt 1: Öffnen Sie die App „Einstellungen“ in Windows 10 und gehen Sie zu „System > Anzeige > Grafikeinstellungen“.
Schritt 2: Klicken Sie im Fenster „Grafikeinstellungen“ unter „Standardeinstellungen“ auf „Standardgrafikeinstellungen ändern“ und schalten Sie dann die Option „Hardwarebeschleunigte GPU-Planung“ ein, um sie zu aktivieren. Wenn Sie fertig sind, starten Sie das Bloodhunt-Spiel neu und prüfen Sie, ob es für Sie funktioniert
Methode 10: Temporäre Dateien in Windows 10 löschen

Einige Benutzer berichteten, dass das Löschen temporärer Dateien auf einem Windows 10-Computer dieses Problem beheben kann. Lass es uns versuchen.
Schritt 1: Schließen Sie zunächst alle geöffneten Fenster, drücken Sie die Tasten „Windows + R“ auf der Tastatur, geben Sie „temp%“ in das Fenster „Ausführen“ ein und klicken Sie auf die Schaltfläche „Ok“, um den Ordner „Temp“ zu öffnen
Schritt 2: Wählen Sie im geöffneten Ordner alle Dateien und Ordner aus und löschen Sie sie. Wenn die Aufforderung „Ordnerzugriff verweigert“ angezeigt wird, aktivieren Sie „Für alle aktuellen Elemente tun“ und klicken Sie auf die Option „Überspringen“.
Schritt 3: Löschen Sie danach auch diese temporären Dateien aus dem Papierkorb, falls vorhanden. Wenn Sie fertig sind, starten Sie das Bloodhunt-Spiel neu und prüfen Sie, ob es für Sie funktioniert.
Fazit
Ich bin sicher, dieser Beitrag hat dir weitergeholfen So beheben Sie das Problem, dass das Bloodhunt-Spiel in Windows 10 nicht gestartet wird mit mehreren einfachen Schritten/Methoden. Sie können dazu unsere Anweisungen lesen und befolgen. Das ist alles. Für Anregungen oder Fragen schreiben Sie bitte in das Kommentarfeld unten.

