So beheben Sie, dass Bootmgr in Windows 10 fehlt
Aktualisiert Marsch 2023: Erhalten Sie keine Fehlermeldungen mehr und verlangsamen Sie Ihr System mit unserem Optimierungstool. Holen Sie es sich jetzt unter - > diesem Link
- Downloaden und installieren Sie das Reparaturtool hier.
- Lassen Sie Ihren Computer scannen.
- Das Tool wird dann deinen Computer reparieren.
Wenn Sie ein Windows-Gerät einschalten, werden im System eine ganze Reihe von Prozessen mit unterschiedlichen Codes ausgeführt.Ein wesentlicher Prozessor, der Windows startet, ist der Bootmgr-Prozess.Es gab jedoch Fälle, in denen Benutzer beim ersten Einschalten des Geräts mit dem Fehler „Bootmgr fehlt“ begrüßt wurden.Bootmgr ist eigentlich ein Boot-Manager, der für das Booten von Windows auf Ihrem Computer verantwortlich ist.Wenn es jedoch fehlt, kann das System Windows nicht laden, und Sie sehen unten eine Meldung mit der Aufschrift Drücken Sie Strg + Alt + Entf, um neu zu starten.
Selbst wenn Sie Ihren Computer neu starten, sehen Sie immer wieder dieselbe Fehlermeldung.Dieser Fehler tritt auf, wenn der Bootmgr aufgrund einer falschen bootfähigen Festplatte, eines beschädigten MBR, eines veralteten BIOS usw. fehlt.Da es nicht möglich ist, den spezifischen Grund in einem bestimmten System aufzuzeigen, werden wir die möglichen Lösungen für alle verwandten Ursachen sehen.Sicherlich wird eine der unten genannten Lösungen Ihr Problem lösen.Lassen Sie uns also ohne weitere Umschweife darauf eingehen.
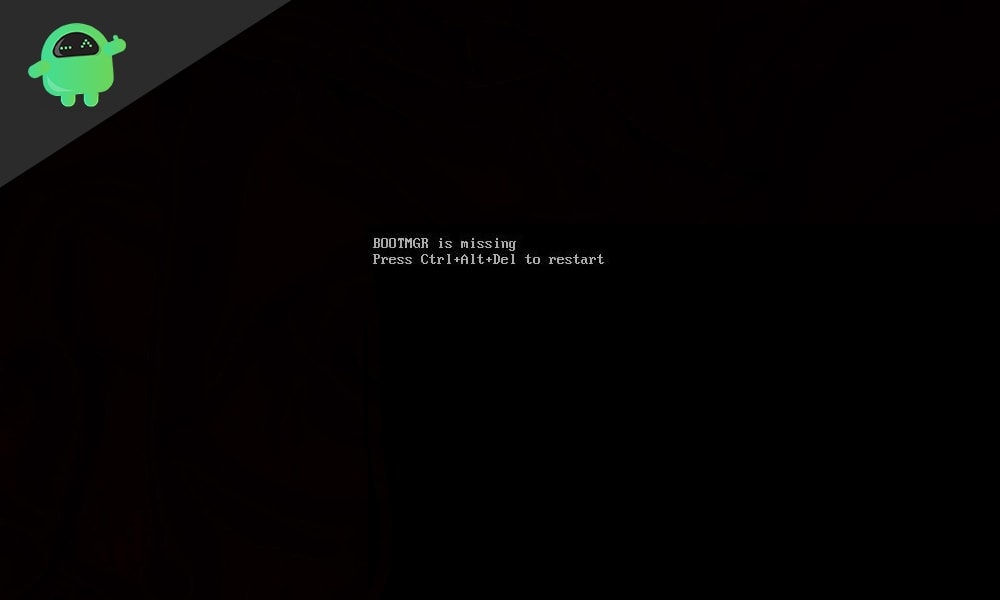
Wie behebt man, dass Bootmgr in Windows 10 fehlt?
Die hier genannten Lösungen haben den fehlenden Bootmgr-Fehler für viele Windows-Benutzer behoben.Da das Problem hauptsächlich mit der Beschädigung von Systemdateien zusammenhängt, wird die Behebung dieses Fehlers einige Anstrengungen erfordern.
Wichtige Hinweise:
Mit diesem Tool können Sie PC-Problemen vorbeugen und sich beispielsweise vor Dateiverlust und Malware schützen. Außerdem ist es eine großartige Möglichkeit, Ihren Computer für maximale Leistung zu optimieren. Das Programm behebt häufige Fehler, die auf Windows-Systemen auftreten können, mit Leichtigkeit - Sie brauchen keine stundenlange Fehlersuche, wenn Sie die perfekte Lösung zur Hand haben:
- Schritt 1: Laden Sie das PC Repair & Optimizer Tool herunter (Windows 11, 10, 8, 7, XP, Vista - Microsoft Gold-zertifiziert).
- Schritt 2: Klicken Sie auf "Scan starten", um Probleme in der Windows-Registrierung zu finden, die zu PC-Problemen führen könnten.
- Schritt 3: Klicken Sie auf "Alles reparieren", um alle Probleme zu beheben.
Starte deinen Computer neu:
Wenn Sie diesen Fehler zum ersten Mal sehen, besteht eine geringe Wahrscheinlichkeit, dass es sich um einen kleinen Fehler handelt und das System aus irgendeinem Grund auf Probleme beim Laden von Windows stößt.In diesem Fall sollte ein vollständiger Systemneustart dies beheben können.
Um Ihren PC neu zu starten, halten Sie den Netzschalter gedrückt, bis Sie sehen, dass sich der Computer ausschaltet.Bei manchen Systemen muss der Benutzer möglicherweise länger als 30 Sekunden an der Stromversorgung bleiben.Drücken Sie nach dem Herunterfahren des Systems erneut den Netzschalter, um es einzuschalten.
Wenn der Neustart des PCs nichts bringt und Sie immer noch sehen, dass der Bootmgr-Fehler fehlt, versuchen Sie die nächste unten erwähnte Lösung.
Suchen Sie nach bootfähigen Medien:
Wenn externe Geräte an den Computer angeschlossen sind, kann der Computer diese externen Geräte als bootfähige Geräte annehmen und versuchen, das Betriebssystem von diesen externen Geräten zu laden.In diesem Fall wird definitiv eine Fehlermeldung angezeigt, da der Computer von der Festplatte und nicht von einem externen Gerät booten muss.Trennen Sie also alle externen Geräte wie USB-Laufwerke, CDs, DVDs, Blu-ray-Discs usw. vom Computer und versuchen Sie, Ihren PC erneut zu starten.
Wenn Sie sehen, dass der Bootmgr fehlt, auch wenn keine externen Geräte an den Computer angeschlossen sind, versuchen Sie die nächste unten erwähnte Lösung.
Sortieren Sie die Boot-Reihenfolge im BIOS:
Wenn Ihre Startreihenfolge so eingestellt ist, dass der PC nicht von der primären Festplatte, auf der die Windows-Dateien gespeichert sind, sondern von einem anderen Speichergerät gestartet wird, wird die Fehlermeldung angezeigt.Sehen wir uns also an, wie Sie die Startreihenfolge so arrangieren können, dass Windows auf Ihrem PC geladen werden kann.
- Schalten Sie Ihren PC mit dem Netzschalter aus.
- Dann wieder einschalten.Während der Computer eingeschaltet wird, sehen Sie eine kleine Meldung auf Ihrem Bildschirm, die Sie anweist, eine bestimmte Taste auf Ihrer Tastatur zu drücken, um in den BIOS-Modus zu gelangen.Verschiedene PC-Hersteller verwenden unterschiedliche Tasten als Schlüssel zum Aufrufen des BIOS-Menüs.Führen Sie eine Google-Suche nach dem Schlüssel für Ihr spezielles Gerät durch, um in den BIOS-Modus zu gelangen.Denken Sie daran, diese Taste weiter zu drücken, sobald der PC hochfährt, da es ein winziges Zeitfenster dafür gibt.
- Wenn Sie sich im BIOS-Modus befinden, verwenden Sie die Navigationspfeiltasten, um zur Registerkarte Boot zu wechseln.
- Gehen Sie erneut mit den Pfeiltasten zu Boot Option #1 und drücken Sie die Eingabetaste.
- Wählen Sie hier Ihre primäre Festplatte aus, auf der Windows installiert ist, und drücken Sie dann die Eingabetaste.
- Gehen Sie nun mit den Pfeiltasten zur Registerkarte Sicherheit und wählen Sie Sicherer Start.
- Gehen Sie in der sicheren Startoption zu Secure Boot Control, drücken Sie die Eingabetaste und setzen Sie sie dann auf Disabled.
- Gehen Sie schließlich rechts auf die Registerkarte Speichern und beenden und wählen Sie Änderungen speichern und beenden.
Jetzt versucht der PC, von der primären Festplatte zu booten.Wenn Sie immer noch die Fehlermeldung Bootmgr fehlt sehen, versuchen Sie die nächste unten erwähnte Lösung.
Versuchen Sie die Starthilfe:
Die Starthilfe ist ein integriertes Windows-Dienstprogramm, auf das über ein bootfähiges Windows-USB- oder -CD-Laufwerk zugegriffen werden kann.Das heißt, Sie benötigen ein bootfähiges Gerät mit allen Windows 10-Installationsdateien.
- Legen Sie die bootfähige CD oder das USB-Gerät in den Computer ein.
- Ändern Sie die Startreihenfolge wie im obigen Schritt beschrieben.Anstatt die primäre Festplatte als bootfähiges Gerät auszuwählen, wählen Sie das bootfähige USB- oder CD-Gerät als erste Boot-Option.
- Sobald der Computer mit dem bootfähigen Gerät hochgefahren ist, sehen Sie den ersten Bildschirm, den Sie sehen, wenn Sie Windows auf einem Computer installieren.
- Wählen Sie hier die Installationssprache, das Zeit- und Währungsformat und die Tastatur oder Eingabemethode.
- Klicken Sie dann auf die Option Computer reparieren in der unteren linken Ecke dieses Fensters.
- Ein Fenster mit erweiterten Optionen wird angezeigt.Wählen Sie hier Fehlerbehebung und dann Startreparatur.
- Wählen Sie Windows 10 aus.
- Ihr PC versucht nun, den Startvorgang zu reparieren.Lassen Sie diesen Vorgang abschließen.
Wenn Sie eine bootfähige CD verwenden, kann dieser Vorgang eine Weile dauern.Wenn Sie andererseits einen bootfähigen USB-Stick verwenden, wird der Startreparaturvorgang früher abgeschlossen.Wenn Sie nach Abschluss der Startreparatur immer noch sehen, dass dem Bootmgr eine Fehlermeldung fehlt, versuchen Sie die nächste unten erwähnte Lösung.
Überprüfen Sie alle Daten- und Stromkabel:
Manchmal könnten einige alte Kabel der Grund dafür sein, dass dem Bootmgr eine Fehlermeldung fehlt.Kabel verschlechtern sich mit der Zeit, und wenn Sie einige alte Kabel verwenden, sollten Sie sie durch neue ersetzen.Wechseln Sie die Stromkabel und auch die, die intern zwischen Ihrem Motherboard und Ihrer Festplatte angebracht sind.
Wenn das Wechseln der Kabel auch die Fehlermeldung „Bootmgr is missing“ auf Ihrem PC nicht beseitigt, fahren Sie mit der nächsten unten genannten Lösung fort.
Erstellen Sie die Startkonfigurationsdaten neu:
Boot-Konfigurationsdaten sind unerlässlich, um Windows ordnungsgemäß auf einen Computer zu laden.Wenn etwas mit diesen Daten auf Ihrem Computer nicht stimmt, wird die Fehlermeldung Bootmgr fehlt auf Ihrem Bildschirm angezeigt.Um dies zu beheben, können Sie einige Befehle im Eingabeaufforderungsfenster ausführen.Und um das Eingabeaufforderungsfenster zu laden, benötigen Sie erneut eine bootfähige CD oder ein USB-Gerät mit allen Windows 10-Installationsdateien.
- Legen Sie die bootfähige CD oder das USB-Gerät in den Computer ein.
- Legen Sie die Boot-Reihenfolge mit dem bootfähigen Gerät als erste Boot-Option fest.
- Sobald der Computer mit dem bootfähigen Gerät hochgefahren ist, sehen Sie den ersten Bildschirm, den Sie sehen, wenn Sie Windows auf einem Computer installieren.
- Wählen Sie hier die Installationssprache, das Zeit- und Währungsformat und die Tastatur oder Eingabemethode.
- Klicken Sie dann auf die Option Computer reparieren in der unteren linken Ecke dieses Fensters.
- Ein Fenster mit erweiterten Optionen wird angezeigt.Wählen Sie hier Fehlerbehebung und dann Eingabeaufforderung.
- Geben Sie den folgenden Befehl in das cmd-Fenster ein und drücken Sie die Eingabetaste.
bootrec /RebuildBcd
- Der Befehl sucht nun nach einer Windows-Installation auf dem Computer.Wenn es einen findet, geben Sie „Ja“ ein und drücken Sie dann erneut die Eingabetaste.
- Wenn der Befehl aus irgendeinem Grund keine Windows-Installation finden kann, geben Sie die folgenden Befehle nacheinander ein und drücken Sie nach jedem dieser Befehle die Eingabetaste.Das C in den Befehlen steht für das Laufwerk C, auf dem Windows normalerweise installiert ist.Wenn Ihre Windows-Dateien woanders installiert sind, setzen Sie diesen Laufwerksbuchstaben hier anstelle von C.
Bcdedit /export C:BCD_Backup
ren C:bootbcd bcd.old
Bootrec /rebuildbcd
Sobald der letzte Befehl erfolgreich ausgeführt wurde, starten Sie den Computer neu.Führen Sie dieses Mal die Startreparatur erneut wie die oben genannten Schritte durch.Wenn Sie auch danach immer noch sehen, dass dem Bootmgr eine Fehlermeldung fehlt, versuchen Sie die nächste unten erwähnte Lösung.
Systemwiederherstellung verwenden:
Die Systemwiederherstellung ist eine Möglichkeit, Ihren Computer wieder in einen Zustand zu versetzen, in dem die Dinge auf Ihrem Computer anders waren.Wenn dieser Fehler kürzlich aufgetreten ist, sollten Sie unbedingt die Systemwiederherstellungsoption ausprobieren.Windows erstellt automatisch mehrere Wiederherstellungspunkte auf dem Computer, und wenn Sie sogar einen haben, verwenden Sie ihn, um Ihr System wieder auf den Stand zu bringen, den es hatte, bevor die Fehlermeldung angezeigt wurde.Auch hier benötigen Sie wieder eine bootfähige CD oder ein USB-Gerät mit allen Windows 10-Installationsdateien.
- Legen Sie die bootfähige CD oder das USB-Gerät in den Computer ein.
- Legen Sie die Boot-Reihenfolge mit dem bootfähigen Gerät als erste Boot-Option fest.
- Sobald der Computer mit dem bootfähigen Gerät hochgefahren ist, sehen Sie den ersten Bildschirm, den Sie sehen, wenn Sie Windows auf einem Computer installieren.
- Wählen Sie hier die Installationssprache, das Zeit- und Währungsformat und die Tastatur oder Eingabemethode.
- Klicken Sie dann auf die Option Computer reparieren in der unteren linken Ecke dieses Fensters.
- Ein Fenster mit erweiterten Optionen wird angezeigt.Wählen Sie hier Fehlerbehebung und dann Systemwiederherstellung.
- Wählen Sie Ihre Windows-Installation aus.Hier ist es Windows 10, und Sie sehen den Systemwiederherstellungsassistenten auf Ihrem Bildschirm.Klicken Sie hier auf Weiter.
- Wählen Sie den letzten Wiederherstellungspunkt in der Liste der Wiederherstellungspunkte, die auf Ihrem Bildschirm angezeigt werden.Klicken Sie dann auf Weiter.
- Klicken Sie abschließend auf Fertig stellen, und Windows beginnt mit der Systemwiederherstellung.
Wenn auch nach der Systemwiederherstellung immer noch die Fehlermeldung „Bootmgr fehlt“ angezeigt wird, versuchen Sie die nächste unten aufgeführte Lösung.
Führen Sie eine saubere Windows-Installation durch:
Wenn keine der oben genannten Lösungen für Sie funktioniert hat, wählen Sie eine saubere Windows-Installation.Eine saubere Windows-Installation bedeutet, dass alle Ihre Dateien auf Ihrem Systemlaufwerk gelöscht werden und neue Systemdateien auf Ihrem Computer installiert werden.Sie benötigen die bootfähige CD oder das bootfähige USB-Gerät mit den Windows 10-Installationsdateien.Sie müssen die bootfähige CD oder das USB-Gerät erneut in den Computer einlegen.Aber dieses Mal müssen Sie Windows erneut installieren, anstatt Ihren Computer zu reparieren.Bevor Sie Windows auf Ihrem Systemlaufwerk oder C-Laufwerk installieren, denken Sie daran, das gesamte Laufwerk zu formatieren.Führen Sie die Installation erst durch, nachdem die Festplatte gelöscht wurde.
Wenn Sie auch nach der Neuinstallation von Windows immer noch Probleme beim Booten haben, dann ist es sicherlich ein Hardwareproblem.
Ersetzen Sie die Festplatte:
Die einzige mögliche Erklärung dafür, dass die saubere Windows-Installation nicht funktioniert, ist eine defekte Festplatte.Festplatten haben eine begrenzte Lebensdauer, und wenn Ihre nicht mehr richtig funktioniert, können Sie Windows nicht mehr laden, egal wie oft Sie Windows auf dieser Festplatte installieren.Die einzige Lösung, die Sie hier haben, besteht darin, die Festplatte einfach durch eine neue zu ersetzen und diese neue Festplatte als primäres Festplattenlaufwerk für den Computer zu verwenden.
Dies sind alle Lösungen, um den in Windows 10 fehlenden Bootmgr zu reparieren.Wenn Sie Fragen oder Anregungen zu diesem Artikel haben, kommentieren Sie unten, und wir werden uns bei Ihnen melden.Lesen Sie auch unsere anderen Artikel zu iPhone-Tipps und Tricks, Android-Tipps und Tricks, PC-Tipps und Tricks und vielem mehr, um weitere nützliche Informationen zu erhalten.

