So beheben Sie, dass Adblock auf Twitch nicht funktioniert [Schritte]
Was ist das Problem „Adblock funktioniert nicht“ auf Twitch?
Aktualisiert Marsch 2023: Erhalten Sie keine Fehlermeldungen mehr und verlangsamen Sie Ihr System mit unserem Optimierungstool. Holen Sie es sich jetzt unter - > diesem Link
- Downloaden und installieren Sie das Reparaturtool hier.
- Lassen Sie Ihren Computer scannen.
- Das Tool wird dann deinen Computer reparieren.
Wenn Sie konfrontiert sind ‚Adblock funktioniert nicht auf Twitch‚ Problem beim Versuch, das Adblock-Programm/die Adblock-Browsererweiterung auf der Twitch-Plattform auf Ihrem Windows 10/8/7-Computer zu verwenden, dann sind Sie an der richtigen Stelle für die Lösung. Hier werden Sie mit einfachen Schritten/Methoden zur Lösung des Problems geführt. Lassen Sie uns die Diskussion beginnen.
‚Zucken‘ Twitch ist ein Live-Streaming-Dienst von American Video, der sich auf das Live-Streaming von Videospielen konzentriert, einschließlich der Übertragung von E-Sport-Wettbewerben. Der Twitch-Dienst bietet Musiksendungen, kreative Inhalte und neuerdings auch Live-Streams. Seine offizielle Seite ist twitch.tv. Einige der beliebtesten Spiele, die auf Twitch gestreamt werden, sind Fortnite, League of Legends, Dota 2, PlayerUnknown’s Battlegrounds, Hearthstone, Overwatch und Counter-Strike: Global Offensive mit einer Gesamtzahl von über 356 Millionen Zuschauern.
Mehrere Benutzer oder Twitch-Benutzer erlebten jedoch ‚Adblock funktioniert nicht auf Twitch‚ Problem, als sie versuchten, die Adblock-Browsererweiterung für den Twitch-Dienst auf ihrem Windows 10/8/7-Computer zu verwenden. Dieses Problem weist darauf hin, dass Adblock auf Ihrem Windows-Computer nicht funktioniert, während Sie den Twitch-Dienst verwenden, und tritt eher auf, wenn Sie eine veraltete Adblock-Browsererweiterung verwenden. Falls Sie es nicht wissen, ist Adblock eine Browsererweiterung, die darauf ausgelegt ist, Werbung zu blockieren, die von Websites/Browsererweiterungen und/oder anderen Anwendungen ausgelöst wird, die in Ihrem Browser/Computer installiert sind.
Die Adblock-Browsererweiterung soll Ihnen helfen, Werbung vom Twitch-Dienst zu blockieren, und macht das Streaming werbefrei. Wenn Sie feststellen, dass Adblock in Ihrem Browser wie Google Chrome nicht funktioniert, während Sie auf Twitch streamen, dann könnte eine veraltete Adblock-Browsererweiterung ein möglicher Grund für dieses Problem sein.
Wichtige Hinweise:
Mit diesem Tool können Sie PC-Problemen vorbeugen und sich beispielsweise vor Dateiverlust und Malware schützen. Außerdem ist es eine großartige Möglichkeit, Ihren Computer für maximale Leistung zu optimieren. Das Programm behebt häufige Fehler, die auf Windows-Systemen auftreten können, mit Leichtigkeit - Sie brauchen keine stundenlange Fehlersuche, wenn Sie die perfekte Lösung zur Hand haben:
- Schritt 1: Laden Sie das PC Repair & Optimizer Tool herunter (Windows 11, 10, 8, 7, XP, Vista - Microsoft Gold-zertifiziert).
- Schritt 2: Klicken Sie auf "Scan starten", um Probleme in der Windows-Registrierung zu finden, die zu PC-Problemen führen könnten.
- Schritt 3: Klicken Sie auf "Alles reparieren", um alle Probleme zu beheben.
In diesem Fall können Sie die Adblock-Browsererweiterung in Ihrem Browser aktualisieren, um das Problem zu beheben. Ein weiterer möglicher Grund für dieses Problem kann der Webbrowser-Player oder der Netzwerkdienst in Ihrem Browser wie Chrome sein. Dieses Problem kann aufgrund eines Problems mit Ihrem Browser auftreten oder verursacht Konflikte mit anderen Browsererweiterungen.
Adblock funktioniert nicht auf Twitch Das Problem kann auch auftreten, wenn der Adblock-eigene Filter nicht optimal eingestellt ist. Es ist möglich, dass eine andere widersprüchliche Browsererweiterung dieses Problem verursacht. In diesem Fall können Sie diese problematische Browsererweiterung deaktivieren oder entfernen, um das Problem zu beheben. Es ist möglich, das Problem mit unserer Anleitung zu beheben. Gehen wir zur Lösung.
Wie behebt man, dass Adblock unter Windows 10/8/7 nicht auf Twitch funktioniert?
Methode 1: „Adblock funktioniert nicht auf Twitch“ mit „PC Repair Tool“ beheben
Wenn dieses Problem aufgrund einiger Probleme in Ihrem Windows-Computer auftritt, können Sie versuchen, das Problem mit „PC Repair Tool“ zu beheben. Diese Software bietet Ihnen die Möglichkeit, BSOD-Fehler, DLL-Fehler, EXE-Fehler und Probleme mit Programmen/Anwendungen zu finden und zu beheben , Malware- oder Virenprobleme, Systemdateien oder Registrierungsprobleme und andere Systemprobleme mit nur wenigen Klicks. Sie können dieses Tool über die Schaltfläche/den Link unten erhalten.
Laden Sie das PC-Reparatur-Tool herunter
Methode 2: Aktualisieren Sie die Adblock-Erweiterung [Auf Chrome]
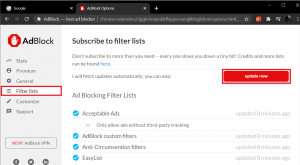
Eine Möglichkeit, das Problem zu beheben, besteht darin, die Adblock-Browsererweiterung auf die neueste verfügbare Update-Version zu aktualisieren.
Schritt 1: Öffnen Sie den Browser „Google Chrome“ und klicken Sie oben rechts auf das Symbol „Drei Punkte“ und wählen Sie „Weitere Tools > Erweiterungen“.
Schritt 2: Suchen und aktivieren Sie auf der geöffneten Seite den „Entwicklermodus“, der oben angezeigt wird, und klicken Sie auf „Aktualisieren“, um alle Ihre Chrome-Erweiterungen zu aktualisieren. Dadurch wird die Adblock-Erweiterung aktualisiert
Schritt 3: Starten Sie nach der Aktualisierung Ihren Browser neu und versuchen Sie erneut, auf den Twitch-Dienst zuzugreifen, und prüfen Sie, ob das Problem behoben ist.
Methode 3: Adblock-Einstellungen ändern
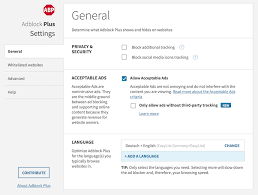
Sie können auch versuchen, das Problem zu beheben, indem Sie einige Änderungen in den Adblock-Einstellungen vornehmen.
Schritt 1: Öffnen Sie den Browser „Google Chrome“, suchen Sie und klicken Sie auf das Erweiterungssymbol „Adblock“ neben der Adressleiste
Schritt 2: Klicken Sie nun auf das Zahnradsymbol, um Ihre Adblock-Einstellungen zu öffnen. Deaktivieren Sie auf der Seite „Einstellungen“ unter der Option „Allgemein“ die Option „Zulässige Werbung zulassen“, um sie zu deaktivieren. Starten Sie Ihren Chrome-Browser neu und prüfen Sie, ob das Problem behoben ist.
Methode 4: Ändern Sie die Google Chrome-Einstellungen
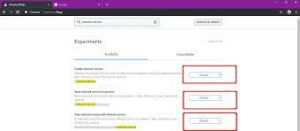
Dieses Problem kann aufgrund Ihres Browsers wie dem Netzwerkdienst von Chrome auftreten. Sie können die Einstellungen überprüfen und neu konfigurieren, um das Problem zu beheben.
Schritt 1: Öffnen Sie den Browser „Google Chrome“, geben Sie „chrome://flags“ in die URL-Leiste des Browsers ein und drücken Sie die Eingabetaste
Schritt 2: Suchen Sie auf der geöffneten Seite nach „Network Service“ und setzen Sie „Data Reduction Proxy with Network Service“ und „Runs Network Service In-Processing“ auf „deaktiviert“, speichern Sie die Änderungen und starten Sie Ihren Browser neu und prüfen Sie, ob es funktioniert Sie.
Methode 5: Installieren Sie HLS Adblock
Die Installation von HLS Adblock kann dieses Problem lösen, da es die Technik von Twitch patcht und die angeforderten Wiedergabelisten alle paar Sekunden bearbeitet.
Schritt 1: Öffnen Sie Ihren Browser und laden Sie die „HLS Adblock App“ von der Seite „https://github.com/instance01/Twitch-HLS-AdBlock“ herunter und entpacken Sie sie in einen Ordner
Schritt 2: Geben Sie „chrome://extensions/“ in den aktiven Entwicklermodus ein und klicken Sie auf „Load Unpacked“ und gehen Sie zu dem Ordner, in dem sich die Erweiterung befindet. Starten Sie jetzt Ihren Browser neu und prüfen Sie, ob er für Sie funktioniert.
Methode 6: Probieren Sie einen alternativen Twitch.tv-Player aus
„Alternative for Twitch.tv“ ist eine Erweiterung, die zuvor als Twitch 5 bekannt war. Sie kann Werbung aus Live-Streams entfernen und die Einstellungen können an Ihre Internetverbindung angepasst werden. Sie können diese Erweiterung einfach in Ihrem Browser herunterladen/installieren und die Erweiterung zum Browser hinzufügen und dann Ihren Computer neu starten, um zu prüfen, ob es für Sie funktioniert.
Methode 7: Probieren Sie die AdGuard-Erweiterung aus
Sie können auch versuchen, AdGuard-Browsererweiterungsangebote zum Blockieren von Anzeigen wie Rich-Media-Werbung, Videoanzeigen, Bannern, Popups und mehr zu verwenden. Es kann viele Skripte zur Umgehung von Adblock verarbeiten, was eine Technik ist, die Twitch bevorzugt.
Methode 8: Versuchen Sie, Filter zu verwenden
Die Adblock-Browsererweiterung enthält Whitelist-, Blacklist- und benutzerdefinierte Filterlistenfunktionen, die manuell hinzugefügt werden können. Versuchen Sie, den Anzeigenstream von Twitch zur Sperrliste der Erweiterung hinzuzufügen, um das Problem zu beheben.
Schritt 1: Klicken Sie in Ihrem Browser auf das Erweiterungssymbol „Adblock“ und dann auf das Zahnradsymbol von Adblock, um die „Einstellungen“ zu öffnen.
Schritt 2: Klicken Sie auf der Seite „Einstellungen“ auf „Anpassen > Bearbeiten“ und fügen Sie in jeder Zeile Folgendes hinzu
www.twitch.tv##.player-ad-overlay.player-overlay
www.twitch.tv##.js-player-ad-overlay.player-ad-overlay
r/https://imasdk.googleapis.com/js/sdkloader/ima3.js
https://imasdk.googleapis.com/js/sdkloader/ima3.js
Schritt 3: Speichern Sie die Änderungen und starten Sie Ihren Computer neu und prüfen Sie, ob das Problem behoben ist.
Methode 9: Probieren Sie die Android-App oder den Emulator aus
Twitch hat eine Android-App, sodass Sie dies auf Ihrem Computer mit einem Android-Emulator wie BlueStacks oder ähnlichem ausprobieren können. Öffnen Sie dazu die Twitch-App auf Android oder dem Android-Emulator auf dem PC, klicken Sie auf „Mehr erfahren“ und klicken Sie sofort auf die Schaltfläche „Zurück“, um die Anzeige zu überspringen.
Methode 10: Streamlink Twitch-GUI herunterladen
Sie können die Streamlink Twitch GUI-Webanwendungsangebote ausprobieren, um alle Twitch.tv-Anzeigen zu umgehen, und Sie können jeden Videoplayer verwenden. Sie können dieses Tool über die Seite „https://streamlink.github.io/streamlink-twitch-gui/“ erhalten.
Methode 11: Versuchen Sie stattdessen, Origin zu entsperren
Unblock Origin ist ein Werbeblocker, der Tausende von Filtern ausführen kann und keinen großen Einfluss auf CPO oder Speicher hat. Sie können stattdessen diese Erweiterung ausprobieren.
Methode 12: Probieren Sie UMatrix aus
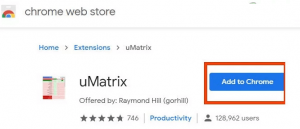
Die UMatrix-Browsererweiterung kann Skripte, Anzeigen, Iframes und mehr blockieren. Sie können diese Erweiterung ausprobieren, um bestimmte Browseranfragen einzuschränken. Sie können diese Erweiterung einfach zu Ihrem Browser hinzufügen und Ihren Browser neu starten und prüfen, ob das Problem behoben ist.
Methode 13: Probieren Sie Brave Browser aus
Sie können einen anderen Browser ausprobieren, wenn das Problem weiterhin besteht. Brave Browser ist ein offener Browser, der Anzeigen und Website-Tracker blockiert. Sie können diesen Browser auf Ihren Computer herunterladen/installieren und versuchen, auf den Twitch-Dienst zuzugreifen und prüfen, ob er für Sie funktioniert.
Methode 14: Probieren Sie User-Agent Switcher aus
User-Agent Switcher ist eine Chrome-Browser-Erweiterung, die anbietet, den User-Agent im Brave-Browser in iOS/Android umzuwandeln. Dazu müssen Sie den Brave-Browser und Unblock Origin Extensions und die UMatrix-Erweiterung installieren und dann User-Agent Switcher installieren und als Android ausführen.
Methode 15: Investieren Sie in Twitch Turbo
Wenn das Problem weiterhin besteht, können Sie versuchen, das Problem zu beheben, indem Sie in Twitch Turbo investieren. kommt mit verschiedenen Funktionen, einschließlich werbefreier Anzeige. Öffnen Sie dazu Ihre Twitch Turbo-Abonnementseite und abonnieren Sie sie.
Fazit
Ich hoffe, dieser Beitrag hat dir weitergeholfen So beheben Sie, dass Adblock auf Twitch nicht funktioniert mit mehreren einfachen Schritten/Methoden. Sie können dazu unsere Anweisungen lesen und befolgen. Das ist alles. Für Anregungen oder Fragen schreiben Sie bitte in das Kommentarfeld unten.

