So beheben Sie das Problem mit der Bildschirmdimmung beim Spielen von Spielen im Vollbildmodus
Aktualisiert Marsch 2023: Erhalten Sie keine Fehlermeldungen mehr und verlangsamen Sie Ihr System mit unserem Optimierungstool. Holen Sie es sich jetzt unter - > diesem Link
- Downloaden und installieren Sie das Reparaturtool hier.
- Lassen Sie Ihren Computer scannen.
- Das Tool wird dann deinen Computer reparieren.
Viele Gaming-Enthusiasten haben kürzlich ein Problem festgestellt, bei dem die Helligkeit ihres Monitors beim Spielen im Vollbildmodus abnimmt.Der Bildschirm verdunkelt sich oder wird komplett schwarz, was die Navigation für den Benutzer erschwert oder sogar unmöglich macht.
Es kann mehrere Gründe für das Problem mit der Bildschirmdimmung geben, wenn Sie Spiele im Vollbildmodus spielen.Wir haben jedoch eine Reihe von Lösungen dafür recherchiert und zusammengestellt.Schauen Sie unten im Artikel nach und fahren Sie dann fort.
Liste der Problemumgehungen für das „Problem mit abgeblendetem Bildschirm beim Spielen von Spielen im Vollbildmodus“.
Bevor Sie sich in die vollständigen Fixes stürzen, ziehen Sie die Verwendung unserer schnellen Problemumgehungen in Betracht:
- Deaktivieren und aktivieren Sie die Grafikkarte im Geräte-Manager und prüfen Sie, ob es hilft.
- Drücken Sie Windows, Control, Shift und B insgesamt und starten Sie den Grafiktreiber neu.
- Trennen Sie Ihr Ladegerät vom Computer, starten Sie das Spiel und schließen Sie das Ladegerät wieder an.
- Deaktivieren Sie HDR und prüfen Sie, ob es hilft.
- Deaktivieren Sie Free Sync und prüfen Sie, ob es hilft.
- Verwenden Sie einen anderen Displayport oder ein anderes Kabel und prüfen Sie, ob es hilft.
Deaktivieren Sie den Windows-Spielmodus und die Spielleiste
Wenn der Windows-Spielemodus oder die Spielleiste den Betrieb von Spielen behindert, wird der Computerbildschirm manchmal dunkel oder ganz schwarz.Hier besteht die einfachste Lösung darin, den Windows-Spielmodus und die Spielleiste zu deaktivieren.Gehen Sie dazu wie folgt vor:
Wichtige Hinweise:
Mit diesem Tool können Sie PC-Problemen vorbeugen und sich beispielsweise vor Dateiverlust und Malware schützen. Außerdem ist es eine großartige Möglichkeit, Ihren Computer für maximale Leistung zu optimieren. Das Programm behebt häufige Fehler, die auf Windows-Systemen auftreten können, mit Leichtigkeit - Sie brauchen keine stundenlange Fehlersuche, wenn Sie die perfekte Lösung zur Hand haben:
- Schritt 1: Laden Sie das PC Repair & Optimizer Tool herunter (Windows 11, 10, 8, 7, XP, Vista - Microsoft Gold-zertifiziert).
- Schritt 2: Klicken Sie auf "Scan starten", um Probleme in der Windows-Registrierung zu finden, die zu PC-Problemen führen könnten.
- Schritt 3: Klicken Sie auf "Alles reparieren", um alle Probleme zu beheben.
- Starten Sie zunächst die Einstellungs-App, indem Sie Windows + I insgesamt drücken.
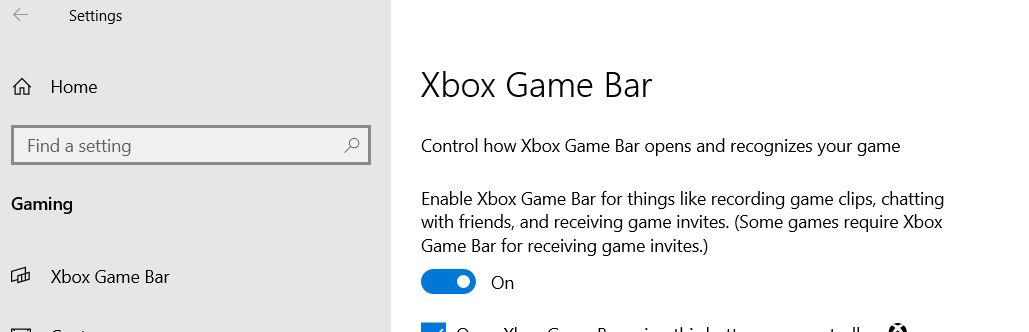
- Navigieren Sie nun auf dem nächsten Bildschirm zum Abschnitt Gaming und deaktivieren Sie dort die Spielleiste.
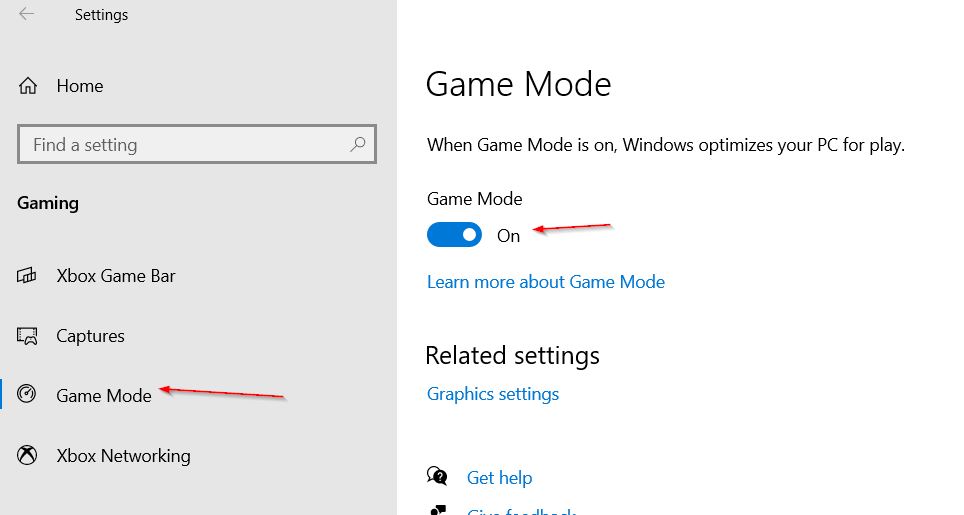
- Navigieren Sie nun zur Registerkarte Spielmodus und deaktivieren Sie dann den Spielmodus.
- Wenn Sie fertig sind, überprüfen Sie, ob das Problem mit der Bildschirmdimmung behoben wurde oder ob es weiterhin besteht.
- Wenn das Problem jedoch nicht behoben ist, navigieren Sie zum Startbildschirm der Einstellungs-App und klicken Sie auf System.
- Deaktivieren Sie hier das Nachtlicht.
Prüfen Sie abschließend, ob es Verbesserungen gibt.
Deaktivieren Sie die dynamische Hintergrundbeleuchtungssteuerung in den BIOS-Einstellungen
Wenn die dynamische Steuerung der Hintergrundbeleuchtung des System-BIOS während des Spielens aktiviert wird, kann dies auch das Problem der Bildschirmdimmung auslösen.Hier kann das Deaktivieren der dynamischen Hintergrundbeleuchtungssteuerung in den BIOS-Einstellungen das Problem beheben.Befolgen Sie die unten angegebenen Schritte, um den Vorgang abzuschließen.
- Starten Sie zunächst Ihr System in die BIOS-Einstellung.
- Navigieren Sie nun zum Menü im linken Bereich und erweitern Sie Video.
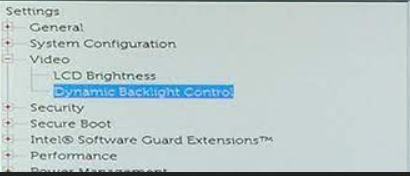
- Wählen Sie außerdem für die Option Dynamische Hintergrundbeleuchtungssteuerung (im Menü im rechten Bereich) die runde Schaltfläche für Deaktiviert aus und speichern Sie dann Ihre Änderungen.
- Schließlich booten Sie Ihr System in Windows und suchen Sie dann nach Verbesserungen.
Verwenden Sie eine benutzerdefinierte Bildschirmauflösung und Bildwiederholfrequenz
Laut vielen gelittenen Benutzern wurde festgestellt, dass eine falsche Konfiguration der Bildschirmauflösung und der Bildwiederholfrequenz für das Problem mit der Bildschirmdimmung verantwortlich ist.Hier empfehlen wir Ihnen, die benutzerdefinierte Bildschirmauflösung und Bildwiederholfrequenz zu verwenden und zu prüfen, ob dies hilft oder nicht.Gehen Sie dazu wie folgt vor:
- Klicken Sie zunächst mit der rechten Maustaste auf den Desktop und wählen Sie Grafikeigenschaften aus dem Kontextmenü.
- Navigieren Sie zu Anzeige und wählen Sie dann Benutzerdefinierte Auflösung aus.Wenn Sie hier eine Warnung erhalten, klicken Sie auf Ja.
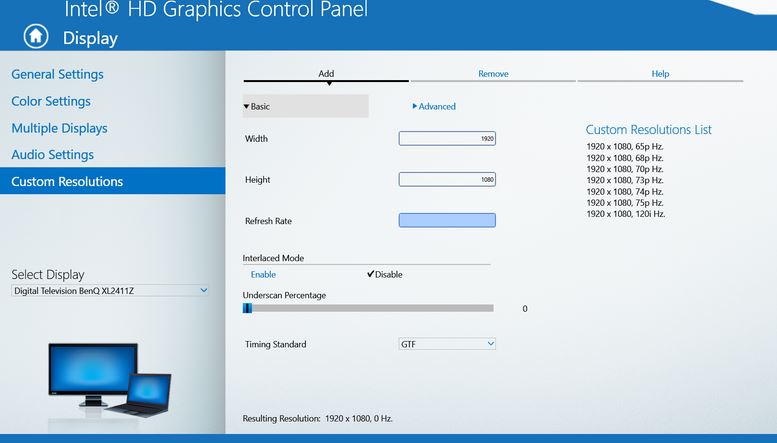
- Geben Sie nun die Höhe, Breite und Bildwiederholfrequenz der Auflösung ein (geben Sie für Höhe und Breite Werte der Standardauflösung und für Bildwiederholfrequenz 59 Hz ein).
- Speichern Sie die Änderungen und prüfen Sie dann auf Verbesserungen.
Wenn das Problem mit dem Dimmen des Bildschirms weiterhin besteht, geben Sie 60 Hz für die Aktualisierungsrate ein und prüfen Sie, ob es hilft oder nicht.
Bearbeiten Sie die Monitoreinstellungen
Wenn die Monitoreinstellungen nicht richtig konfiguriert sind, kann es beim Spielen zu Problemen mit dem Dimmen des Bildschirms kommen.Hier ist die beste Lösung, die Sie ausprobieren können, die Monitoreinstellungen zu bearbeiten und zu prüfen, ob es hilft oder nicht.
HINWEIS: Die Monitoreinstellungen können sich von Gerät zu Gerät unterscheiden; Finden Sie daher die am besten geeignete Einstellung im Menü Ihres Monitors.
Deaktivieren Sie Magic Bright in den Samsung TV-Einstellungen
Das Deaktivieren von Magic Bright in den Samsung TV-Einstellungen hilft bei der Lösung des Problems der Bildschirmdimmung beim Spielen.Befolgen Sie die unten angegebenen Schritte und prüfen Sie, ob es in Ihrem Fall funktioniert oder nicht.
- Öffnen Sie zunächst das OSD-Menü Ihres Monitors und wählen Sie dann Bild.
- Deaktivieren Sie jetzt Magic Bright und stellen Sie dann eine benutzerdefinierte Helligkeitsstufe ein.
- Verlassen Sie das Fenster und prüfen Sie, ob das Problem mit der Bildschirmdimmung behoben wurde oder nicht.
- Wenn dies nicht der Fall ist, starten Sie das OSD-Menü erneut und wählen Sie dann System.
- Klicken Sie nun auf die Option Alle zurücksetzen und bestätigen Sie Ihre Aktion, um den Monitor zurückzusetzen.
Überprüfen Sie anschließend, ob das Problem behoben wurde oder nicht.
Deaktivieren Sie ASCR (ASUS Smart Contrast Ratio) in den Monitoreinstellungen
Führen Sie die folgenden Schritte aus, um ASCR in den Monitoreinstellungen zu deaktivieren:
- Öffnen Sie zunächst das OSD-Menü Ihres Monitors und wählen Sie dann Bild aus dem Menü im linken Bereich.
- Deaktivieren Sie nun im Menü im rechten Bereich ASCR und prüfen Sie, ob es hilft oder nicht.
Deaktivieren Sie Smart Contrast in den Monitoreinstellungen
Das Deaktivieren des Smart Contrast in den Monitoreinstellungen hat sich für viele gelittene Benutzer als Lösung erwiesen.Hier können Sie es auch gleich versuchen.Gehen Sie dazu wie folgt vor:
- Öffnen Sie zunächst das OSD-Menü Ihres Monitors und wählen Sie dann die Registerkarte Bild.
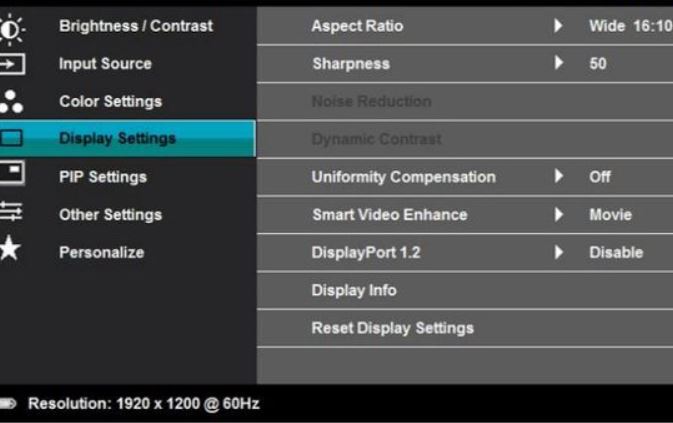
- Navigieren Sie nun zu SmartContrast (oder Dynamic Contrast) und schalten Sie dann den zugehörigen Schalter aus.
- Wenn Sie fertig sind, überprüfen Sie, ob es bei der Lösung des genannten Problems geholfen hat oder nicht.Wenn nicht, ändern Sie den voreingestellten Modus des Monitors von Gaming auf einen anderen und prüfen Sie, ob er eine Verbesserung zeigt.
Bearbeiten Sie die Einstellungen der Grafik-Systemsteuerung
Falsch konfigurierte Grafikeinstellungen in der Systemsteuerung sind ein weiterer Grund für Probleme mit der Bildschirmdimmung beim Spielen von Spielen im Vollbildmodus.Bearbeiten Sie hier die Einstellungen der Grafik-Systemsteuerung und suchen Sie nach Verbesserungen.
Deaktivieren Sie den Energiesparmodus in der Intel Graphics Control Panel
Das Problem mit der Bildschirmdimmung beim Spielen von Spielen im Vollbildmodus kann auch ausgelöst werden, wenn die Energiesparfunktion des Intel Graphics Control Panel Ihres Systems aktiviert ist.Hier könnte das Deaktivieren das Problem mit dem Dimmen des Bildschirms lösen.Gehen Sie dazu wie folgt vor:
Hinweis: Falls Ihr System nicht über Intel Graphics Control Panel verfügt, sollten Sie die Microsoft Store App von Intel Graphics Command installieren, bevor Sie fortfahren.
- Klicken Sie zunächst mit der rechten Maustaste auf den Desktop und wählen Sie Grafikeigenschaften aus dem Kontextmenü.Es startet das Intel Graphics Control Panel.
- Klicken Sie nun im neu geöffneten Fenster auf Power und wählen Sie dann Maximum Performance.
- Klicken Sie nun auf die Registerkarte Akku (im Menü im linken Bereich) und wählen Sie dann erneut Maximale Leistung.
- Klicken Sie außerdem unter dem Abschnitt Extended Battery Life for Gaming auf Disable und unter Disable Power Saving Technology auf Disable
- Speichern Sie die Änderungen und prüfen Sie, ob sie zur Lösung des genannten Problems beigetragen haben oder nicht.
Stellen Sie den Dynamikbereich in der Nvidia-Systemsteuerung auf „Voll“ ein
Sie können den Dynamikbereich auch in der Nvidia-Systemsteuerung auf „Voll“ setzen und nach Verbesserungen suchen.Diese Lösung hat für viele Benutzer funktioniert, und wir hoffen, dass sie auch in Ihrem Fall funktioniert.Folgen Sie den unten angegebenen Schritten,
- Starten Sie zunächst die Nvidia Graphics Control Panel und wählen Sie dann die Option Change Resolution aus dem Menü im linken Bereich.
- Stellen Sie nun im Menü im rechten Bereich sicher, dass die erforderliche Anzeige ausgewählt ist.
- Setzen Sie weiter im Abschnitt Apply the following settings den Output Dynamic Range auf Full.
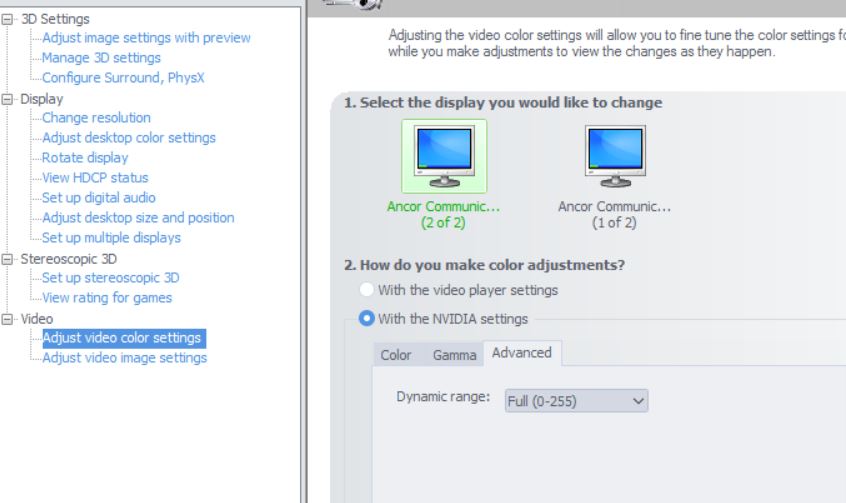
- Wählen Sie nun wieder im Menü im linken Bereich unter Video die Option Videofarbeinstellungen anpassen und stellen Sie dann sicher, dass auch im Menü im rechten Bereich die richtige Anzeige ausgewählt ist.
- Wählen Sie das Optionsfeld vor der Option Mit den Nvidia-Einstellungen und navigieren Sie dann zur Registerkarte Erweitert.
- Stellen Sie hier den Dynamikbereich auf Voll und deaktivieren Sie dann das Kontrollkästchen für die Option Dynamische Kontrastverbesserungen.
- Übernehmen Sie abschließend die Änderungen und starten Sie Ihren Computer neu.
Deaktivieren Sie Vari-Bright in den AMD Radeon-Einstellungen
Das Deaktivieren von Vari-Bright in den AMD Radeon-Einstellungen hat sich für einige der betroffenen Benutzer als bewährte Lösung erwiesen, und daher empfehlen wir Ihnen, dasselbe zu versuchen.Gehen Sie dazu wie folgt vor:
- Starten Sie zunächst AMD Radeon Settings und navigieren Sie dann zu Display.
- Deaktivieren Sie hier Vari-Bright, indem Sie die Umschalttaste ausschalten, und starten Sie dann Ihren Computer neu.
- Überprüfen Sie abschließend, ob das Problem mit dem Dimmen des Bildschirms behoben wurde oder nicht.
Verwenden Sie das Sony Vaio Control Center
- Starten Sie zunächst das Sony Vaio Control Center und navigieren Sie dann im Menü im linken Bereich zur Registerkarte Bildqualität.
- Schalten Sie nun im Menü im rechten Bereich den Schalter unter dem Abschnitt Anzeigehelligkeit aus.
- Starten Sie schließlich Ihren Computer neu und suchen Sie nach Verbesserungen.
Verwenden Sie den Alienware AlienFX-Editor
- Erweitern Sie zunächst die Taskleiste und klicken Sie dann mit der rechten Maustaste auf das Alienware AlienFX Editor-Symbol.
- Aktivieren Sie hier die Kontrollkästchen für die Option Dim Lighting Zones und Keep Status Zones on While Go Dark.
- Prüfen Sie abschließend, ob es Verbesserungen gibt.
Starten Sie Ihren PC sauber und deaktivieren/entfernen Sie die problematischen Anwendungen
Manchmal stört eine dedizierte Anwendung auf Ihrem System den Betrieb der Spiele und löst Probleme mit der Bildschirmdimmung aus.Hier ist die am besten geeignete Lösung, die Sie versuchen können, Ihren PC sauber zu starten und dann diese problematische Anwendung zu deaktivieren oder zu entfernen.Dafür
- Starten Sie zunächst Ihren PC sauber und suchen Sie dann nach Verbesserungen.
- Wenn es nun Anwendungen gibt, die während des Clean Boot-Vorgangs deaktiviert wurden, sollten Sie sie nacheinander aktivieren, bis Sie die problematische gefunden haben.
- Sobald Sie die problematische Anwendung gefunden haben, deaktivieren oder deinstallieren Sie sie sofort.Falls Sie den Prozess nicht entfernen oder deinstallieren können, können Sie diese Aufgabe während des Spiels im Task-Manager-Fenster beenden.
Für eine saubere Deinstallation empfehlen wir Ihnen jedoch, dedizierte Software zu verwenden, die nicht nur die Anwendung entfernt, sondern auch alle damit verbundenen Dateien und Ordner löscht.
Deaktivieren Sie die Profilfunktion in den Antivirus-Einstellungen
Nicht nur die regulären Anwendungen und Programme, sondern auch Ihr Antivirenprogramm von Drittanbietern kann den Betrieb der Spiele stören und Probleme mit der Bildschirmdimmung auslösen.Hier ist es ratsam, die Profilfunktion in Ihren speziellen Antivirus-Einstellungen zu deaktivieren und zu prüfen, ob sie hilft oder nicht.
Rollback, Update oder Neuinstallation des Grafiktreibers
Veraltete, beschädigte oder inkompatible Grafiktreiber können auch Probleme mit der Bildschirmdimmung auslösen, wenn Sie Spiele im Vollbildmodus spielen.Hier kann ein Zurücksetzen, Aktualisieren oder Neuinstallieren des Grafiktreibers hilfreich sein.Um zu überprüfen, ob sich diese Lösung für Sie bewährt oder nicht, führen Sie die folgenden Schritte aus:
So setzen Sie den Grafiktreiber zurück:
- Klicken Sie zunächst mit der rechten Maustaste auf das Windows-Symbol der Anzeigeleiste und wählen Sie dann Geräte-Manager aus dem Kontextmenü.
- Erweitern Sie im Geräte-Manager-Fenster Grafikkarten, klicken Sie mit der rechten Maustaste auf Ihr Grafikgerät und wählen Sie dann Eigenschaften.
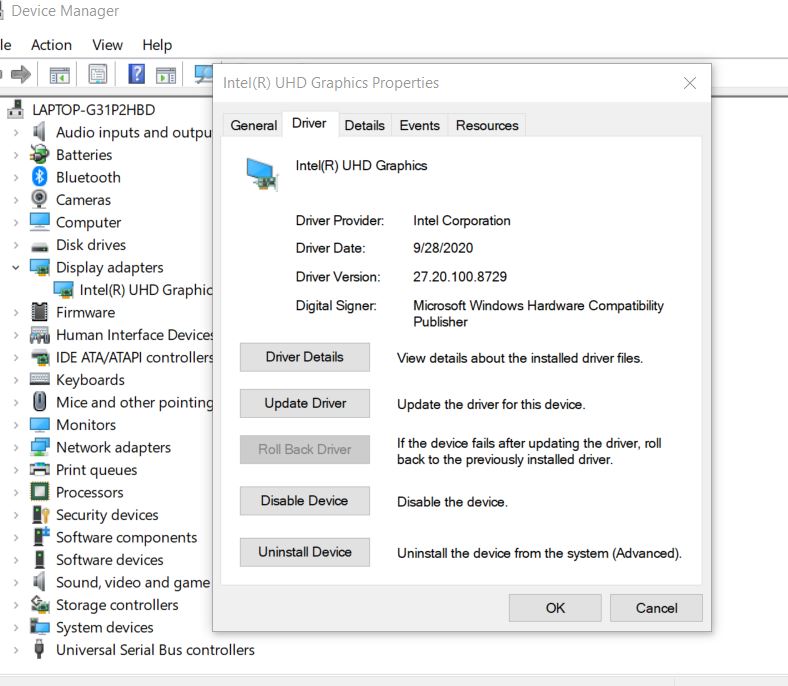
- Navigieren Sie nun im Fenster „Eigenschaften“ zur Registerkarte „Treiber“ und klicken Sie dann auf die Registerkarte „Treiber zurücksetzen“.Befolgen Sie die Anweisungen auf dem Bildschirm, um den Vorgang abzuschließen.
- Wenn Sie fertig sind, starten Sie Ihren Computer neu und suchen Sie nach Verbesserungen.
So aktualisieren Sie den Grafiktreiber:
- Installieren Sie entweder alle verfügbaren Updates für Windows.Stellen Sie sicher, dass kein ausstehendes Update mehr vorhanden ist.Wenn Sie fertig sind, starten Sie Ihren Computer neu und suchen Sie nach Verbesserungen.
- Oder aktualisieren Sie die Treiber des Systems.Stellen Sie außerdem sicher, dass Sie auf der OEM-Website nach aktualisierten Treibern suchen, und falls der OEM über ein Update-Dienstprogramm verfügt (z. B. Dell Support Assistant oder Nvidia GeForce Experience), sollten Sie dieses Dienstprogramm zum Aktualisieren des Treibers verwenden.
- Sobald die Treiber aktualisiert sind, suchen Sie nach Verbesserungen.
So installieren Sie den Grafiktreiber neu:
Hinweis: Bevor Sie beginnen, vergewissern Sie sich, dass Sie die neueste Version des Grafiktreibers von der OEM-Website heruntergeladen haben.
- Starten Sie nun das Fenster Geräte-Manager, erweitern Sie Anzeigeadapter, klicken Sie mit der rechten Maustaste auf Ihr Grafikgerät und klicken Sie dann auf Gerät deinstallieren.
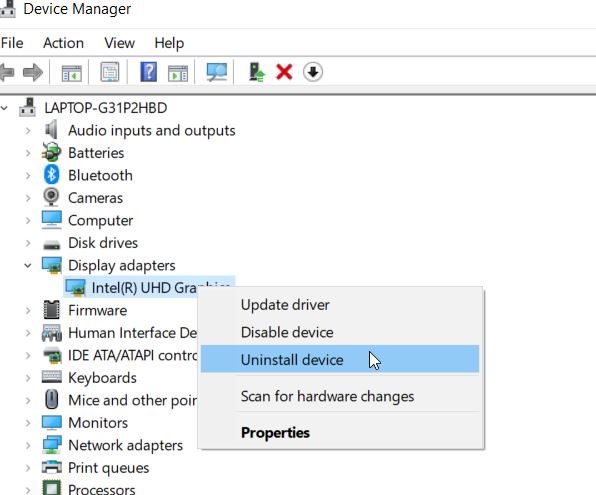
- Aktivieren Sie bei der nächsten Eingabeaufforderung das Kontrollkästchen für die Option Treibersoftware für dieses Gerät löschen und klicken Sie dann auf Deinstallieren.Befolgen Sie die Anweisungen, um den Vorgang abzuschließen, und starten Sie dann Ihren Computer neu.
- Sobald das System neu gestartet wird, installiert Windows standardmäßig den Grafiktreiber.Überprüfen Sie hier, ob das genannte Problem behoben wurde oder nicht.
- Wenn es jedoch nicht standardmäßig installiert ist, können Sie den neuesten Grafiktreiber trotzdem manuell installieren.
Wir hoffen, dass dieser ausführliche Artikel unseren Benutzern sicher helfen wird, das Problem mit der Bildschirmdimmung zu lösen, wenn Spiele im Vollbildmodus gespielt werden.Wir haben dafür gesorgt, dass mehrere Fixes integriert werden, damit alle unsere Benutzer die eine oder andere hilfreiche Lösung für das genannte Problem erhalten.
Schließlich hoffen wir, dass sich die oben genannten Informationen als hilfreich und relevant für Sie erweisen.Wenn Sie Fragen oder Feedback haben, schreiben Sie bitte den Kommentar in das Kommentarfeld unten.

