So beheben Sie das Problem Kann nicht alle Netzlaufwerke erneut verbinden
Aktualisiert Marsch 2023: Erhalten Sie keine Fehlermeldungen mehr und verlangsamen Sie Ihr System mit unserem Optimierungstool. Holen Sie es sich jetzt unter - > diesem Link
- Downloaden und installieren Sie das Reparaturtool hier.
- Lassen Sie Ihren Computer scannen.
- Das Tool wird dann deinen Computer reparieren.
�\xBF
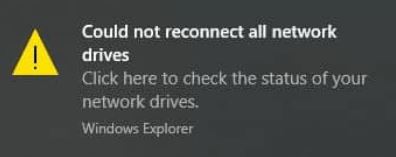
Die Meldung „Alle Netzlaufwerke können nicht wieder verbunden werden“ weist nur darauf hin, dass die zuvor zugeordneten Netzlaufwerke nicht mit Ihrem Computer verbunden werden können. Wenn Sie den Windows Explorer öffnen, sehen Sie ein rotes X-Symbol auf dem Symbol des verbundenen Netzlaufwerks. Und wenn Sie den Befehl net use in der Befehlszeile ausführen, werden die verbundenen Netzlaufwerke als nicht verfügbar angezeigt.
Fehler beim erneuten Verbinden aller Netzlaufwerke.
Klicken Sie hier, um den Status von Netzlaufwerken zu überprüfen.
Windows Explorer.
Wichtige Hinweise:
Mit diesem Tool können Sie PC-Problemen vorbeugen und sich beispielsweise vor Dateiverlust und Malware schützen. Außerdem ist es eine großartige Möglichkeit, Ihren Computer für maximale Leistung zu optimieren. Das Programm behebt häufige Fehler, die auf Windows-Systemen auftreten können, mit Leichtigkeit - Sie brauchen keine stundenlange Fehlersuche, wenn Sie die perfekte Lösung zur Hand haben:
- Schritt 1: Laden Sie das PC Repair & Optimizer Tool herunter (Windows 11, 10, 8, 7, XP, Vista - Microsoft Gold-zertifiziert).
- Schritt 2: Klicken Sie auf "Scan starten", um Probleme in der Windows-Registrierung zu finden, die zu PC-Problemen führen könnten.
- Schritt 3: Klicken Sie auf "Alles reparieren", um alle Probleme zu beheben.
Erhalten Sie diese Warnmeldung beim Starten Ihres Computers jemals? Wenn ja, wissen Sie, was es bedeutet und wie Sie es beheben können? Oder wie kann man diese Art von Erinnerung deaktivieren?
Dieser IR-Cache-Artikel bietet effektive Möglichkeiten, das Problem „Kann nicht alle Netzlaufwerke in Windows 10 erneut verbinden“ zu beheben und die Warnmeldung zu deaktivieren. Diese Methoden haben Tausenden von Benutzern geholfen.
Was verursacht die Fehlermeldung „Kann nicht alle Netzlaufwerke wieder verbinden“?
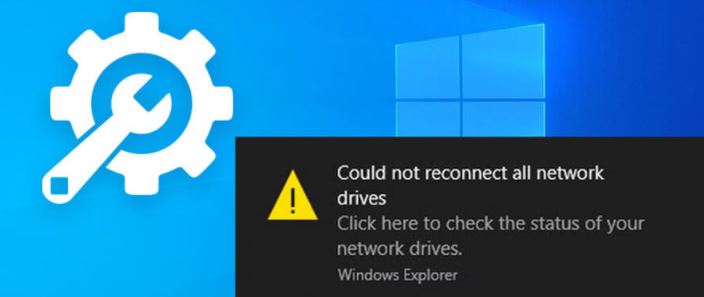
Die Fehlermeldung „Fehler beim erneuten Einhängen aller Netzlaufwerke“, die jedes Mal angezeigt wird, wenn das System eingeschaltet wird. Was verursacht es? Es scheint zwei Hauptgründe zu geben.
- Erstens sind die zugeordneten Laufwerke nicht verfügbar, was bedeutet, dass sie möglicherweise beschädigt oder deaktiviert sind.
- Zweitens besteht das Problem darin, dass es beim Verbinden von Windows 10 eine leichte Verzögerung gibt, bevor das Netzwerk verfügbar wird.
Das System versucht jedoch, die Laufwerke zuzuordnen, bevor das Netzwerk verfügbar ist, was das Problem verursacht.
Es gibt tatsächlich mehrere Möglichkeiten, dieses Problem zu lösen. Einige Skripte lösen dieses Problem tatsächlich für Sie, und Sie müssen sie nur beim Start erstellen. Sie können dazu den Autorun-Ordner oder die Aufgabenplanungsfunktion verwenden. Also, ohne weitere Umschweife, fangen wir an.
So beseitigen Sie die Meldung „Verbindung zu allen Netzlaufwerken kann nicht hergestellt werden“
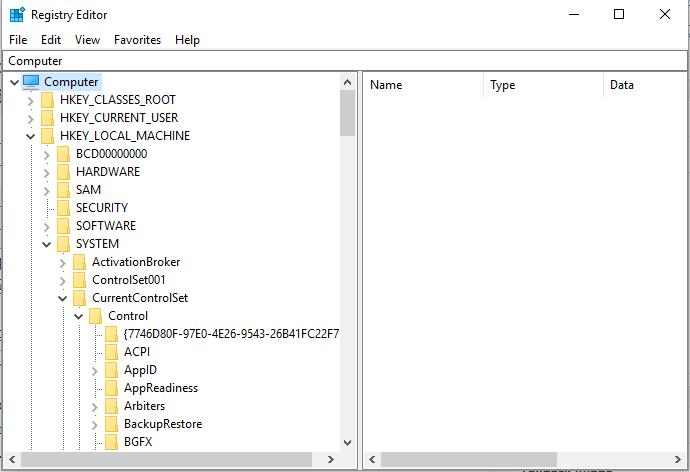
Deaktivieren Sie die Meldung „Windows kann nicht mit allen Netzwerktreibern verbinden“ beim Start
- Führen Sie auf dem Computer das Fenster „Ausführen“ aus �\x93 drücken Sie die Tasten Win+R.
- Geben Sie im Fenster „Ausführen“ „Regedit“ ein und drücken Sie die Eingabetaste.
- Das Fenster des Registrierungseditors wird nun auf Ihrem Computer angezeigt.
- Gehen Sie zu:
HKEY_LOCAL_MACHINESYSTEMCurrentControlSetControlNetworkProvider. - Doppelklicken Sie dann auf NetworkProvider auf der rechten Seite des Hauptfensters.
- Wenn dieser Wert nicht vorhanden ist, klicken Sie mit der rechten Maustaste auf RestoreConnection, wählen Sie Neu und klicken Sie auf DWORD-Wert.
- Setzen Sie Verbindung wiederherstellen auf 0, um die Meldung zu deaktivieren, dass ein Netzlaufwerk verbunden ist.
- Speichern Sie Ihre Änderungen und schließen Sie den Registrierungseditor.
- Starten Sie schließlich Ihr Windows 10-System neu.
Lassen Sie Windows auf die Verbindung warten, bevor Sie Netzwerktreiber zuordnen
- Drücken Sie die Tastenkombination Win+R, um ein „Ausführen“-Fenster auf Ihrem Computer zu öffnen.
- Geben Sie in diesem Fenster Gpedit.MSC ein und drücken Sie die Eingabetaste. Der Gruppenrichtlinien-Editor wird gestartet.
- Gehen Sie zu Computerkonfiguration, dann zu Systemverwaltungsvorlagen und klicken Sie auf Eingabe.
- Aktivieren Sie als Nächstes einfach das Kontrollkästchen Beim Starten und Verbinden Ihres Computers immer Netzwerk erwarten im Feld Gruppenrichtlinie.
- Übernehmen Sie diese neuen Einstellungen und speichern Sie die Einstellungen.
- Starten Sie schließlich Ihr Windows 10-System neu.
Wenn die Meldung „Windows kann keine Verbindung zu allen Netzwerktreibern herstellen“ angezeigt wird, liegt dies normalerweise daran, dass die Treiberzuordnungsstrategie während des Startvorgangs eingeleitet und abgeschlossen wird, d. h. bevor Sie sich anmelden können.
Tatsächlich gibt es zu diesem Zeitpunkt keine aktive Anmeldung, was bedeutet, dass die Treiber erst geladen werden können, wenn Sie die Windows 10-Anmeldesequenz abgeschlossen haben.
In diesem Fall müssen Sie also ein lokales Gruppenrichtlinienobjekt konfigurieren, das Windows warten lassen kann, um eine Verbindung herzustellen, bevor der Zuordnungsprozess aktiviert wird.
Trennen Sie das Netzlaufwerk
- Öffnen Sie auf dem Computer Dieser PC, drücken Sie Win+E, um den Windows Explorer aufzurufen.
- Suchen Sie den deaktivierten Treiber und klicken Sie mit der rechten Maustaste auf sein Symbol.
- Klicken Sie in der Liste der angezeigten Optionen auf Deaktivieren.
- Oder klicken Sie in der Statusleiste des Hauptfensters auf Netzlaufwerk verbinden und wählen Sie Netzlaufwerk trennen.
Anschließen des eigentlichen externen Treibers
Wenn sich diese Benachrichtigung auf einen Treiber bezieht, der derzeit nicht mit Ihrem Computer verbunden ist, schließen Sie einfach den entsprechenden Treiber erneut an.
Wenn es sich beispielsweise um eine externe Festplatte handelt, die derzeit nicht vom Computer erkannt wird und die aktuelle Benachrichtigung von dieser bestimmten externen Hardware verursacht wird, sollten Sie das USB-Kabel trennen und erneut anschließen.
Dies sollte die Systemwarnung sowie das von Windows 10 gemeldete Netzwerkverbindungsproblem in erster Linie beseitigen.
Häufig gestellte Fragen
Sie können von Windows 10 aus nicht auf alle Netzlaufwerke zugreifen?
- Schließen Sie alle laufenden Programme.
- Klicken Sie auf das Startmenü, dann auf „Dieser PC“ und wählen Sie „Eigenschaften“.
- Klicken Sie auf der linken Seite des Fensters auf „Erweiterte Systemeinstellungen“.
- Klicken Sie auf die Registerkarte „Computername“.
- Klicken Sie auf die Schaltfläche „Netzwerk-ID“.
- Akzeptieren Sie die Standardeinstellung „Dieser Computer ist Teil des Unternehmensnetzwerks“.
- Klicken Sie auf die Schaltfläche „Weiter“.
Wie vermeide ich, dass ich beim Start keine Verbindung zu allen Netzlaufwerken herstellen kann?
- Öffnen Sie den Registrierungseditor.
- Navigieren Sie zum nächsten Registrierungsschlüssel.
- Bearbeiten oder erstellen Sie auf der rechten Seite einen neuen 32-Bit-DWORD-Wert RestoreConnection.
- Lassen Sie den Datenwert auf 0, um die Benachrichtigung zu deaktivieren.
Warum kann ich meine Netzlaufwerke nicht verbinden?
Dies liegt häufig an falschen Einstellungen im Netzwerk- und Freigabecenter Ihres Computers. Um das Problem zu beheben, gehen Sie zu Systemsteuerung -> Netzwerk und Internet -> Netzwerk- und Freigabecenter -> Erweiterte Freigabeeinstellungen.
Wie behebe ich die Netzwerkverbindung?
- Weisen Sie das Laufwerk neu zu. Die offizielle Lösung von Microsoft zur Behebung des Fehlers „Netzwerkverbindungen wiederherstellen“ besteht darin, die Festplatte neu zu partitionieren.
- Aktivieren Sie die Datei- und Druckerfreigabe.
- Entfernen Sie den MountPoints2-Registrierungsschlüssel.
- Starten Sie den Computerbrowser-Dienst neu.
- Suchen Sie nach fehlenden Laufwerksbuchstaben.

