So beheben Sie das Problem Ein Administrator hat Sie für die Ausführung dieser Anwendung auf Windows PC gesperrt
Aktualisiert Marsch 2023: Erhalten Sie keine Fehlermeldungen mehr und verlangsamen Sie Ihr System mit unserem Optimierungstool. Holen Sie es sich jetzt unter - > diesem Link
- Downloaden und installieren Sie das Reparaturtool hier.
- Lassen Sie Ihren Computer scannen.
- Das Tool wird dann deinen Computer reparieren.
Das Windows 10-Betriebssystem schützt Benutzer aggressiv vor verdächtiger oder potenziell bösartiger Software.Es kann aber auch Benutzer davon abhalten, Software zu installieren, die sie für sicher halten.In diesem Fall wird eine Fehlermeldung angezeigt: „Der Administrator hat die Ausführung dieser Anwendung gesperrt“ oder „Diese Anwendung wurde zu Ihrem Schutz gesperrt“.
Die Windows-Fehlermeldung hindert den Benutzer am Herunterladen und/oder Installieren von Anwendungen.In früheren Windows-Versionen wurde diese Fehlermeldung nur von der installierten Antiviren-Software erzeugt, aber jetzt enthält Windows integrierte Windows Defender- und UAC-Software (Benutzerkontensteuerung), die für den Schutz der Benutzer vor potenziellen Bedrohungen verantwortlich ist.
Was ist die Ursache für die Fehlermeldung „Der Administrator hat die Ausführung dieser Anwendung blockiert“?

Diese Fehlermeldung erscheint jedes Mal, wenn Sie versuchen, neue Programme auf Ihrem Windows 10-PC zu installieren.Dies geschah, weil Windows Berichten zufolge ziemlich schwach im Kampf gegen Malware war und Microsoft diese Sicherheit mit einem neuen Windows 10-Update verbessern wollte.Anscheinend schadet das Update jedoch ausführbaren Programmen von Drittanbietern, die von Windows standardmäßig mit den neuen Schutzfunktionen Windows Defender und SmartScreen blockiert werden.
Wichtige Hinweise:
Mit diesem Tool können Sie PC-Problemen vorbeugen und sich beispielsweise vor Dateiverlust und Malware schützen. Außerdem ist es eine großartige Möglichkeit, Ihren Computer für maximale Leistung zu optimieren. Das Programm behebt häufige Fehler, die auf Windows-Systemen auftreten können, mit Leichtigkeit - Sie brauchen keine stundenlange Fehlersuche, wenn Sie die perfekte Lösung zur Hand haben:
- Schritt 1: Laden Sie das PC Repair & Optimizer Tool herunter (Windows 11, 10, 8, 7, XP, Vista - Microsoft Gold-zertifiziert).
- Schritt 2: Klicken Sie auf "Scan starten", um Probleme in der Windows-Registrierung zu finden, die zu PC-Problemen führen könnten.
- Schritt 3: Klicken Sie auf "Alles reparieren", um alle Probleme zu beheben.
Auch wenn die Fehlermeldung erscheint, wenn Sie versuchen, geprüfte Programme zu installieren, sollten Sie sie nicht einfach ignorieren und überprüfen, ob die Anwendung, die Sie installieren wollten, bösartig ist.Mal sehen, was Sie tun können, um dieses Problem zu lösen.
Wie lässt sich die Meldung „Der Administrator hat die Ausführung dieser Anwendung blockiert“ reparieren?
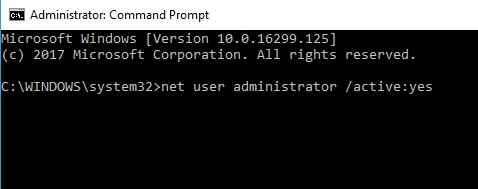
Aktivieren Sie das versteckte Administratorkonto
- Geben Sie cmd in die Suchleiste ein, und Sie sollten die Befehlszeile in der Liste der Ergebnisse sehen.
- Klicken Sie mit der rechten Maustaste darauf und wählen Sie Als Administrator ausführen.
- Wenn die Eingabeaufforderung gestartet wird, geben Sie den folgenden Text ein und drücken Sie die Eingabetaste, um ihn auszuführen:
net user administrator /active:ja - Verlassen Sie Ihr Girokonto.
- Es sollte ein neues Administratorkonto angezeigt werden.Melden Sie sich bei diesem Konto an.
- Suchen Sie die Anwendung, die Sie installieren möchten, und führen Sie sie aus.
- Die Installation sollte reibungslos verlaufen.
- Wechseln Sie dann wieder zu Ihrem normalen Konto.
- Wenn Sie das Administratorkonto deaktivieren möchten, führen Sie die Befehlszeile wie in Schritt 1 aus und geben Sie Folgendes ein:
net user administrator /active:no
Windows SmartScreen deaktivieren
- Geben Sie cmd in die Suchleiste ein, und Sie sollten die Befehlszeile in der Liste der Ergebnisse sehen.
- Klicken Sie mit der rechten Maustaste darauf und wählen Sie Als Administrator ausführen.
- Öffnen Sie die Anwendung Einstellungen.
- Gehen Sie zum Abschnitt „Update und Sicherheit“.
- Wählen Sie Windows Defender aus dem Menü auf der linken Seite.
- Klicken Sie im rechten Fensterbereich auf Windows Defender Security Center öffnen.
- Klicken Sie dann auf Anwendungs- und Browsersteuerung.
- Setzen Sie alle Einstellungen auf Deaktiviert.Um den SmartScreen zu deaktivieren, müssen Sie Anwendungen und Dateien kontrollieren, den SmartScreen
- für Microsoft Edge und SmartScreen für Windows Store-Anwendungen auf Deaktiviert.
Verwenden Sie die Befehlszeile, um die Anwendung zu installieren
- Geben Sie cmd in die Suchleiste ein, und die Befehlszeile sollte in der Ergebnisliste erscheinen.
- Klicken Sie mit der rechten Maustaste darauf und wählen Sie Als Administrator ausführen.
- In der Eingabeaufforderung müssen Sie die Datei finden, die Sie ausführen möchten.Geben Sie dazu cd und dann das Verzeichnis ein, in dem die Anwendung gespeichert ist.
- Nachdem Sie den Speicherort des Ordners erfolgreich geändert haben, geben Sie einfach den Namen der auszuführenden Datei und anschließend die Dateierweiterung ein.
- Die Datei sollte jetzt ohne Probleme laufen.
Konvertieren Sie das entsprechende Konto in ein Administratorkonto
- Stellen Sie sicher, dass Sie mit einem Administratorkonto angemeldet sind.Wenn Sie nicht über ein Administratorkonto verfügen, können Sie sich jederzeit mit einem versteckten Administratorkonto anmelden.
- Öffnen Sie die Anwendung Einstellungen.Sie können dies schnell tun, indem Sie die Tasten Windows + I drücken.
- Wenn die Einstellungen-App geöffnet wird, gehen Sie zu Konten.
- Klicken Sie im linken Fensterbereich auf Familie und andere.
- Klicken Sie im rechten Fensterbereich auf Ihr Konto und dann auf Kontotyp ändern.
- Das Fenster Kontotyp ändern wird angezeigt.
- Setzen Sie den Kontotyp auf Administrator und klicken Sie auf OK, um die Änderungen zu speichern.
Häufig gestellte Fragen
Wie kann ich die Meldung „Der Administrator hat die Ausführung dieser Anwendung blockiert“ beseitigen?
- Aktivieren Sie das versteckte Administratorkonto.Öffnen Sie eine Eingabeaufforderung als Administrator.
- Bearbeiten Sie die Eigenschaften des Dienstes „Encryption Services“.
- Melden Sie sich von Ihrem aktuellen Konto ab und melden Sie sich als Administrator an.
- Windows-Systemdateien wiederherstellen.Melden Sie sich bei Ihrem aktuellen Administratorkonto an.

