So beheben Sie das Problem des fehlgeschlagenen NVIDIA-Installationsprogramms in Windows 10
Aktualisiert Marsch 2023: Erhalten Sie keine Fehlermeldungen mehr und verlangsamen Sie Ihr System mit unserem Optimierungstool. Holen Sie es sich jetzt unter - > diesem Link
- Downloaden und installieren Sie das Reparaturtool hier.
- Lassen Sie Ihren Computer scannen.
- Das Tool wird dann deinen Computer reparieren.
Nach dem Upgrade auf Windows 10 berichten viele Nutzer von einem „Nvidia Installer Failed“ Problem.Wenn Sie mit dem gleichen Problem konfrontiert sind, machen Sie sich keine Sorgen, es ist ein häufiges Problem für alle Benutzer von Videospielen.
In dieser Anleitung werden wir Ihnen helfen, den Fehler „Nvidia Installer Failed“ in Windows zu beheben.Wenn Sie ein Gamer sind und hochwertige Spiele auf Ihrem Windows-PC spielen, wissen Sie, dass Sie eine Grafikkarte benötigen, um Spiele zu spielen.NVIDIA ist einer der führenden Hersteller von High-End-Grafikkarten.
Was ist die Ursache dafür, dass NVIDIA nicht installiert werden kann?

Einige NVIDIA-Benutzer berichten von einem Problem, wenn sie versuchen, den NVIDIA-Treiber auf ihrem Computer zu aktualisieren.Der Aktualisierungsvorgang wird nicht abgeschlossen und Sie erhalten die Fehlermeldung „NVIDIA Installer failed“.
Wichtige Hinweise:
Mit diesem Tool können Sie PC-Problemen vorbeugen und sich beispielsweise vor Dateiverlust und Malware schützen. Außerdem ist es eine großartige Möglichkeit, Ihren Computer für maximale Leistung zu optimieren. Das Programm behebt häufige Fehler, die auf Windows-Systemen auftreten können, mit Leichtigkeit - Sie brauchen keine stundenlange Fehlersuche, wenn Sie die perfekte Lösung zur Hand haben:
- Schritt 1: Laden Sie das PC Repair & Optimizer Tool herunter (Windows 11, 10, 8, 7, XP, Vista - Microsoft Gold-zertifiziert).
- Schritt 2: Klicken Sie auf "Scan starten", um Probleme in der Windows-Registrierung zu finden, die zu PC-Problemen führen könnten.
- Schritt 3: Klicken Sie auf "Alles reparieren", um alle Probleme zu beheben.
Dies geschieht in der Regel, weil ein alter/inkompatibler Treiber auf dem Computer des Benutzers installiert ist.Wenn Sie das gleiche Problem haben, machen Sie sich keine Sorgen.Probieren Sie einfach die folgenden Lösungen für Ihr Gerät aus und das Problem wird im Handumdrehen gelöst sein.
Wie lässt sich die Meldung „NVIDIA Installer Failed“ beseitigen?
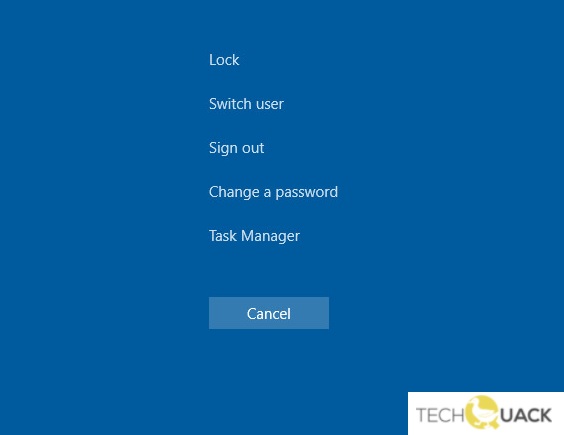
Deaktivieren Sie vorübergehend jegliche Antiviren- oder Firewall-Software
- Halten Sie die Tasten Strg+Alt gedrückt und drücken Sie die Entf-Taste auf Ihrer Tastatur.
- Klicken Sie dann auf Task-Manager.
- Klicken Sie im Task-Manager auf die Registerkarte „Prozesse“.
- Finden Sie alle Prozesse, die mit Ihrer Antiviren-Software zusammenhängen.
- Klicken Sie auf jeden Prozess, und klicken Sie dann auf die Schaltfläche Task beenden, um ihn zu beenden.
- Starten Sie Ihren Computer neu, damit die Änderungen wirksam werden.
- Versuchen Sie dann, den NVIDIA-Treiber neu zu installieren.
- Wählen Sie bei der Installation des Treibers die Option Benutzerdefiniert und aktivieren Sie das Kontrollkästchen Saubere Installation durchführen.
Schließen Sie alle NVIDIA Prozesse und löschen Sie alle zugehörigen Dateien
- Öffnen Sie den Task-Manager.Löschen Sie auf der Registerkarte „Prozesse“ alle NVIDIA-Prozesse.
- Löschen Sie die folgenden NVIDIA-Dateien, falls vorhanden:
C:\WindowsSystem32DriverStoreFileRepository\nvdsp.inf.
C:\Windows\System32\DriverStore\FileRepository\nv_lh-Datei
C:Windows\System32\DriverStore\FileRepository\nvoclock-Datei
C:\NProgrammdateien\NVIDIA Corporation
C:\Programmdateien (x86)\NVIDIA Corporation - Starten Sie Ihr System neu und installieren Sie dann den Treiber erneut.
- Wählen Sie bei der Installation des Treibers die Option „Benutzerdefiniert“ und aktivieren Sie das Kontrollkästchen „Eine saubere Installation durchführen“.
Häufig gestellte Fragen
Wie behebe ich einen Fehler im NVIDIA-Installationsprogramm?
Diese Fehler können durch einen falschen Systemzustand verursacht werden.Wenn die Installation der Software fehlschlägt, sollten Sie zunächst einen Neustart durchführen und die Installation erneut versuchen.Wenn dies nicht hilft, versuchen Sie, die vorherige Version (falls zutreffend) explizit zu deinstallieren, neu zu starten und dann erneut zu installieren.
Wie kann ich eine fehlgeschlagene Treiberinstallation beheben?
- Führen Sie die Fehlerbehebung für Hardware und Geräte aus.
- Aktualisieren Sie Ihre Treiber.
- Führen Sie das DISM-Werkzeug aus.
- Führen Sie den SFC-Scan durch.
- Führen Sie einen Neustart durch.
- Führen Sie einen System-Reset durch.
Wie kann ich den Nvidia-Grafiktreiber neu installieren?
- Öffnen Sie je nach Windows-Version „Programme deinstallieren“ oder „Programme hinzufügen und entfernen“.
- Deinstallieren Sie den Nvidia 3D Vision Controller und den Treiber.
- Laden Sie den Treiber von Nvidia herunter und installieren Sie ihn.
- Wählen Sie Eine saubere Installation durchführen.
- Wählen Sie Erweiterte Installation.

