So beheben Sie das Problem der ungültigen Depotkonfiguration in Steam
Aktualisiert Marsch 2023: Erhalten Sie keine Fehlermeldungen mehr und verlangsamen Sie Ihr System mit unserem Optimierungstool. Holen Sie es sich jetzt unter - > diesem Link
- Downloaden und installieren Sie das Reparaturtool hier.
- Lassen Sie Ihren Computer scannen.
- Das Tool wird dann deinen Computer reparieren.
Wenn Sie die Fehlermeldung „Ungültige Speicherortkonfiguration“ im Steam-Client erhalten, machen Sie sich keine Sorgen.In diesem Artikel haben wir alle möglichen Lösungen zusammengestellt, mit denen Sie diesen Fehler leicht beheben können.
Wir haben auch die Gründe aufgelistet, die diesen Fehler verursachen können, so dass Sie einen Blick auf sie werfen können, um besser zu verstehen, warum es überhaupt passiert.
Was verursacht eine „ungültige Speicherkonfiguration“?
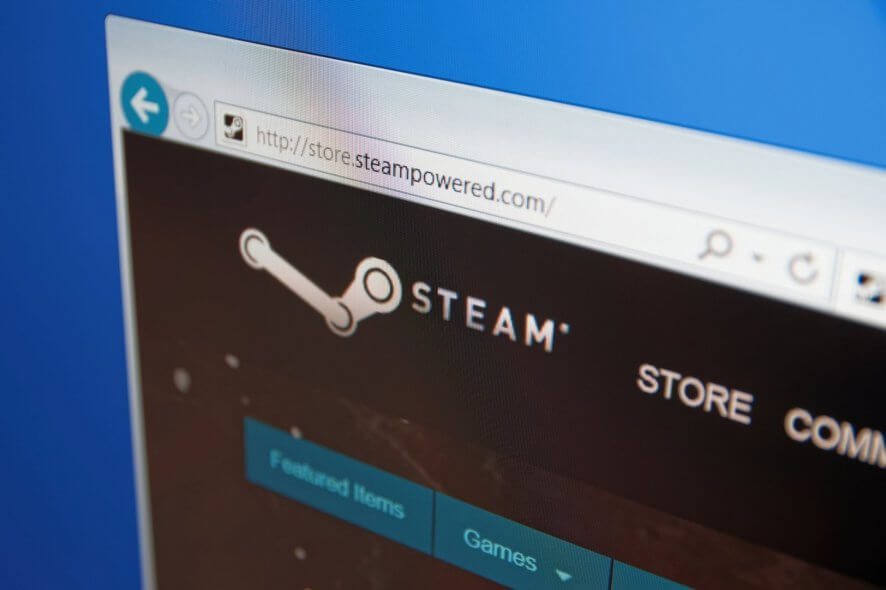
- Berechtigungsproblem
- Defekte DNS-Adresse
- Veralteter Steam-Client
- Der Steam-Client-Loader ist aktiviert.
Wie kann das Problem „Ungültige Speicherkonfiguration“ behoben werden?
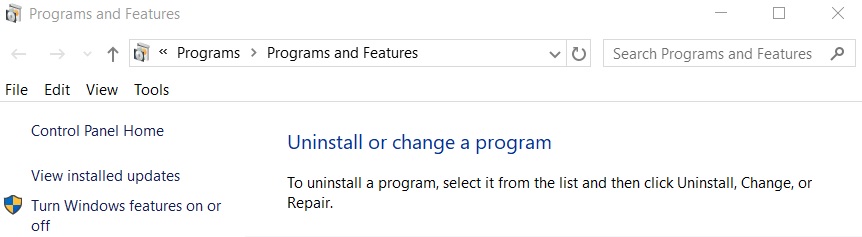
Installieren Sie die Steam-Software neu
- Öffnen Sie das Dienstprogramm Ausführen, indem Sie Windows + R drücken.
- Geben Sie appwiz.cpl ein und klicken Sie auf OK.
- Wählen Sie dann Steam aus und klicken Sie auf die Option Bearbeiten/Entfernen.
- Folgen Sie den Deinstallationsanweisungen, um Steam zu deinstallieren.
- Starten Sie Windows neu, bevor Sie Steam neu installieren.
- Klicken Sie auf der Software-Download-Seite auf Steam installieren, um die neueste Version zu erhalten.
- Öffnen Sie den Assistenten „Steam installieren“, um den Spieleclient zu Windows hinzuzufügen.
- Die Benutzer können dann den Ordner Steamapps zurück in den Ordner Steam verschieben.
Entfernen der MountedDepots-Konfiguration
- Stellen Sie zunächst sicher, dass Steam vollständig geschlossen ist.
- Öffnen Sie dann den Unterordner SteamApps im Ordner Steam im Datei-Explorer.
- Klicken Sie mit der rechten Maustaste auf die Datei appmanifest_[gameid].acf, wählen Sie „Öffnen mit“ und wählen Sie dann einen Texteditor (z. B. Notepad), um die Datei zu öffnen.
- Löschen Sie alle unter MountedDepots aufgeführten Nummern.
- Wählen Sie die Datei aus und klicken Sie auf Einstellungen speichern.
- Danach wird Steam die korrigierte MountedDepots-Konfiguration beim Start installieren.
Beenden des Steam-Beta-Programms
- Öffnen Sie den Steam-Client.
- Klicken Sie auf das Menü Steam oben links im Programmfenster.
- Wählen Sie im Menü Einstellungen.
- Klicken Sie auf der Registerkarte Konto auf Bearbeiten für die Beta-Teilnahme.
- Wählen Sie im Dropdown-Menü Beta-Teilnahme die Option Aus allen Beta-Programmen entfernen.
