So beheben Sie das Problem der nicht erreichbaren Steam-Inhaltsserver auf Windows PC
Aktualisiert Marsch 2023: Erhalten Sie keine Fehlermeldungen mehr und verlangsamen Sie Ihr System mit unserem Optimierungstool. Holen Sie es sich jetzt unter - > diesem Link
- Downloaden und installieren Sie das Reparaturtool hier.
- Lassen Sie Ihren Computer scannen.
- Das Tool wird dann deinen Computer reparieren.
In letzter Zeit hatten viele Nutzer Probleme mit der Unerreichbarkeit der Steam-Inhaltsserver.Dieser Fehler kann auftreten, wenn Sie versuchen, ein Spiel zu aktualisieren oder herunterzuladen.Manchmal kann Steam Daten nicht laden, wenn der Download-Server nicht richtig funktioniert.Dies kann durch unsachgemäß konfigurierte Netzwerkeinstellungen und ungültigen Administratorzugriff verursacht werden.In seltenen Fällen kann eine beschädigte Steam-Datei die Ursache für das Problem sein.
Warum sind die Inhaltsserver von Steam unerreichbar?
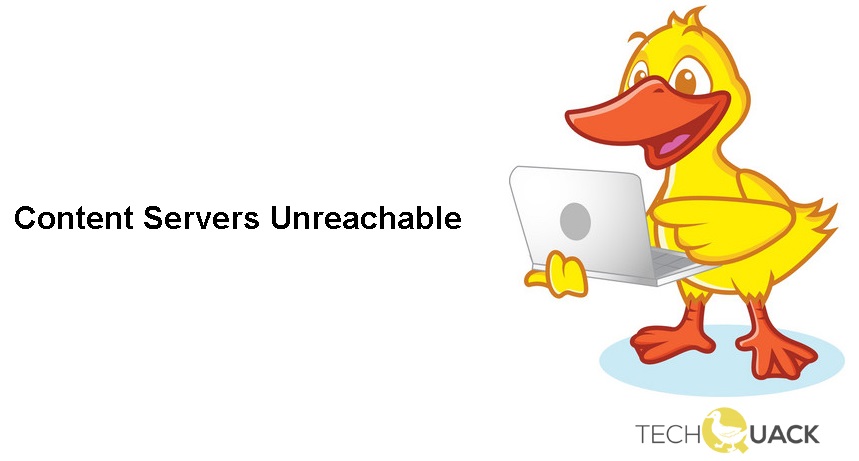
- Wenn du die Meldung „Steam Content Servers Unreachable“ erhältst, sind die Server in dieser Region möglicherweise nicht erreichbar.
- Mit Hilfe von Proxy-Servern lassen sich Internet-Zugangsbeschränkungen aufheben.Ein Proxy-Server kann das Netz überwachen und den Nutzern einen alternativen Zugang anbieten.Aber diese Funktion wird oft zu einer Einschränkung für die Verbindung von Steam mit seinen Servern.
- Die Meldung „Steam Content Servers Unreachable“ kann durch deinen Wi-Fi-Router verursacht werden.Das liegt daran, dass Ihr Wi-Fi-Router über eine Einstellung namens safe-web verfügt, die Ihren Computer schützen soll, indem sie Websites und Daten herausfiltert, die sie als nicht vertrauenswürdig einstuft.Steam kann jedoch als nicht vertrauenswürdig eingestuft werden.
- Einige Funktionen können durch das Windows-System blockiert werden, wodurch Steam-Updates blockiert werden.Durch die hohe Integrität des Zugriffs kann Steam seine Funktionen voll nutzen und wird nicht durch andere Programme blockiert.
- Das ‘Steam Content Servers Unreachable‘-Problem kann auch durch einen Konflikt zwischen Ihrer Antivirus-Software und Steam verursacht werden.
Wie behebt man das ‘Steam Content Servers Unreachable‘ Problem?

Entfernen Sie die Begrenzung des Steam-Inhaltsservers
- Führen Sie die Option ‘Systemsteuerung‘ über die Windows-Suchleiste aus.
- Suchen Sie in den Optionen nach ‘Programme und Funktionen‘.
- Wählen Sie dann die Option „Programm deinstallieren oder ändern“.
- Suchen Sie nach Steam Content Server Limiter.
- Wenn es eine gibt, wird sie gefunden.Deinstallieren Sie es dann.
Löschen Sie die Datei Clientregistry.Blob
- Klicken Sie mit der rechten Maustaste in das Startmenü und suchen Sie nach Datei-Explorer.
- Suchen Sie oder gehen Sie zu: C:/Programmdateien/Steam.Sie kann auch als Program Files (x86) bezeichnet werden.
- Sie können auch versuchen, den Text zu kopieren und einzufügen.
- Verwenden Sie dann die Suchleiste oben rechts und suchen Sie nach ‘clientregistry.blob‘.
- Jetzt können Sie die Datei umbenennen oder löschen.
Überprüfen Sie Ihre Antivirus- und Firewall-Einstellungen
- Öffnen Sie das Startmenü und suchen Sie nach Einstellungen.
- Gehen Sie dann zu Update und Sicherheit.
- Führen Sie „Windows-Sicherheit“ aus und suchen Sie den Abschnitt „Viren- und Bedrohungsschutz“.
- Dort finden Sie den Abschnitt Einstellungen verwalten und können den Echtzeitschutz deaktivieren.
- Starten Sie Ihren Computer neu.
Steam als Administrator starten
- Klicken Sie auf das Steam-Symbol im Startmenü.
- Klicken Sie mit der rechten Maustaste darauf und führen Sie es als Administrator aus.
- Erlaubnis erteilen.
- Klicken Sie mit der rechten Maustaste auf das Steam-Client-Symbol und gehen Sie zu Eigenschaften.
- Suchen Sie die Registerkarte „Kompatibilität“.Dort finden Sie das Kontrollkästchen „Dieses Programm als Administrator ausführen“.
- Markieren Sie das Kästchen, übernehmen Sie die Änderungen und klicken Sie zum Speichern auf OK.
Steam im abgesicherten Modus starten
- Gehen Sie zu den Optionen der Einschalttaste und halten Sie die Umschalttaste gedrückt, während Sie die Option „Neustart“ wählen.
- Wenn der PC neu startet, wird ein neues Fenster geöffnet.
- Gehen Sie zu Fehlerbehebung -> Erweiterte Optionen -> Boot-Optionen.
- Aktivieren Sie dort den abgesicherten Modus und starten Sie Ihren Computer neu.
- Auf diese Weise wird Ihr Windows im abgesicherten Modus ausgeführt.
- Starten Sie nun wie gewohnt Steam.
Häufig gestellte Fragen
Was bedeutet es, wenn Inhaltsserver auf Steam unerreichbar sind?
Wenn du die Meldung „Steam-Inhaltsserver unerreichbar“ erhältst, sind die Server in dieser Region möglicherweise nicht verfügbar.Sie können dies beheben, indem Sie einfach die Download-Region ändern und andere Server für die Aktualisierung Ihrer Spiele verwenden.
Wie kann ich beschädigte Updates auf Steam reparieren?
- Benennen Sie den Download-Ordner um.
- Entfernen Sie den aktiven Download-Ordner.
- Ändern Sie den Download-Ordner.
- Entfernen Sie den Download-Cache.
- Überprüfen Sie die Integrität der Spieldateien.
- Stellen Sie den Ordner der Steam-Bibliothek wieder her.
- Führt eine Festplattenfehlerprüfung durch.
- Installieren Sie den Steam-Client neu.
Wie kann ich unerreichbare Inhaltsserver in Steam reparieren?
- Überprüfen Sie die Steam-Server.
- Starten Sie Ihren Computer neu.
- Überprüfen Sie Ihre Netzwerkverbindung.
- Schalten Sie Ihr VPN aus.
- Deaktivieren Sie Ihre Proxyserver.
- Setzen Sie Ihre Konfiguration zurück.
- Installieren Sie Steam neu.
- Informieren Sie Steam über das Problem.
