So beheben Sie das Problem, dass der Windows Store auf dem Windows PC nicht geöffnet wird
Aktualisiert Marsch 2023: Erhalten Sie keine Fehlermeldungen mehr und verlangsamen Sie Ihr System mit unserem Optimierungstool. Holen Sie es sich jetzt unter - > diesem Link
- Downloaden und installieren Sie das Reparaturtool hier.
- Lassen Sie Ihren Computer scannen.
- Das Tool wird dann deinen Computer reparieren.
Es ist sehr ärgerlich, wenn Sie versuchen, eine Anwendung aus dem Microsoft Store herunterzuladen und feststellen, dass sich der Microsoft Store nicht öffnet oder sofort nach dem Öffnen wieder schließt.Aber keine Sorge, Sie sind nicht allein.Dieses Problem kann leicht gelöst werden.
Was ist der Grund dafür, dass sich der Windows Store nicht öffnen lässt?
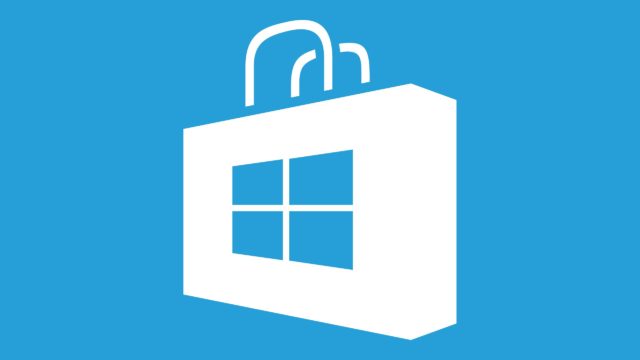
Dies geschieht aufgrund einer möglichen Beschädigung von Windows Stor, einer nicht aktiven Internetverbindung, Problemen mit dem Proxy-Server usw.Sie sehen also, dass es verschiedene Gründe gibt, warum Sie mit diesem Problem konfrontiert sind.Also, ohne Zeit zu verschwenden, lassen Sie uns sehen, wie Sie die Situation der Windows Store nicht öffnen in Windows 10 mit Hilfe der folgenden Anleitung zur Fehlerbehebung beheben können.
Wie behebt man das ‘Windows Store lässt sich nicht öffnen’ Problem?
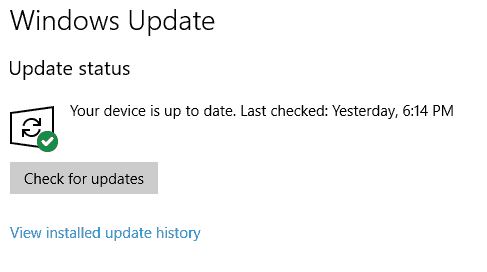
Windows Update
Um auf den Bereich Windows Update zuzugreifen, können Sie einfach update in das Suchfeld eingeben.Diese Methode funktioniert für alle Versionen von Windows.Gehen Sie dann zu Windows Update, suchen Sie nach Updates und installieren Sie die verfügbaren Updates.
Wichtige Hinweise:
Mit diesem Tool können Sie PC-Problemen vorbeugen und sich beispielsweise vor Dateiverlust und Malware schützen. Außerdem ist es eine großartige Möglichkeit, Ihren Computer für maximale Leistung zu optimieren. Das Programm behebt häufige Fehler, die auf Windows-Systemen auftreten können, mit Leichtigkeit - Sie brauchen keine stundenlange Fehlersuche, wenn Sie die perfekte Lösung zur Hand haben:
- Schritt 1: Laden Sie das PC Repair & Optimizer Tool herunter (Windows 11, 10, 8, 7, XP, Vista - Microsoft Gold-zertifiziert).
- Schritt 2: Klicken Sie auf "Scan starten", um Probleme in der Windows-Registrierung zu finden, die zu PC-Problemen führen könnten.
- Schritt 3: Klicken Sie auf "Alles reparieren", um alle Probleme zu beheben.
Zur Erinnerung: Microsoft veröffentlicht ständig neue Windows-Updates, um die Systemstabilität zu verbessern und verschiedene Probleme zu beheben.Diese Updates zielen häufig darauf ab, die Leistung und Zuverlässigkeit des Windows Store zu verbessern.
Bereinigung von temporären Dateien und Ordnern
- Gehen Sie zu Start -> geben Sie Disk Cleanup ein -> führen Sie das Tool aus.
- Wählen Sie die Festplatte aus, die Sie bereinigen möchten -> das Tool sagt Ihnen, wie viel Speicherplatz Sie freigeben können.
- Wählen Sie Systemdateien löschen.
Starten Sie Ihren Computer neu
- Geben Sie Systemkonfiguration in das Suchfeld ein -> drücken Sie die Eingabetaste.
- Auf der Registerkarte Dienste -> aktivieren Sie das Kontrollkästchen Alle Microsoft-Dienste ausblenden -> klicken Sie auf Alle deaktivieren.
- Klicken Sie auf der Registerkarte Start -> Task-Manager öffnen.
- Wählen Sie auf der Registerkarte Start des Task-Managers alle Elemente aus -> klicken Sie auf Deaktivieren.
- Schließen Sie den Task-Manager.
- Klicken Sie auf der Registerkarte Start des Dialogfelds Systemkonfiguration -> auf OK -> starten Sie den Computer neu.
DNS-Adressen ändern
- Öffnen Sie die Systemsteuerung und gehen Sie zu Netzwerkverbindungen.
- Wählen Sie die derzeit verwendete Netzwerkverbindung aus, klicken Sie mit der rechten Maustaste darauf, und wählen Sie Eigenschaften.
- Blättern Sie zu Internetprotokoll Version 4 (TCP/IPv4) und wählen Sie Eigenschaften.
- Wählen Sie Folgende DNS-Serveradressen verwenden.
- Geben Sie 8.8.8.8.8 als Ihren bevorzugten DNS-Server und 8.8.4.4 als Ihren alternativen DNS-Server ein.
- Klicken Sie auf OK, um Ihre Änderungen zu speichern.
Windows-Fehlerbehebung ausführen
- Gehen Sie zu Einstellungen -> Update und Sicherheit -> wählen Sie im linken Bereich Fehlerbehebung.
- Gehen Sie in dem neuen Fenster zu Sonstige Fehlerbehebung -> wählen Sie Microsoft Store-Fehlerbehebung -> Fehlerbehebung ausführen.
Aktualisieren Sie den Microsoft Store
- Öffnen Sie die Anwendung Microsoft Store über das Startmenü.
- Klicken Sie auf das Menü mit den drei Punkten in der rechten Ecke und öffnen Sie Downloads und Updates.
- Klicken Sie auf Updates erhalten.
Häufig gestellte Fragen
Wie kann ich ein Problem mit dem Windows Store beheben?
Führen Sie die Problembehandlung aus: Klicken Sie auf Start, dann auf Einstellungen -> Update und Sicherheit -> Problembehandlung und wählen Sie in der Liste Windows Store-Apps -> Problembehandlung ausführen.
Wie kann ich den Windows Store reparieren?
- Führen Sie die Windows-Problembehandlung für Anwendungen aus.
- Führen Sie einen Windows Store-Reset über die Befehlszeile durch.
- Registrieren Sie alle Anwendungen im Store neu.
- Deinstallieren Sie den Store und installieren Sie ihn neu.
Was kann ich tun, wenn sich der Windows 10 Store nicht öffnen lässt?
- Überprüfen Sie Ihre Internetverbindung.
- Stellen Sie sicher, dass Sie bei Ihrem Microsoft-Konto angemeldet sind.
- Verwenden Sie die Problembehandlung für Windows Store-Anwendungen.
- Überprüfen Sie die Uhrzeit auf Ihrem Computer.
- Stellen Sie den Microsoft Store wieder her.
- Laden Sie den Microsoft Store neu.
- Löschen Sie den Microsoft Store-Cache.
- Überprüfen Sie die Einstellungen des Proxyservers.
Wie kann ich den Windows Store zurücksetzen?
Gehen Sie zu Einstellungen -> Anwendungen -> Apps und Funktionen -> Microsoft Store suchen -> Erweiterte Einstellungen -> Verwenden Sie die Schaltfläche Zurücksetzen.

