So beheben Sie das Problem, dass der PC nach dem Upgrade nicht hochfährt
Aktualisiert Marsch 2023: Erhalten Sie keine Fehlermeldungen mehr und verlangsamen Sie Ihr System mit unserem Optimierungstool. Holen Sie es sich jetzt unter - > diesem Link
- Downloaden und installieren Sie das Reparaturtool hier.
- Lassen Sie Ihren Computer scannen.
- Das Tool wird dann deinen Computer reparieren.
Windows ist eines der beliebtesten und am weitesten verbreiteten Computerbetriebssysteme, das Menschen gerne auf einem ihrer PCs haben.Nichts auf dieser Welt ist jedoch perfekt, und so auch das Windows-Betriebssystem.Viele Benutzer haben berichtet, dass ihr PC nach dem Upgrade nicht hochfährt, was derzeit eines der Hauptprobleme ist.Wenn sich Ihr PC aus unerwarteten Gründen weigert, hochzufahren, befolgen Sie diese Anleitung zur Fehlerbehebung.
Es zeigt auch an, dass im Hintergrund bestimmte Hardwarekonflikte auftreten, weshalb das System nicht automatisch booten kann.Wir können auch davon ausgehen, dass eine der beschädigten oder fehlenden Systemdateien ein solches Problem verursacht.Manchmal können Probleme mit dem BIOS-Menü unter Windows 10 das Starten der Software verhindern.
Wie behebt man das Problem, dass der PC nach dem Upgrade nicht hochfährt?
Wenn Sie gerade das neueste Windows 10-Update auf Ihrem PC installiert haben und es sich weigert, hochzufahren, prüfen Sie alle möglichen Problemumgehungen, um dieses Problem zu beheben.Mehrere betroffene Benutzer haben dieses spezielle Problem gemeldet, und es scheint, dass entweder der PC in einen früheren Zustand zurückversetzt oder im abgesicherten Modus gestartet werden muss.
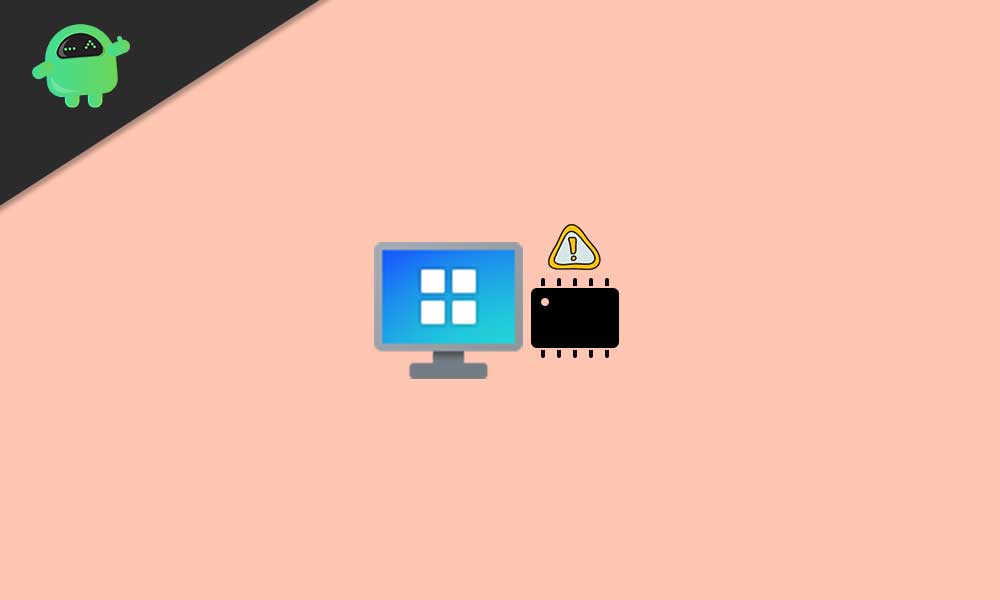
Wichtige Hinweise:
Mit diesem Tool können Sie PC-Problemen vorbeugen und sich beispielsweise vor Dateiverlust und Malware schützen. Außerdem ist es eine großartige Möglichkeit, Ihren Computer für maximale Leistung zu optimieren. Das Programm behebt häufige Fehler, die auf Windows-Systemen auftreten können, mit Leichtigkeit - Sie brauchen keine stundenlange Fehlersuche, wenn Sie die perfekte Lösung zur Hand haben:
- Schritt 1: Laden Sie das PC Repair & Optimizer Tool herunter (Windows 11, 10, 8, 7, XP, Vista - Microsoft Gold-zertifiziert).
- Schritt 2: Klicken Sie auf "Scan starten", um Probleme in der Windows-Registrierung zu finden, die zu PC-Problemen führen könnten.
- Schritt 3: Klicken Sie auf "Alles reparieren", um alle Probleme zu beheben.
1.Probieren Sie den abgesicherten Modus aus
Einer der nützlichsten Schritte zur Fehlerbehebung für Windows oder andere Betriebssysteme, auf denen Geräte ausgeführt werden, um in den abgesicherten Modus zu booten.Es ist ein werkseitiger Standardsystemmodus, in dem Benutzer oder Reparaturspezialisten leicht verstehen können, was genau ein solches Problem verursacht.
Der abgesicherte Modus kann auch verwendet werden, um Probleme wie Netzwerkprobleme, Systemabstürze, Verzögerungen oder Stottern, höheren CPU-/Speicherverbrauch und mehr zu beheben.Es bootet einfach das System mit nur den erforderlichen Programmen oder Treibern, die am wichtigsten sind.
Abgesehen davon führt das System keine anderen installierten Programme von Drittanbietern aus, die dem Benutzer helfen, den Hauptschuldigen oder mögliche Gründe zu identifizieren.So starten Sie den PC im abgesicherten Modus:
Hinweis: Wir gehen davon aus, dass Sie das Windows-System auf Ihrem PC nicht booten können.In diesem Szenario benötigen Sie ein Windows 10-USB-Flash-Laufwerk oder eine Disc, um direkt in das Wiederherstellungsmenü zu booten.
- Stellen Sie sicher, dass der PC vollständig ausgeschaltet ist und die LED-Anzeige nicht blinkt.
- Stecken Sie das unter Windows 10 installierte USB-Flash-Laufwerk (bootfähig) in den PC ein.Sie können es mit dem Rufus-Tool und einer Windows 10-ISO-Datei bootfähig machen.
- Drücken Sie jetzt die Ein-/Aus-Taste am PC, um ihn einzuschalten > Drücken Sie schnell die Taste F9/F11/F12 auf der Tastatur, um direkt in den Wiederherstellungsmodus unter Windows 10 oder einer anderen Version zu springen.
- Das Windows-Setup-Fenster wird angezeigt, wenn Sie als erste Einstellung bereits das Booten von USB ausgewählt haben.Stellen Sie sicher, dass Sie das tun.
- Klicken Sie dann im Windows-Setup-Menü auf Weiter > Wählen Sie Computer reparieren.
- Wählen Sie als Nächstes Fehlerbehebung > Klicken Sie auf Erweiterte Optionen, um das Menü Erweiterte Startoptionen aufzurufen.
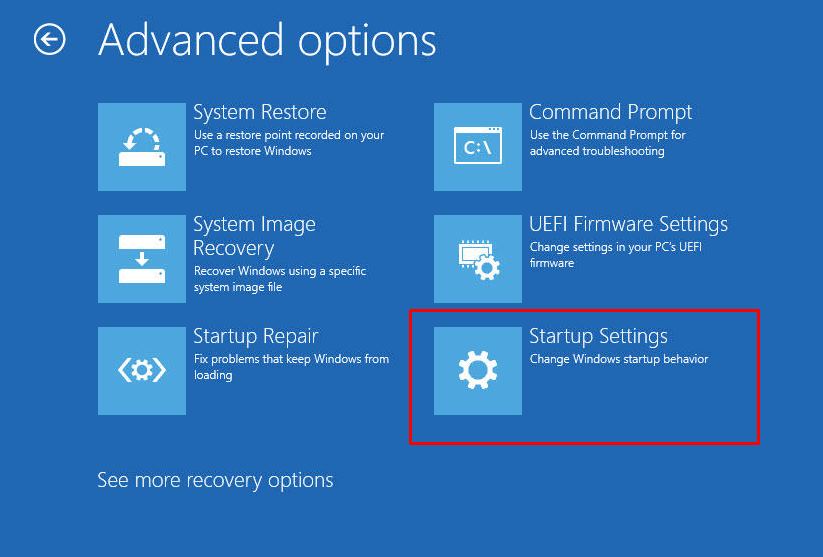
- Klicken Sie auf Starteinstellungen > Neustart auswählen > Nach dem Neustart des PCs finden Sie hier eine Liste mit Optionen für den abgesicherten Modus, aus denen Sie auswählen können.Wählen Sie einfach In den abgesicherten Modus booten, um zu prüfen, ob der Windows-PC nach dem Upgrade-Problem nicht hochfährt.
Wenn Sie mit der Überprüfung fertig sind, fahren Sie Ihr System einfach herunter oder starten Sie es erneut neu, um den abgesicherten Modus vollständig zu verlassen.
2.Stellen Sie sicher, dass Ihr Computer den POST-Vorgang abschließt
Wenn der Windows 10-Computer in einigen Szenarien nicht in das System startet, sollten Sie versuchen zu überprüfen, ob Ihr Computer den POST-Vorgang abschließt.Wenn Sie Ihren Windows-Computer hochfahren und die POST-Leiste sich vollständig füllt und dann verschwindet, bedeutet dies, dass der POST-Vorgang erfolgreich abgeschlossen wurde.
3.Trennen Sie externe Peripheriegeräte
Sie sollten auch versuchen, alle anderen externen USB-Geräte oder Peripheriegeräte für kurze Zeit (vorübergehend) von Ihrem Computer zu trennen, um zu überprüfen, ob das System oder die Hardware mit einem externen Gerät in Konflikt steht oder nicht.
Es umfasst Tastatur, Maus, Drucker, Bluetooth-USB-Dongle, Wi-Fi-USB-Dongle, Webcam, Scanner, Videorekorder, CD/DVD, MP3-Player, HDMI-Kabel für Fernseher, SD-Kartenleser, USB-Flash-Laufwerk, USB-Datenkabel, usw.
Wenn Sie einen Desktop verwenden, können Sie Tastatur und Maus mit dem PC verbunden lassen.Stellen Sie sicher, dass Sie den Computer von der Steckdose an der Wand trennen, um das System zu aktualisieren, nachdem Sie das Problem überprüft haben.
Wenn Sie hingegen einen Laptop verwenden, müssen Sie keine externe Tastatur oder Maus aufbewahren, während Sie das Problem überprüfen.Außerdem sollten Sie versuchen, den Laptop-Akku zu entfernen. > Halten Sie den Netzschalter etwa 15 Sekunden lang gedrückt. > Schließen Sie dann das Netzteil wieder an die Stromquelle an und schalten Sie es ein, um das Gerät aus- und wieder einzuschalten.
4.Überprüfen Sie, ob Sie Fehlermeldungen erhalten
Sie können auch einige der Online-Dienste überprüfen, die genau feststellen können, ob Ihr Windows-Computer systembezogene Probleme oder Probleme mit der Programmkompatibilität hat.Wenn Sie jedoch während des Hochfahrens oder Herunterfahrens des PCs eine bestimmte Fehlermeldung oder einen Warnhinweis erhalten, suchen Sie auch nach Fehlern im Zusammenhang mit einem schwarzen Bildschirm oder einem blauen Bildschirm.
Es gibt viele BSOD-bezogene Fehler, die auf Windows-Computern auftreten, die Benutzer in den meisten Fällen erleben.Klicken Sie in einfachen Szenarien auf Windows-Einstellungen > Gehen Sie zu System > Wählen Sie Problembehandlung > Wählen Sie Zusätzliche/Erweiterte Problembehandlung > Klicken Sie auf Bluescreen-Problembehandlung > Führen Sie die Problembehandlung aus, um die Aufgabe problemlos zu erledigen.
Wenn Sie jedoch die Option zur Problembehandlung für den blauen Bildschirm nicht finden können, wählen Sie die Option zur Problembehandlung für Windows Update aus und klicken Sie auf die Option zur Problembehandlung ausführen, um nach derselben zu suchen.
Da das spezielle Problem, dass Windows nicht bootet, nach der Installation des neuesten Firmware-Updates zu erscheinen scheint, kann die Windows Update-Fehlerbehebung das Problem lösen, dass der Windows-PC nach dem Upgrade nicht hochfährt.
5.Reparieren Sie den Master Boot Record
Manchmal kann auch ein beschädigter oder fehlender Master Boot Record Probleme beim Systemstart verursachen.Sie sollten also versuchen, den MBR auf Ihrem PC über das BIOS vorzubereiten.Dazu:
- Stellen Sie sicher, dass Sie Ihren Computer zuerst ins BIOS booten, indem Sie während des ersten Systemstarts kontinuierlich die Taste Entf/F1/F2 drücken. [Der BIOS-Schlüssel variiert je nach Computer]
- Gehen Sie zur Boot-Option > Ändern Sie die Boot-Reihenfolge des Laufwerks, auf dem der MBR als erste Einstellung festgelegt ist.
- Drücken Sie die entsprechende Taste, um die Änderungen zu speichern und zu beenden.
- Versuchen Sie nun, ob der PC in das System bootet oder nicht.
Wenn nicht, können Sie die folgenden Schritte ausführen:
- Sie können jedes der beliebten und zuverlässigen Partition Wizard-Tools von Drittanbietern auf Ihrem PC verwenden.
- Stellen Sie sicher, dass Sie ein bootfähiges USB-Laufwerk oder eine bootfähige CD/DVD erstellen und es an den Computer anschließen.
- Ändern Sie als Nächstes die Startreihenfolge auf ein USB-Laufwerk, damit Ihr Computer als erste Wahl versucht, von USB zu booten.
- Öffnen Sie dann das Partition Wizard-Tool auf Ihrem PC, z. B. MiniTool Partition Wizard.
- Wählen Sie die beschädigte Festplatte (Laufwerk C:) aus, auf der Sie das Windows-Betriebssystem installiert haben.
- Klicken Sie nun auf die Option Datenträger prüfen und wählen Sie MBR neu erstellen.
- Klicken Sie einfach auf Anwenden, um fortzufahren.
- Es kann einige Zeit dauern, bis der Vorgang abgeschlossen ist.Wenn Sie fertig sind, schließen Sie alle Programme, die im Frontend ausgeführt werden, und starten Sie Ihren Computer neu.
Darüber hinaus sollten Sie die Partition auch als aktiv markieren, wenn zuvor die falsche Partition aus demselben Partition Wizard-Tool ausgewählt wurde.
6.Führen Sie eine Windows-Starthilfe durch
- Erstellen Sie zunächst mit Rufus ein bootfähiges USB-Flash-Laufwerk oder eine CD/DVD, die das Windows-Betriebssystem enthält. (Überprüfen Sie den Anleitungslink oben)
- Stecken Sie es jetzt in den PC und booten Sie Ihr Gerät vom USB-Laufwerk.
- Gehen Sie zum Menü Erweiterte Startoptionen > Wählen Sie Problembehandlung.
- Gehen Sie zu Erweiterte Optionen > Startreparatur wählen.
- Lassen Sie den Vorgang abschließen und starten Sie dann Ihren PC normal, um zu überprüfen, ob das Problem „PC startet nicht nach dem Upgrade“ behoben wurde oder nicht.
7.Überprüfen Sie Ihre PC-Hardware und andere Verbindungen
Wenn sich das Windows-System in diesem Fall weigert, auf Ihrem PC vollständig zu booten, und Sie immer einen leeren Bildschirm erhalten, liegt höchstwahrscheinlich ein Konflikt mit der Hardware-Ebene oder der Grafikkarte vor.
Wenn Sie in diesem Szenario in der Lage sind, den PC (Schrankdeckel) zu öffnen, um manuell nach dem Problem zu suchen, versuchen Sie, ihn zu öffnen, und überprüfen Sie erneut, ob alle Hardwareteile richtig angeschlossen sind oder nicht.
Bitte beachten Sie: Denken Sie daran, Ihren Computer ordnungsgemäß herunterzufahren und das Netzkabel aus dem Computer oder der Steckdose zu ziehen, bevor Sie das Motherboard oder den CPU-Lüfter berühren.
Überprüfen Sie außerdem, ob CPU, RAM, HDD/SSD, CMOS-Akku und Grafikkarte richtig in die Steckplätze passen oder nicht.Sie sollten auch alle genannten Hardwarekomponenten manuell aus- und wieder einstecken.Manchmal können Schmutz/Staub oder Feuchtigkeit auf der Oberfläche der Hardwaresteckplätze solche Probleme verursachen.
Erwähnenswert ist auch, dass das Verbindungskabel der installierten Windows-Betriebssystem-spezifischen HDD/SSD in den meisten Fällen auch Probleme beim Systemstart verursachen kann.Überprüfen Sie also, ob das Kabel richtig angeschlossen ist oder nicht und ob das Kabel selbst funktioniert oder nicht.Versuchen Sie auch, die Steckplätze oder Kabel zu wechseln, um das Problem zu finden.
Überprüfen Sie auch, ob Ihre PCI-E-Module Windows-Startprobleme verursachen oder nicht.Versuchen Sie, PCI-E-Module zu entfernen und wieder anzuschließen.
Sie sollten auch überprüfen, ob Ihr Monitor richtig angeschlossen ist und die Bilder anzeigt oder nicht, nachdem Sie die Hardwarekomponenten manuell überprüft haben (schließen Sie einfach den Gehäusedeckel richtig, bevor Sie ihn einschalten).
Wenn Sie sich dieser technischen Dinge nicht bewusst sind oder einen Laptop verwenden, sollten Sie sich für zusätzliche Fehlerbehebung oder Reparatur zum nächstgelegenen offiziellen Servicecenter der jeweiligen PC-/Laptop-Marke oder der Motherboard-Marke begeben.
In einigen Fällen können Sie auch Ihren Computer-Reparaturladen vor Ort aufsuchen, um weitere Unterstützung zu erhalten, wenn die Garantiezeit für den jeweiligen PC/das Motherboard abgelaufen ist.
Das ist es, Jungs.Wir hoffen, dass dieser Leitfaden für Sie hilfreich war.Bei weiteren Fragen können Sie unten kommentieren.

