So beheben Sie das Problem, dass der Drucker nicht über das Netzwerk kontaktiert werden kann, unter Windows 10
Aktualisiert Marsch 2023: Erhalten Sie keine Fehlermeldungen mehr und verlangsamen Sie Ihr System mit unserem Optimierungstool. Holen Sie es sich jetzt unter - > diesem Link
- Downloaden und installieren Sie das Reparaturtool hier.
- Lassen Sie Ihren Computer scannen.
- Das Tool wird dann deinen Computer reparieren.
Über ein Netzwerk angeschlossene Drucker sind sehr nützlich, da viele Benutzer gleichzeitig auf einen Drucker zugreifen und drucken können, ohne sich um eine Kabelverbindung kümmern zu müssen.Wenn Sie jedoch versuchen, ein Problem mit einem Drucker zu beheben, erhalten Sie möglicherweise die Fehlermeldung „Unable to contact printer through the network“.Wenn Sie diese Fehlermeldung sehen, können Sie das Problem selbst lösen, indem Sie die folgenden Lösungen anwenden.
Was ist die Ursache für die Meldung „Drucker kann nicht über das Netzwerk kontaktiert werden“?

- Die IP-Adresse des Druckers ist dynamisch.
- Die Basisdienste sind deaktiviert.
Wie kann das Problem „Kommunikation mit dem Drucker über das Netzwerk nicht möglich“ behoben werden?
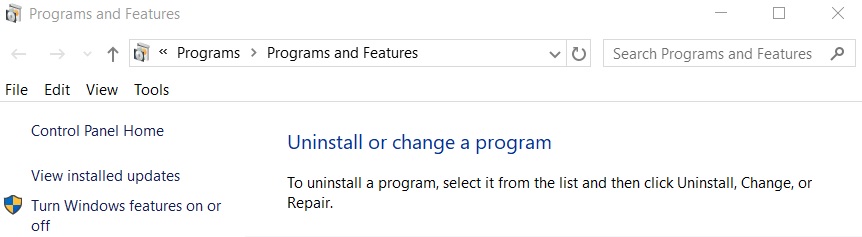
Installieren Sie den Drucker neu
- Gehen Sie zum Startmenü, suchen Sie die Systemsteuerung und öffnen Sie sie.
- Wählen Sie bei geöffneter Systemsteuerung Ansicht nach Kategorie und gehen Sie zu Hardware und Sound.
- Klicken Sie auf Geräte und Drucker anzeigen, um den Bereich zu öffnen.
- Klicken Sie mit der rechten Maustaste auf den Drucker, den Sie aus dem Abschnitt „Drucker“ entfernen möchten.
- Wählen Sie Gerät entfernen aus der Liste und klicken Sie im Dialogfeld Gerät entfernen auf Ja.
- Scrollen Sie nach oben und klicken Sie auf die Option Drucker hinzufügen oberhalb des Abschnitts Geräte.
- Ihr System sucht nun nach allen verfügbaren Druckern.
- Klicken Sie auf den Drucker, den Sie hinzufügen möchten, und dann auf Weiter.
- Folgen Sie den Anweisungen auf dem Bildschirm, um den Installationsvorgang abzuschließen.
- Ihr Drucker wird wieder im Bereich Drucker angezeigt.
Aktivieren Sie bestimmte Dienste
- Drücken Sie Windows + R, um das Dialogfeld Ausführen zu öffnen.
- Geben Sie services.MSC ein und klicken Sie auf OK, um das Tool Dienste direkt zu öffnen.
- Suchen Sie in der Liste nach Remote Access Automatic Connection Manager, Remote Access Routing and Access, Secure
- Socket Tunneling Protocol Service und Remote Access Connection Manager Dienste.
- Klicken Sie mit der rechten Maustaste auf jeden dieser Dienste und wählen Sie Eigenschaften.
- Überprüfen Sie in der Meldung zum Dienststatus, ob der Dienst läuft.
- Klicken Sie auf die Schaltfläche Suspendieren, um sie vorübergehend anzuhalten.Überspringen Sie diesen Schritt, wenn der Dienst bereits gestoppt ist.
- Legen Sie dann den Starttyp auf Automatisch fest, klicken Sie auf die Schaltfläche Starten, um den Dienst neu zu starten, und klicken Sie dann auf OK, um die Änderungen zu speichern.
- Wiederholen Sie das gleiche Verfahren für alle oben genannten Dienste.
- Wenn Sie auf die Schaltfläche Start klicken, kann Ihr System eine Fehlermeldung anzeigen.
Häufig gestellte Fragen
Warum kann mein Drucker nicht über das Netzwerk kontaktiert werden?
Wenn der Drucker nicht über das Netzwerk kontaktiert werden kann, können Sie versuchen, ihm eine statische IP-Adresse zuzuweisen.Wählen Sie Manuelle IP, geben Sie die IP-Adresse ein, die Sie Ihrem Drucker zuweisen möchten, und klicken Sie auf Übernehmen, um die Änderungen zu speichern.
Wichtige Hinweise:
Mit diesem Tool können Sie PC-Problemen vorbeugen und sich beispielsweise vor Dateiverlust und Malware schützen. Außerdem ist es eine großartige Möglichkeit, Ihren Computer für maximale Leistung zu optimieren. Das Programm behebt häufige Fehler, die auf Windows-Systemen auftreten können, mit Leichtigkeit - Sie brauchen keine stundenlange Fehlersuche, wenn Sie die perfekte Lösung zur Hand haben:
- Schritt 1: Laden Sie das PC Repair & Optimizer Tool herunter (Windows 11, 10, 8, 7, XP, Vista - Microsoft Gold-zertifiziert).
- Schritt 2: Klicken Sie auf "Scan starten", um Probleme in der Windows-Registrierung zu finden, die zu PC-Problemen führen könnten.
- Schritt 3: Klicken Sie auf "Alles reparieren", um alle Probleme zu beheben.
Wie behebe ich ein Problem mit einem Drucker, der nicht über das Netzwerk kontaktiert werden kann?
- Stellen Sie sicher, dass einige Dienste aktiviert sind.
- Entfernen Sie den Drucker und fügen Sie ihn erneut hinzu.
- Legen Sie eine statische IP-Adresse für Ihren Drucker fest.
Wie behebe ich Probleme mit einem Netzwerkdrucker?
- Vergewissern Sie sich, dass der Drucker eingeschaltet und mit demselben Wi-Fi-Netzwerk wie Ihr Gerät verbunden ist.
- Starten Sie Ihren Drucker neu.
- Legen Sie Ihren Drucker als Standarddrucker fest.
- Entfernen Sie die Druckwarteschlange.
- Setzen Sie den Dienst zurück, der die Druckwarteschlange verwaltet.

