So beheben Sie das Problem, dass der Druckbildschirm in Windows 10 nicht funktioniert
Aktualisiert Marsch 2023: Erhalten Sie keine Fehlermeldungen mehr und verlangsamen Sie Ihr System mit unserem Optimierungstool. Holen Sie es sich jetzt unter - > diesem Link
- Downloaden und installieren Sie das Reparaturtool hier.
- Lassen Sie Ihren Computer scannen.
- Das Tool wird dann deinen Computer reparieren.
�\xBF
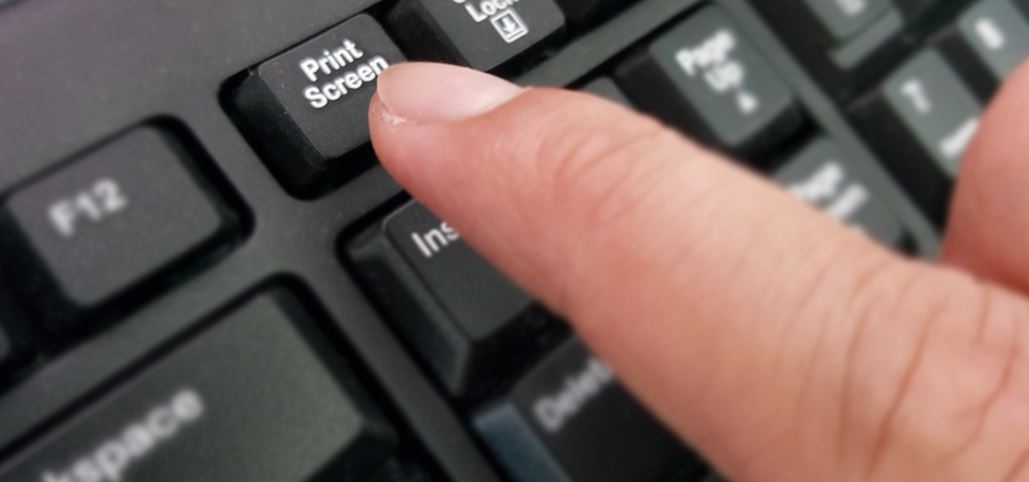
Jede externe oder tragbare Tastatur verfügt über eine Schaltfläche zum Drucken des Bildschirms, abgekürzt als PrtScr. Wenn Sie auf die Schaltfläche Bildschirm drucken klicken, wird der gesamte Bildschirm erfasst und Sie können ihn in eine Anwendung wie Paint einfügen.
Dies ist eine der schnellsten Möglichkeiten, einen Bildschirm in Windows aufzunehmen. Bei einigen Benutzern reagiert die PrtScr-Taste nicht oder funktioniert einfach nicht. In diesem Fall können Sie eine Tastenkombination oder eine Screenshot-App verwenden. Warum das tun, wenn es eine spezielle Taste zum Aufnehmen von Screenshots auf Ihrer Tastatur gibt?
Wichtige Hinweise:
Mit diesem Tool können Sie PC-Problemen vorbeugen und sich beispielsweise vor Dateiverlust und Malware schützen. Außerdem ist es eine großartige Möglichkeit, Ihren Computer für maximale Leistung zu optimieren. Das Programm behebt häufige Fehler, die auf Windows-Systemen auftreten können, mit Leichtigkeit - Sie brauchen keine stundenlange Fehlersuche, wenn Sie die perfekte Lösung zur Hand haben:
- Schritt 1: Laden Sie das PC Repair & Optimizer Tool herunter (Windows 11, 10, 8, 7, XP, Vista - Microsoft Gold-zertifiziert).
- Schritt 2: Klicken Sie auf "Scan starten", um Probleme in der Windows-Registrierung zu finden, die zu PC-Problemen führen könnten.
- Schritt 3: Klicken Sie auf "Alles reparieren", um alle Probleme zu beheben.
Der Screenshot-Schlüssel ist ein universeller Schlüssel, der auf allen Windows 10-Computern verfügbar ist und auf die gleiche Weise funktioniert. Es befindet sich normalerweise in der obersten Reihe hinter den Funktionstasten. Lange bevor es Erweiterungen für Browser und Apps von Drittanbietern gab, gab es eine Möglichkeit, den Bildschirm zu drucken, und viele Leute bevorzugen immer noch diese Methode, weil sie schnell ist und überall funktioniert.
Auch wenn es nicht mehr funktioniert, ist diese Unannehmlichkeit oft ärgerlich. Sehen wir uns an, wie Sie den Fehler „Druckbildschirm funktioniert nicht“ auf einem Windows 10-Computer beheben.
Was verursacht das Problem „Druckbildschirm funktioniert nicht“ in Windows 10?

Mehrere Anwendungen können die Funktion „Bildschirm drucken“ in Windows 10 stören. Benutzer haben beispielsweise festgestellt, dass Bildbearbeitungsprogramme in Windows 10 Registrierungskonflikte verursachen können. Um zu vermeiden, dass die Tastatur nicht funktioniert, sollten Sie alle Anwendungen beenden, die solche verursachen können Konflikte.
Wenn Ihre Tastatur über eine F-Modus- oder F-Lock-Taste verfügt, kann ein PrintScreen-Fehler in Windows 10 durch diese Tasten verursacht werden, da sie die PrintScreen-Taste deaktivieren können. In diesem Fall müssen Sie die PrintScreen-Taste durch erneutes Drücken der F-Mode- oder F-Lock-Taste aktivieren.
Das Problem mit dem Druckbildschirm kann durch Hardwareprobleme (ein Problem mit dem Tastaturtreiber oder eine nicht funktionierende Taste) oder Softwareprobleme (Funktionstastenmodus, ein im Hintergrund laufendes Programm) verursacht werden.
Ein alter oder falscher Tastaturtreiber kann auch verhindern, dass der Windows 10-Druckbildschirm funktioniert. Sie können also versuchen, Ihren Tastaturtreiber zu aktualisieren, um dieses Problem zu lösen.
So lösen Sie das Problem, dass der Druckbildschirm in Windows 10 nicht funktioniert
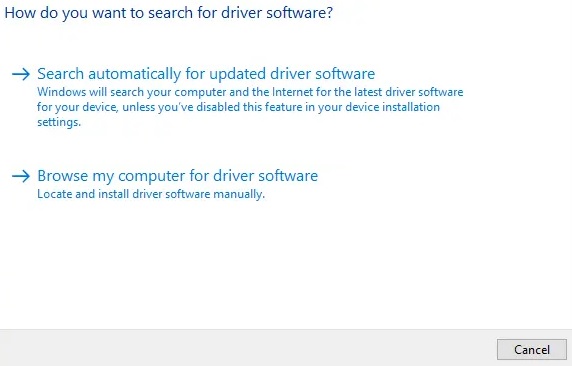
Aktualisieren Sie den Tastaturtreiber
- Drücken Sie Windows + R, geben Sie „devmgmt.MSC“ ein und drücken Sie die Eingabetaste, um den Geräte-Manager zu öffnen.
- Erweitern Sie den Abschnitt „Tastatur“, klicken Sie mit der rechten Maustaste auf „Standard-PS/2-Tastatur“ und wählen Sie „Treiber aktualisieren“.
- Wählen Sie zunächst „Automatisch nach aktualisierten Treibern suchen“ und warten Sie, bis Windows automatisch den neuesten Treiber installiert.
- Starten Sie Ihren Computer neu und prüfen Sie, ob das Problem behoben ist. Wenn nicht, fahren Sie fort.
- Gehen Sie erneut zum Geräte-Manager, klicken Sie mit der rechten Maustaste auf die Standard-PS/2-Tastatur und wählen Sie „Treiber aktualisieren“.
- Wählen Sie diesmal „Auf Ihrem Computer nach Treibersoftware suchen“.
- Klicken Sie im nächsten Bildschirm auf „Aus einer Liste verfügbarer Treiber auf Ihrem Computer auswählen.
- Wählen Sie die neuesten Treiberversionen aus der Liste aus und klicken Sie auf „Weiter“.
- Starten Sie Ihren Computer neu, um Ihre Änderungen zu speichern, und prüfen Sie, ob das Problem „Druckbildschirm funktioniert nicht in Windows 10“ behoben wurde.
Stellen Sie sicher, dass Windows auf dem neuesten Stand ist
- Drücken Sie die Tasten Windows + I, um die Einstellungen zu öffnen, und klicken Sie dann auf das Symbol Update und Sicherheit.
- Klicken Sie dann unter „Update-Status“ auf „Nach Updates suchen“.
- Wenn ein Update für Ihren PC gefunden wird, installieren Sie es und starten Sie Ihren Computer neu.
Hintergrundprogramme deaktivieren
- Drücken Sie Strg + Umschalt + Esc, um den Task-Manager zu öffnen.
- Suchen Sie die folgenden Programme, klicken Sie mit der rechten Maustaste darauf und wählen Sie Task beenden:
Ein Laufwerk
Dropbox
Snippet-Tool - Wenn Sie fertig sind, schließen Sie den Task-Manager und prüfen Sie, ob Sie das Problem „Bildschirm drucken funktioniert nicht“ beheben konnten.
Führen Sie einen sauberen Neustart durch
Manchmal kann es bei Software von Drittanbietern zu Konflikten mit der Tastatur kommen und verhindern, dass die Schaltfläche für den Druckbildschirm ordnungsgemäß funktioniert. Um dieses Problem zu lösen, müssen Sie Ihren Computer neu starten und dann versuchen, einen Screenshot mit der Schaltfläche Bildschirm drucken zu erstellen.
Häufig gestellte Fragen
Warum funktioniert mein PrintScreen unter Windows 10 nicht?
Wenn Ihre Tastatur über eine F-Modus- oder F-Lock-Taste verfügt, funktioniert PrintScreen unter Windows 10 möglicherweise nicht, da diese Tasten die PrintScreen-Taste deaktivieren können. In diesem Fall müssen Sie die PrintScreen-Taste durch erneutes Drücken der F-Mode- oder F-Lock-Taste aktivieren.
Wie behebe ich einen nicht funktionierenden Druckbildschirm?
Wenn Sie den Bildschirm nicht mit der Taste PrintScreen erfassen konnten, können Sie versuchen, gleichzeitig Fn + PrtScn, Alt + PrtScn oder Alt + Fn + PrtScn zu drücken, um es erneut zu versuchen. Sie können auch das Snipping Tool im Abschnitt Zubehör des Startmenüs verwenden, um Screenshots zu erstellen.
Wie aktiviere ich Screenshots in Windows 10?
Drücken Sie die Taste „Windows-Logo + PrtScn“. Wenn Sie ein Tablet verwenden, drücken Sie das „Windows-Logo + Leiser-Taste“. Auf einigen Laptops und anderen Geräten müssen Sie stattdessen „Windows-Logo + Strg + PrtScn“ oder „Windows-Logo + Fn + PrtScn“ drücken.
Wie aktiviere ich den Druckbildschirm?
Halten Sie die Steuertaste (Strg) gedrückt, und drücken Sie dann die Taste Bildschirm drucken. Dadurch wird der Computer angewiesen, die Informationen vom Bildschirm als Bild in die Zwischenablage zu kopieren.

