So beheben Sie das Fehlen eines Nvidia Control Panel-Clients in Windows 10 (2021)
Aktualisiert Marsch 2023: Erhalten Sie keine Fehlermeldungen mehr und verlangsamen Sie Ihr System mit unserem Optimierungstool. Holen Sie es sich jetzt unter - > diesem Link
- Downloaden und installieren Sie das Reparaturtool hier.
- Lassen Sie Ihren Computer scannen.
- Das Tool wird dann deinen Computer reparieren.
Heute haben viele Benutzer von NVIDIA-Grafikkarten berichtet, dass das NVIDIA-Kontrollfeld überhaupt keine Probleme anzeigt. Die auf dem Computer installierte NVIDIA-Grafikkarte fehlt jedoch aus heiterem Himmel im Startmenü, im Desktop-Kontextmenü und sogar auf dem Desktop.
Machen Sie sich keine Sorgen, wie Sie erfahren werden So beheben Sie das Fehlen der Nvidia-Systemsteuerung in Ihrem Menü . In diesem Tutorial wird der Nvidia Control Panel-Client in Windows 10 wiederhergestellt. Dies alles führt zu einem fehlerhaften Grafikkartentreiber, da beim letzten Update hier und da Registrierungsunterschlüssel und-werte oder zufällige Fehler fehlen.
Sie müssen nicht in Panik geraten, wenn Ihr NVIDIA-Control-Panel wird vermisst. Wir haben die folgenden Methoden bereitgestellt, mit denen Sie das fehlende NVIDIA-Kontrollfeld in Windows 10 beheben können. Alle werden auf ‚Gut‘ gesetzt.
Lösen wir das!
Wichtige Hinweise:
Mit diesem Tool können Sie PC-Problemen vorbeugen und sich beispielsweise vor Dateiverlust und Malware schützen. Außerdem ist es eine großartige Möglichkeit, Ihren Computer für maximale Leistung zu optimieren. Das Programm behebt häufige Fehler, die auf Windows-Systemen auftreten können, mit Leichtigkeit - Sie brauchen keine stundenlange Fehlersuche, wenn Sie die perfekte Lösung zur Hand haben:
- Schritt 1: Laden Sie das PC Repair & Optimizer Tool herunter (Windows 11, 10, 8, 7, XP, Vista - Microsoft Gold-zertifiziert).
- Schritt 2: Klicken Sie auf "Scan starten", um Probleme in der Windows-Registrierung zu finden, die zu PC-Problemen führen könnten.
- Schritt 3: Klicken Sie auf "Alles reparieren", um alle Probleme zu beheben.
(Gelöst) NVIDIA-Systemsteuerung fehlt in Windows 10-Beheben (beste Lösungen)
Einige der Hauptprobleme, die bei der Systemsteuerung festgestellt wurden, sind, dass sie nicht mehr verfügbar ist und können nicht geöffnet werden .
In diesem Handbuch haben wir einige erweiterte Techniken und grundlegende Fehlerbehebungsmaßnahmen entwickelt, mit denen Sie dieses Problem beheben können. Wenn die grundlegenden nicht helfen, überspringen Sie nicht die fortgeschrittenen Techniken. Diese sind wie folgt:
NVIDIA-Systemsteuerung-Versuchen Sie, sie einzublenden
Es besteht die Möglichkeit, dass Ihre NVIDIA-Systemsteuerung ausgeblendet wird, wenn sie nicht auftritt in Ihrem Desktop-Kontextmenü oder im Startmenü. Wenn Sie die NVIDIA-Grafiksoftware häufig aktualisieren, geschieht dies. Führen Sie die folgenden Schritte aus, um das NVIDIA-Bedienfeld wiederherzustellen:
- Öffnen Sie im ersten Schritt das Bedienfeld und drücken Sie dazu die Tasten Windows + R, geben Sie Control in das Feld Ausführen ein und drücken Sie die Eingabetaste.
- Wenn die Systemsteuerung geöffnet wird, zeigen Sie Symbole als signifikant an und doppelklicken Sie dann auf die NVIDIA-Systemsteuerungsoption.
- Klicken Sie auf den Desktop oder das Ansichtsmenü und wählen Sie dann die Option Desktop-Kontextmenü hinzufügen aus das Dropdown-Menü.
Gehen Sie nun zum Desktop Ihres Computers und prüfen Sie, ob Sie das NVIDIA-Kontrollfeld sehen können.
Überprüfen Sie auch: So beheben Sie einen nicht erkannten Fehler des USB-Geräts in Windows 10.
Versuchen Sie, die Nvidia-Systemsteuerung neu zu starten.
Es kommt häufig vor, dass die NVIDIA-Systemsteuerung wird im Desktop-Kontextmenü sowie in der Taskleiste nicht angezeigt. Was können Sie noch tun, um das Problem zu lösen, indem Sie die NVIDIA-spezifischen Dienste neu starten? Befolgen Sie die Schritte, um sich mit dem Thema vertraut zu machen:
- Drücken Sie Windows + R und öffnen Sie das Ausführungsfeld. Geben Sie service.msc in das Feld Ausführen ein und klicken Sie auf die Eingabetaste.
- Nach dem Öffnen finden Sie alle laufenden Dienste auf Ihrem Computer. Suchen Sie nach den Diensten, deren Name mit NVIDIA beginnt. Wählen Sie jeden NVIDIA-Dienst aus und klicken Sie auf die Schaltfläche Neustart. Es befindet sich auf der linken Seite des Fensters. Klicken Sie auf die Schaltfläche Start, wenn ein Dienst gestoppt wird.
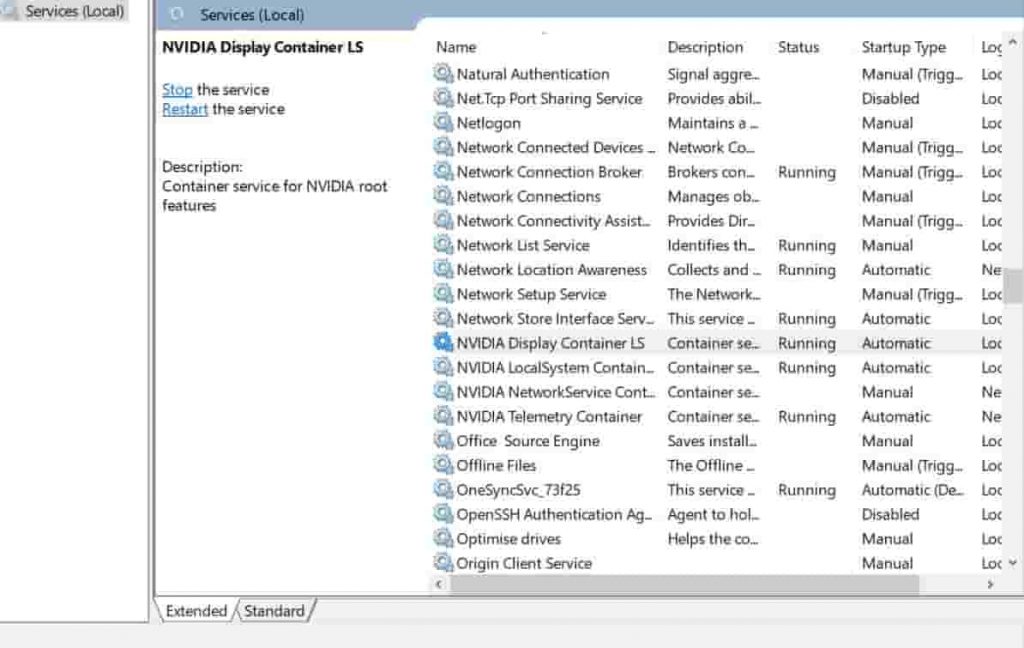
Überprüfen Sie nun, ob diese Methode für Sie funktioniert, und rufen Sie das NVIDIA-Kontrollfeld auf. Wenn nicht, starten Sie Ihren Computer neu und überprüfen Sie ihn erneut. Wenn das Problem weiterhin besteht, versuchen Sie es mit einer anderen Methode.
Fehlende Optionen der NVIDIA-Systemsteuerung Fix
Obwohl die im Handbuch beschriebenen Methoden dieses Problem beheben können Es gab jedoch immer noch viele Benutzer, die sich immer wieder über diesen Fehler beschwerten. Hierfür wurde vom NVIDIA-Support eine dauerhafte Lösung bereitgestellt. Befolgen Sie diese einfachen Schritte:
Öffnen Sie im ersten Schritt meinen Computer und folgen Sie dem Ordnerpfad:
- Programme (x86)
- NVIDIA Corporation
- Display.No container
HINWEIS:
Wenn Sie den NVIDIA-Ordner nicht im Ordner für Programmdateien (x86) finden können, suchen Sie ihn im Ordner für Programmdateien.
- Sie werden es tun Suchen Sie eine Datei mit dem Namen Display.NvContainer im Ordner Display.NvContainer, klicken Sie mit der rechten Maustaste darauf und wählen Sie die Kopieroption aus.
- Öffnen Sie nun den Startordner und drücken Sie dazu Windows + R und öffnen Sie das Ausführungsfeld . Geben Sie shell: startup in das Feld Ausführen ein und klicken Sie auf die Eingabetaste.
- Der geöffnete Startordner klicken Sie mit der rechten Maustaste darauf und fügen Sie die kopierte Datei Display-Nvcontainer ein.
- Klicken Sie anschließend mit der rechten Maustaste auf die Display.NvContainer-Dateien, die Sie in den Startordner eingefügt haben, und wählen Sie die Option Eigenschaften aus.
- Wechseln Sie in den Eigenschaften zu Kompatibilität ab. Hier erhalten Sie das Kontrollkästchen ‚Dieses Programm als Administrator ausführen‘ und aktivieren dieses Kontrollkästchen. Klicken Sie auf OK, um die Einstellungen zu übernehmen.
Starten Sie nach Abschluss aller dieser Schritte Ihren Computer neu, um das fehlende NVIDIA-Kontrollfeld in Ihrem Desktop-Kontextmenü und in der Taskleiste zu finden.
Überprüfen Sie auch: Übertakten Ihrer AMD-und Nvidia-Grafikkarte für Spiele.
Aktualisieren Sie den NVIDIA-Grafiktreiber auf die neueste Version
Es muss ein Treiberproblem vorliegen, wenn die oben beschriebene Methode bei Ihnen nicht funktioniert hat. In diesem Fall rufen Sie den Geräte-Manager auf, aktualisieren Sie Ihren NVIDIA-Grafiktreiber und beheben Sie das fehlende NVIDIA-Kontrollfeld in Windows 10. Führen Sie die folgenden Schritte aus, um zu erfahren, wie dies funktioniert:
- So öffnen Sie Win + X. Menü, drücken Sie Windows + R auf Ihrer Tastatur. Klicken Sie auf die Geräte-Manager-Option, um sie zu öffnen.
- Suchen Sie im Geräte-Manager nach Anzeigeadaptern, erweitern Sie sie, um den NVIDIA-Grafikkartentreiber zu finden, und klicken Sie dann auf die Option Treiber aktualisieren.
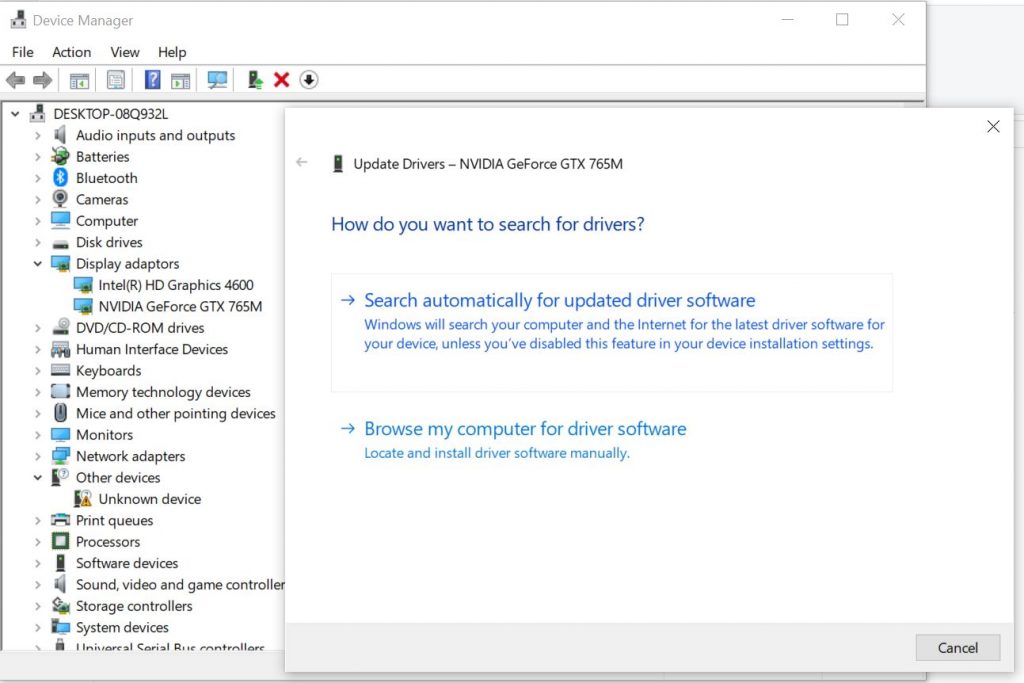
- Nun öffnet sich ein neues Fenster. Klicken Sie auf die Option Automatisch nach aktualisierter Treibersoftware suchen. Dies sucht automatisch nach einer Treiberoption und wird aktualisiert, wenn diese verfügbar ist. Es wird informiert, falls kein Update verfügbar ist.
Versuchen Sie, den Treiber neu zu installieren, wenn dies nicht dazu beigetragen hat, das fehlende NVIDIA-Kontrollfeld wiederherzustellen.
Auch Überprüfen Sie Folgendes: Entfernen des Windows Watermark Forever-Lernprogramms.
Starten Sie den NVIDIA Control Panel-Client manuell.
Für die Zeit, in der Sie keine permanente Funktion finden können Um Ihr Problem zu beheben, können Sie die NVIDIA-Systemsteuerung auf Ihrem System manuell starten und das Problem beheben. Führen Sie die folgenden Schritte aus, um eine Desktop-Verknüpfung des NVIDIA-Kontrollfelds manuell zu starten und zu erstellen:
- Öffnen Sie im ersten Schritt den Ordner mu computer. Gehen Sie nun zum Laufwerk C und suchen Sie nach dem Ordner mit den Programmdateien. Hier finden Sie den Ordner der NVIDIA Corporation. Suchen Sie in den Programmdateien (x86) nach dem gleichen, wenn Sie die NVIDIA Corporation dort nicht finden können. Sobald Sie im Ordner sind. Öffnen Sie den Control Panel-Client und suchen Sie nach der nvcplui-Datei.
- Klicken Sie im zweiten Schritt mit der rechten Maustaste auf die nvcplui-Datei und dann auf Als Administrator ausführen. Sie können auch eine Desktop-Verknüpfung der NVIDIA-Systemsteuerung über das Kontextmenü von nvcplui erstellen.
Update: Starten von Nvidia-Diensten über ’services.msc‘ ”Hat dies auch für viele Benutzer behoben.
Andere Anleitungen für Windows 10:
- Aktivieren des Chrome Dark-Modus in Windows 10.
- Windows 10 ISO kostenloser Download Vollversion 1903 (32-Bit/64-Bit).
- Beste Windows 10-Designs für 2021 kostenloser Download.
- Häufigste Probleme mit Windows 10 und wie man sie behebt.
Schlussfolgerung
Dieses Problem ist kürzlich bei vielen Benutzern aufgetreten. Daher haben wir uns entschlossen, Ihnen zu zeigen, wie Sie das fehlende Nvidia-Kontrollfeld in Windows 10 beheben können. Viele unserer Benutzer berichteten auch, dass das Kontrollfeld nicht verfügbar war . Hoffentlich hätte das obige Tutorial Ihr fehlendes Control Panel für Geforce-Grafikkarten behoben.

