So beheben Sie CLOCK_WATCHDOG_TIMEOUT auf einem Windows 10-Computer
Aktualisiert Marsch 2023: Erhalten Sie keine Fehlermeldungen mehr und verlangsamen Sie Ihr System mit unserem Optimierungstool. Holen Sie es sich jetzt unter - > diesem Link
- Downloaden und installieren Sie das Reparaturtool hier.
- Lassen Sie Ihren Computer scannen.
- Das Tool wird dann deinen Computer reparieren.
�\xBF

Der Clock Watchdog Timeout-Code ist ein Indikator für einen BSoD-Fehler in Windows 10, der verursacht werden kann, wenn der Systemprozessor Systeminterrupts nicht verarbeitet. Diese Task stoppt nur, wenn der Prozessor nicht antwortet oder wenn der Prozessor-Thread in einen Wartezustand gezwungen wird, weil ein Thread auf eine Antwort von einem anderen Thread wartet.
Der Systemprozessor wird in diesen Zustand gezwungen, wenn der Prozessor seine Kerne und Threads nicht gleichzeitig verarbeiten kann. Das Problem tritt auf, wenn ein Thread nicht mit einem anderen Thread kommunizieren kann oder wenn von einem Thread keine Antwort erfolgt.
Wichtige Hinweise:
Mit diesem Tool können Sie PC-Problemen vorbeugen und sich beispielsweise vor Dateiverlust und Malware schützen. Außerdem ist es eine großartige Möglichkeit, Ihren Computer für maximale Leistung zu optimieren. Das Programm behebt häufige Fehler, die auf Windows-Systemen auftreten können, mit Leichtigkeit - Sie brauchen keine stundenlange Fehlersuche, wenn Sie die perfekte Lösung zur Hand haben:
- Schritt 1: Laden Sie das PC Repair & Optimizer Tool herunter (Windows 11, 10, 8, 7, XP, Vista - Microsoft Gold-zertifiziert).
- Schritt 2: Klicken Sie auf "Scan starten", um Probleme in der Windows-Registrierung zu finden, die zu PC-Problemen führen könnten.
- Schritt 3: Klicken Sie auf "Alles reparieren", um alle Probleme zu beheben.
Wenn der Prozessor die Verarbeitung von Aufgaben auf dem Computer nicht fortsetzen kann, weil die Ressourcen voll sind und kein Platz für Antworten ist. Dieser vegetative Zustand des Prozessors wird als Deadlock bezeichnet.
Dieses Problem kann auch bei einem Multiprozessorsystem oder bei einem Prozessor mit mehreren Threads auftreten. Es gibt keine Spezifikationsgrenze für die Folgen dieses Problems, sodass Dinge abrupt zusammenbrechen können. Dieses Problem äußert sich in unterschiedlichen Formen und mit unterschiedlichen Ausprägungen. Nachfolgend sind die verschiedenen Fehler aufgeführt, die der Clock Watchdog Timeout-Fehler verursachen kann.
Was verursacht den CLOCK_WATCHDOG_TIMEOUT?

- Beschädigte oder fehlerhafte Hardwaretreiber
- Schädliche Software oder Virusinfektion
- Inkompatibler Arbeitsspeicher (RAM)
- Möglicherweise ist ein BIOS-Update erforderlich
- Übertaktete CPU
- Problem mit Systemdateien
- Softwarekonflikt
- Veraltete Firmware und defekte Hardware
- Schlechte Kommunikation zwischen Threads auf Multi-Core-CPU
Wie kann man den CLOCK_WATCHDOG_TIMEOUT-Fehler beseitigen?

Starten Sie das Windows-Speicherdiagnoseprogramm
- Drücken Sie Windows + R auf Ihrer Tastatur, um das Dialogfeld Ausführen aufzurufen.
- Geben Sie mdsched in das Feld Ausführen ein und drücken Sie die Eingabetaste.
- Ein Fenster wird angezeigt. Wählen Sie aus den beiden Optionen Jetzt neu starten und Auf Probleme prüfen (empfohlen).
- Der Computer wird dann neu gestartet. Wenn ein Speicherproblem erkannt wird, wird es automatisch behoben.
Starten Sie den System File Checker

- Geben Sie cmd in die Cortana-Suchleiste von Windows 10 ein und drücken Sie die Eingabetaste.
- Klicken Sie mit der rechten Maustaste auf die am besten geeignete Befehlszeile und wählen Sie Als Administrator ausführen.
- Geben Sie im Eingabeaufforderungsfenster SFC ein und drücken Sie die Eingabetaste.
sfc / scannow - Nach dem Scannen und Wiederherstellen der Systemdateien können Sie überprüfen, ob der Fehler CLOCK_WATCHDOG_TIMEOUT auf dem blauen Bildschirm verschwunden ist.
BIOS-Update
- Drücken Sie Windows + R auf Ihrer Tastatur, um das Dialogfeld Ausführen aufzurufen.
- Geben Sie msinfo32 in das Dialogfeld Ausführen ein und drücken Sie dann die Eingabetaste.
- Suchen Sie in der Liste nach BIOS-Version/-Datum, um die BIOS-Version zu überprüfen.
- Rufen Sie die Website Ihres Motherboard-Herstellers auf und suchen Sie die Seite Downloads ODER Support für Ihr spezifisches Motherboard-Modell.
- Dort finden Sie eine Liste der verfügbaren BIOS-Versionen. Laden Sie die neueste Version des BIOS herunter, um es zu aktualisieren.
- Nachdem Sie die BIOS-Datei heruntergeladen haben, entpacken und entpacken Sie die BIOS-Upgrade-Datei auf Ihren Computer.
- Lesen Sie die Readme-Datei im Ordner. In dieser Datei finden Sie Anweisungen zum Upgrade auf die neue BIOS-Version.
- Kopieren Sie dann die BIOS-Update-Datei auf ein leeres USB-Laufwerk Ihres Computers.
- Starten Sie Ihren Computer neu, um auf den BIOS-Bildschirm zuzugreifen, indem Sie während des Startvorgangs eine bestimmte Taste drücken.
- Führen Sie das BIOS/UEFI-Firmware-Update oder das BIOS-Flash-Tool aus.
- Wählen Sie die BIOS-Datei auf dem USB-Flash-Laufwerk aus, um den BIOS-Aktualisierungsprozess zu starten.
Zuletzt aktualisierte Gerätetreiber zurücksetzen
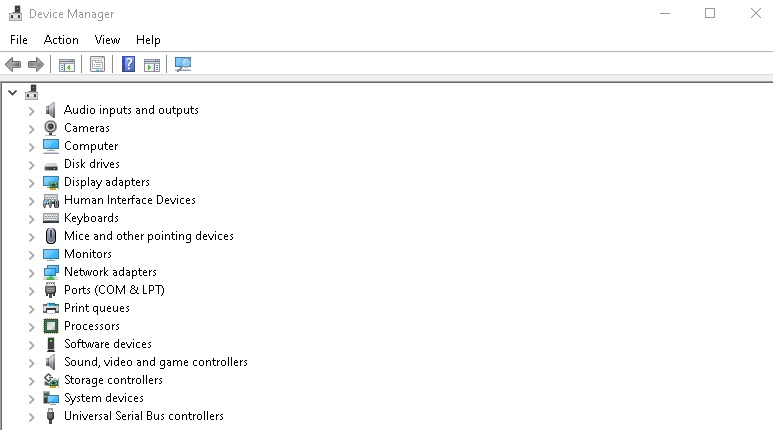
- Klicken Sie mit der rechten Maustaste auf das Windows-Startmenü und wählen Sie Geräte-Manager aus dem Menü.
- Klicken Sie im Geräte-Manager mit der rechten Maustaste auf das Gerät, für das Sie den Treiber zurücksetzen möchten, und wählen Sie Eigenschaften aus dem Menü.
- Wechseln Sie im erscheinenden Fenster zur Registerkarte Treiber.
- Klicken Sie auf die Schaltfläche Treiber zurücksetzen.
- Klicken Sie auf Ja, um zu bestätigen, dass Sie die zuvor installierte Treibersoftware wiederherstellen möchten.
- Nach dem Wiederherstellen der zuvor installierten Treibersoftware müssen Sie Ihren Computer möglicherweise neu starten, damit die Änderungen wirksam werden.
- Tun Sie einfach, was Ihnen gesagt wird.
Häufig gestellte Fragen
Was verursacht einen clock_watchdog_timeout?
Clock Watchdog Timeout ist normalerweise, kurz gesagt, eine unsachgemäße Verwaltung Ihrer CPU-Threads und -Kerne, normalerweise wartet ein Thread oder Kern darauf, dass eine Aktion abgeschlossen wird oder wartet darauf, eine Aktion zu verarbeiten, und wenn dieses „Signal“ nicht empfangen wird, stoppt es. was zu einer Fehlerprüfung führt.
Was bedeutet Clock_watchdog_timeout?
Ein CLOCK_WATCHDOG_TIMEOUT-Fehler bedeutet, dass Ihr Prozessor ein Problem mit der Zusammenarbeit von Kernen und Threads hat. �\xA6 Dies ist zwar ein CPU-Problem, kann aber zwei Ursachen haben: einen Treiberfehler, der sehr wahrscheinlich ist, wenn Sie Windows 8 verwenden, oder das Betriebssystem selbst funktioniert nicht gut mit dem Prozessor.
Wie behebe ich den Stoppcode CLOCK_WATCHDOG_TIMEOUT?
- Aktualisieren Sie den Treiber.
- Aktualisieren Sie Ihr BIOS.
- Deaktivieren Sie C1-E im BIOS.
- Setzen Sie die BIOS-Einstellungen zurück.
- Entfernen Sie die Übertaktungsfunktion.
- Aktualisieren Sie die Firmware der SSD.
- Erhöhen Sie die RAM-Kapazität.
- Aktualisieren Sie Windows.
Wie repariere ich CLOCK_WATCHDOG_TIMEOUT bsod?
- Installieren Sie ein verfügbares Windows-Update.
- Aktualisieren Sie die Gerätetreiber.
- Deinstallieren Sie alle Antivirenprogramme von Drittanbietern.
- Setzen Sie die BIOS-Einstellungen auf die Standardeinstellungen zurück.
- Führen Sie SFC aus.

