So beheben Sie Android-Kamerafehler
Aktualisiert Marsch 2023: Erhalten Sie keine Fehlermeldungen mehr und verlangsamen Sie Ihr System mit unserem Optimierungstool. Holen Sie es sich jetzt unter - > diesem Link
- Downloaden und installieren Sie das Reparaturtool hier.
- Lassen Sie Ihren Computer scannen.
- Das Tool wird dann deinen Computer reparieren.
Heute, im Zeitalter der Smartphones, haben sich die Möglichkeiten dieser kleinen Geräte bis zu unerwarteten Grenzen vervielfacht, da die ersten Mobiltelefone, die als Geräte für den Empfang von Anrufen und den Austausch von Nachrichten begannen, heute kleine Computer sind, von denen wir Anwendungen verwenden. Wir suchen im Internet und machen und tauschen natürlich Fotos und Videos aus, die wir auch mitnehmen.
Viele Android-Benutzer, die ihre Geräte kaufen, sind sich der Auflösung ihrer Kamera sehr bewusst, da eine von ihnen Die häufigste Verwendung des Mobiltelefons besteht darin, Bilder sowohl für soziale Netzwerke aufzunehmen als auch gute Erinnerungen im Speicher unserer Terminals zu speichern. Die Kamera hat sich im Laufe der Zeit auch bei Smartphones und Tablets erheblich verbessert und bietet eine ziemlich gute Qualität. Dies hilft uns, überall nur mit unserem Handy ein gutes Foto zu machen oder Videos der Momente aufzunehmen, die uns am besten gefallen. Aber dieser Moment der Kreativität kann scheitern, wenn wir feststellen, dass wir Probleme mit der Kamera unseres Android haben und diese nicht verwenden können.
Obwohl Android manchmal ein sehr stabiles System ist, können Fehler in der Anwendung ‚Kamera‘ auftreten, die sich auf die optimale und ordnungsgemäße Verwendung auswirken. Dies führt bei einigen Benutzern zu Abweichungen. Als nächstes werden wir verschiedene Lösungen sehen, um die häufigsten Probleme mit dieser Anwendung zu beheben und somit unsere Kamera auf Android voll genießen zu können.
Wichtige Hinweise:
Mit diesem Tool können Sie PC-Problemen vorbeugen und sich beispielsweise vor Dateiverlust und Malware schützen. Außerdem ist es eine großartige Möglichkeit, Ihren Computer für maximale Leistung zu optimieren. Das Programm behebt häufige Fehler, die auf Windows-Systemen auftreten können, mit Leichtigkeit - Sie brauchen keine stundenlange Fehlersuche, wenn Sie die perfekte Lösung zur Hand haben:
- Schritt 1: Laden Sie das PC Repair & Optimizer Tool herunter (Windows 11, 10, 8, 7, XP, Vista - Microsoft Gold-zertifiziert).
- Schritt 2: Klicken Sie auf "Scan starten", um Probleme in der Windows-Registrierung zu finden, die zu PC-Problemen führen könnten.
- Schritt 3: Klicken Sie auf "Alles reparieren", um alle Probleme zu beheben.
1. Android-Kamerafehler mit Android-Cache löschen
Es handelt sich um ein häufiges Problem, das sich auf das Aufnehmen von Fotos oder Videos auswirkt, da bei unerwarteter Verwendung der Kamera die Meldung angezeigt wird, dass die Anwendung nicht mehr funktioniert, und geschlossen wird Dadurch verlieren wir den Moment und obwohl die Lösung häufig darin besteht, das Android-System neu zu starten, werden die erwarteten Ergebnisse nicht immer erzielt.
Eine der praktischen Methoden zur Behebung dieses Problems besteht darin, den Cache des zu löschen Anwendung, Überprüfen der Kameraberechtigungen und sogar Löschen des Galerie-Cache, da dies häufig die optimale Leistung der Kamera beeinträchtigt.
Das Löschen des Cache der Kameraanwendung auf Ihrem Android-Handy kann die Lösung für Ihre Kameraprobleme sein Dadurch werden alle temporären Informationen eliminiert, die sich aus ihrer Verwendung ergeben. Dazu müssen Sie die folgenden Schritte ausführen, die je nach Gerätemodell etwas variieren können.
Greifen Sie auf die ‚Einstellungen‘ Ihres Android-Handys zu .
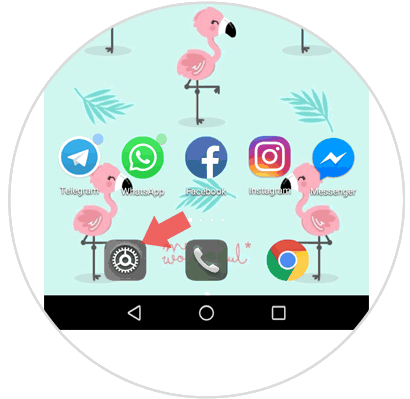
Zugriff auf ‚Anwendungen und Benachrichtigungen‘
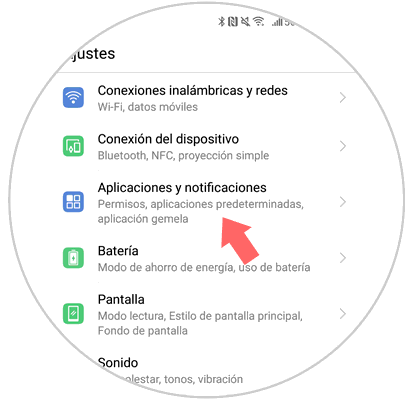
Gehen Sie nun zu ‚Anwendungen‘
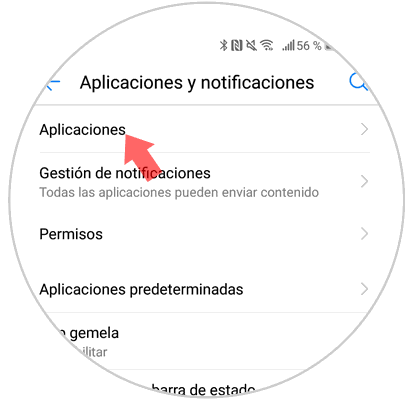
Sie werden vor der Liste der heruntergeladenen und aktiven Anwendungen auf dem Telefon angezeigt. Suchen Sie nach einer Kamera und klicken Sie auf diese Option.
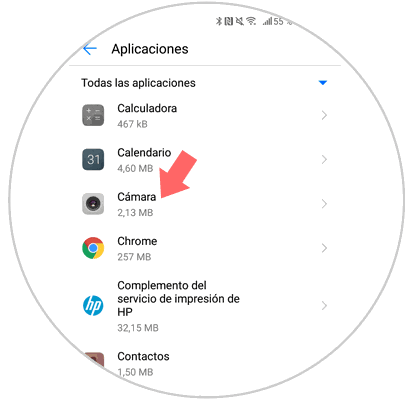
Klicken Sie nun in den Kameraoptionen auf ‚Speicher‘
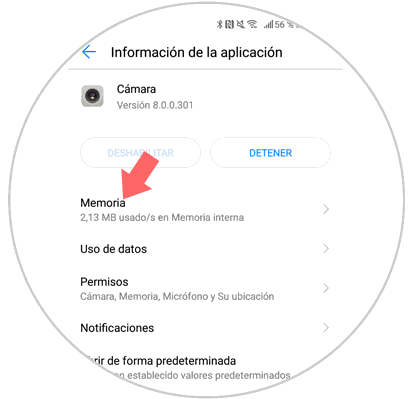
Klicken Sie im neuen Bildschirm auf ‚Cache leeren und fertig‘
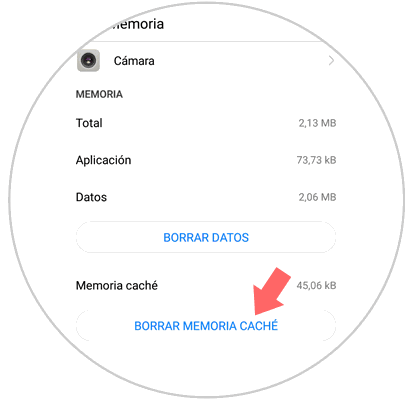
Auf diese Weise haben wir den Cache der Anwendung geleert und unsere Kamera funktioniert wieder ordnungsgemäß.
2. Reparieren Sie den Android-Kamerafehler mit Berechtigungen
In einigen Fällen, wenn dies nicht gelöst wird, muss berücksichtigt werden, dass ein Problem in der Galerieanwendung dazu führen kann, dass die Kameraanwendung nicht ordnungsgemäß funktioniert. Um den Cache aus der Galerie auf Ihrem Handy zu löschen, führen Sie die obigen Schritte aus, indem Sie den Cache aus der Galerie-Anwendung löschen. Beachten Sie, dass die Schritte je nach Android-Terminal geringfügig variieren können. Wir werden überprüfen, ob die Kameraberechtigungen in der Kameraanwendung unter Android aktiv sind.
Außerdem muss überprüft werden, ob die Kameraberechtigungen für die Kameraanwendung auf unserem Android-Handy aktiv sind, andernfalls Sie wird nicht in der Lage sein, über ‚Kamera‘ auf die Kamera zuzugreifen, und dies wird den Fehler erzeugen. Dazu müssen Sie je nach Mobilem Modell die folgenden oder sehr ähnliche Schritte ausführen:
Greifen Sie auf die ‚Einstellungen‘ des Zahnradsymbols zu.
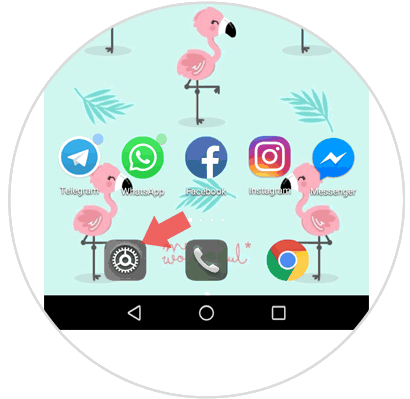
Klicken Sie auf ‚Anwendungen und Benachrichtigungen‘
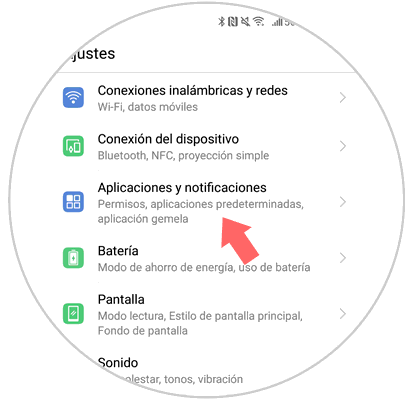
Greifen Sie jetzt auf die Anwendungsberechtigungen zu.
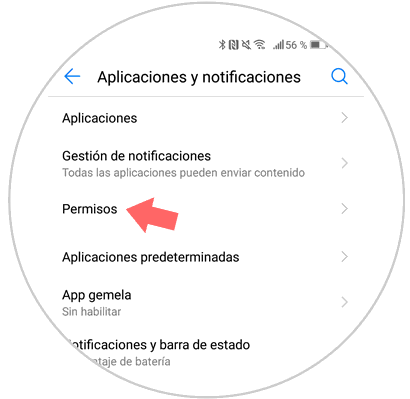
Sie werden in der Liste der Anwendungen auf Ihrem Handy angezeigt. Gehen Sie zur Kamera, um die Berechtigungen zu überprüfen.
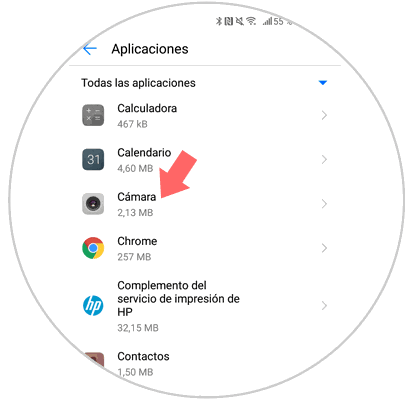
Klicken Sie in der Kamera auf ‚Berechtigungen‘
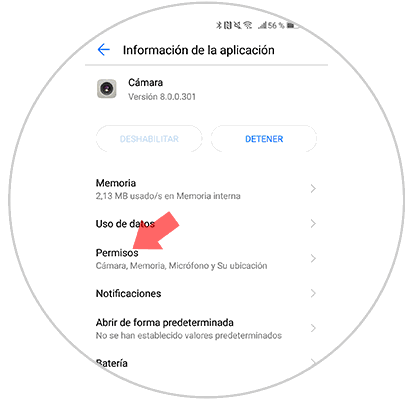
Stellen Sie sicher, dass die Berechtigungen ‚Kamera‘ der Kamera aktiv sind.
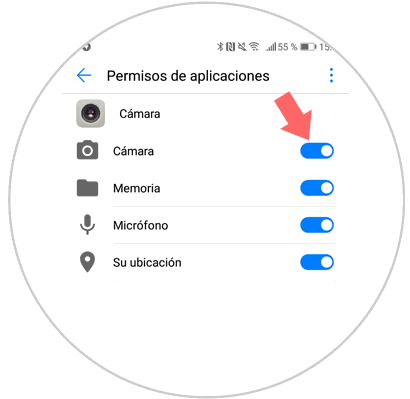
[/panelplainiexpress
3. Behebung eines Android-Kamerafehlers mit Update
Wir werden die Software aktualisieren, um Android-Kamerafehler zu beheben. Ein Softwarefehler kann die optimale Leistung der Kamera beeinträchtigen oder sogar dazu führen, dass sie nicht mehr funktioniert. Führen Sie zum Zeitpunkt des Telefonierens nicht die erforderlichen Softwareupdates durch. Sie können überprüfen, ob Sie die relevanten Aktualisierungen auf dem Gerät vorgenommen haben, indem Sie die folgenden Schritte ausführen:
Geben Sie die ‚Einstellungen‘ des Geräts ein.
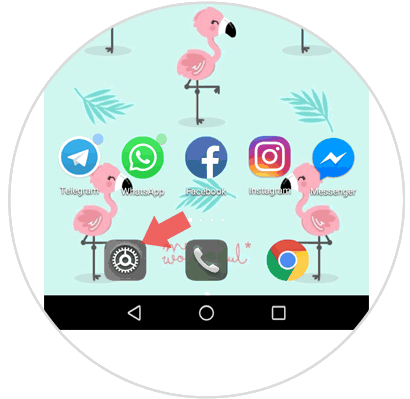
Scrollen Sie zur Option ‚System‘
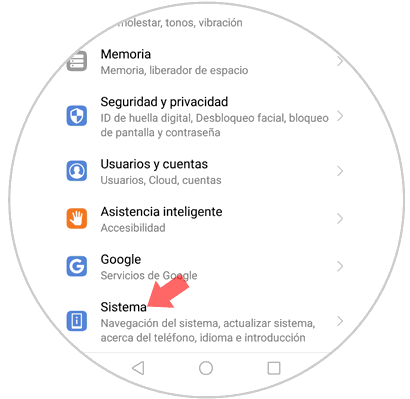
Gehen Sie zu ‚Software aktualisieren‘
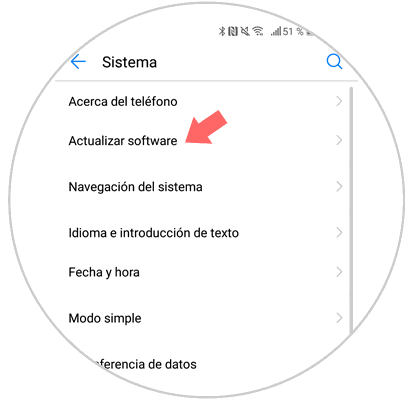
Suchen Sie nach Software-Updates, indem Sie auf die Schaltfläche klicken. Wenn diese angezeigt werden, aktualisieren Sie Ihr Telefon, um mögliche Kameraprobleme auf diese Weise zu lösen.
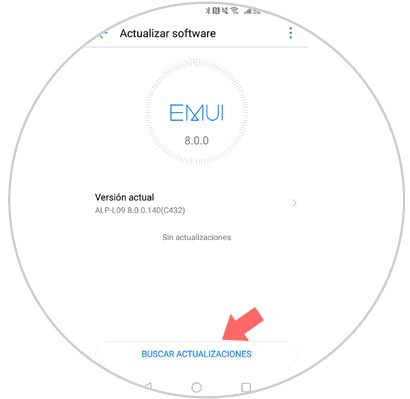
4. Kamera wird schwarz Android
Dies ist ein etwas heikleres Problem, da es möglicherweise mit der physischen Kamera verbunden ist und es keine Anwendung oder Methode gibt, die außer dem technischen Support direkt funktioniert.
Wir lassen das Gerät etwa eine Minute lang ohne Batterie Halten Sie die Taste drei Sekunden lang gedrückt, legen Sie den Akku ein und starten Sie das Android-System neu.
Eines der Probleme besteht darin, dass eine Aktualisierung dieser Anwendung die normale Funktionalität der Kamera beeinträchtigen kann. Wir empfehlen, die Anwendung zu deinstallieren, sich zu merken, welche Sie später erneut installieren möchten, und die Tests durchzuführen, um die Anwendung zu verwerfen.
Auf die gleiche Weise können wir über den Play Store überprüfen, ob für die Kameraanwendung eine erforderlich ist Update, das diesen Fehler beheben kann. Dazu gehen wir zum Play Store und klicken auf das Menüsymbol (drei horizontale Linien) oben links und wählen die Option Meine Apps und Spiele:

Dort wird die vollständige Liste der Anwendungen angezeigt, die in Android aktualisiert werden müssen, und es ist möglich, dass wir dort die Kameraanwendung finden.
fest
Dazu starten wir den Computer neu und halten die Lautstärketaste gedrückt, bis sich das Android-System vollständig einschaltet. Sobald wir auf das System zugreifen, wird in der unteren linken Ecke des Telefons die Meldung ‚Abgesicherter Modus‘ angezeigt:

5. Android-Kamerafehler mit Stopp reparieren
Dies kann alles auf einen vorübergehenden Fehler in unserer Kamera zurückzuführen sein. Daher werden wir sie zwingen, anzuhalten und dann erneut zu starten. Gehen Sie dazu wie folgt vor:
Geben Sie die ‚Einstellungen‘ Ihres Android-Telefons ein.
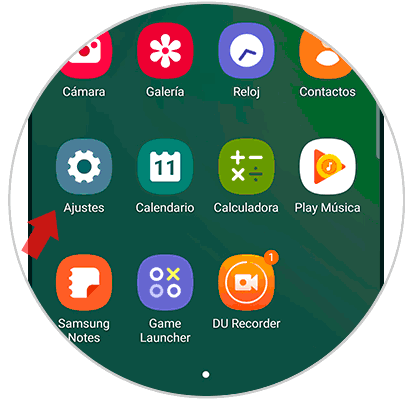
Geben Sie nun die Option ‚Anwendungen‘ ein.
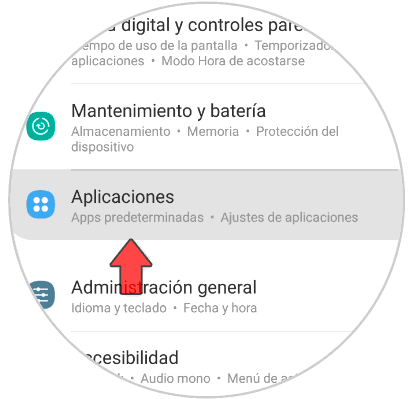
Suchen Sie nun in der angezeigten Liste nach der Kamera-App und klicken Sie darauf.

Wählen Sie hier ‚Stopp erzwingen‘ und die Kamera stoppt. Starten Sie dann erneut und überprüfen Sie, ob der Fehler behoben wurde.
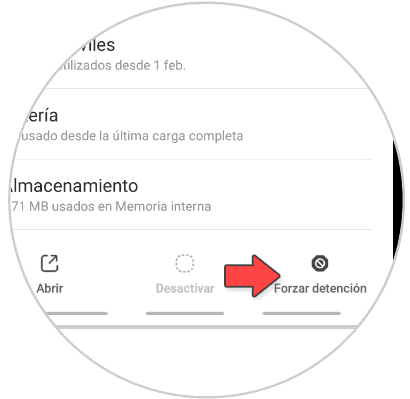
3. Kostenlose Android-Kamera-App herunterladen
Wenn die oben genannten Optionen nicht funktionieren, greifen Sie am besten auf Anwendungen zurück, die als Kamera fungieren und auf die wir herunterladen können Unser Gerät verwendet die Kamera darin, wenn die im Handy standardmäßig integrierte Anwendung nicht funktioniert. Hier sind einige Links zu Kamera-Apps von Drittanbietern, die auf Android heruntergeladen werden können:

Mit mehr als 20 Millionen Downloads ist es eine der wiederkehrendsten und beliebtesten Kameraanwendungen. Die hohe Fotoqualität, die Videoaufnahmefunktionen oder die Effekte und Filter sowie die erweiterten Kamerafunktionen lassen Sie nicht gleichgültig.
Sie können es hier herunterladen:
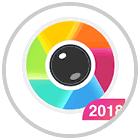
Wenn Sie ein Selfie-Liebhaber sind, werden Sie diese App lieben. Steigern Sie Ihre Schönheit mit der speziellen Kamera für Porträts und unzähligen Filtern. Es ist völlig kostenlos.
Sie können es hier herunterladen:

Eine der besten Fotoanwendungen, die Sie in Google Play finden können. Dies ist wichtig, wenn Sie sich professionell der Fotografie widmen. Es ist kostenlos und bietet mehrere Möglichkeiten, z. B. die schnellste Kamera für Android, den HDR-Modus, die Spionagekamera, Szenenmodi und vieles mehr. Sie können alle Funktionen kostenlos unter folgendem Link überprüfen:
Wie wir sehen können, haben wir verschiedene Möglichkeiten, die Funktionalität unserer Kameraanwendung auf Android wiederherzustellen und so alle Android-Kamerafehler zu beheben, die wir finden können.

