So beheben Sie Abstürze des Windows-Datei-Explorers
Aktualisiert Marsch 2023: Erhalten Sie keine Fehlermeldungen mehr und verlangsamen Sie Ihr System mit unserem Optimierungstool. Holen Sie es sich jetzt unter - > diesem Link
- Downloaden und installieren Sie das Reparaturtool hier.
- Lassen Sie Ihren Computer scannen.
- Das Tool wird dann deinen Computer reparieren.
Windows File Explorer ist eine der am häufigsten verwendeten Anwendungen in Windows 10. Das Zerschlagen dieser Anwendung ist nicht rätselhaft, aber zusätzlich eine Migräne, wenn wir einige grundlegende Aufgaben nicht ausführen können. Wenn der Windows-Datei-Explorer nach der Größenänderung oder dem Einrasten abstürzt oder bei einer Einschränkung in Windows 10 schimmert, bietet dieser Beitrag möglicherweise die Möglichkeit, Sie zu unterstützen.
Einige Benutzer haben festgestellt, dass der Datei-Explorer abstürzt, wenn ein Benutzer die Größe ändert oder das Fenster nach Bedarf einrastet. Wir werden einige der einfachen und grundlegenden Schritte behandeln, die sich als praktikabel erwiesen haben. Auf jeden Fall sollten wir, bevor wir zu den Arrangements kommen, zunächst verstehen, was die regelmäßigen Faktoren für solche Abstürze sind. Zu diesen Faktoren gehören:
- Unangemessene Einstellungen für Framework-Anzeigen
- Im Gegensatz zu externen Add-ons oder Programmierung
- Autorisierungsprobleme usw.
So beheben Sie Abstürze des Windows-Datei-Explorers
Die unten aufgeführten Anordnungen werden versucht und erprobt. Wenn Sie sich nicht um Ihr Anliegen kümmern können, zögern Sie nicht, die Gesamtheit der unten aufgeführten Vorkehrungen auszuprobieren. Die Arrangements, die wir versuchen werden, umfassen:
Wie bereits erwähnt, klingen diese Methoden vielleicht etwas seltsam, funktionieren aber auch.
Wichtige Hinweise:
Mit diesem Tool können Sie PC-Problemen vorbeugen und sich beispielsweise vor Dateiverlust und Malware schützen. Außerdem ist es eine großartige Möglichkeit, Ihren Computer für maximale Leistung zu optimieren. Das Programm behebt häufige Fehler, die auf Windows-Systemen auftreten können, mit Leichtigkeit - Sie brauchen keine stundenlange Fehlersuche, wenn Sie die perfekte Lösung zur Hand haben:
- Schritt 1: Laden Sie das PC Repair & Optimizer Tool herunter (Windows 11, 10, 8, 7, XP, Vista - Microsoft Gold-zertifiziert).
- Schritt 2: Klicken Sie auf "Scan starten", um Probleme in der Windows-Registrierung zu finden, die zu PC-Problemen führen könnten.
- Schritt 3: Klicken Sie auf "Alles reparieren", um alle Probleme zu beheben.
Versuchen Sie diese Problemumgehung
- Alle Explorer-Fenster schließen
- Öffnen Sie den Datei-Explorer erneut.
- Drücken Sie WinKey+Linke Taste, um es an einer Seite des Bildschirms einzurasten.
- Klicken Sie auf „Ansicht“ und deaktivieren Sie das Ansichtsblatt und stellen Sie die Ansicht auf die Detailliste.
Überprüfen Sie, ob dies einen Unterschied gemacht hat.
Anzeigeeinstellungen ändern
Unüberlegte Präsentationseinstellungen sorgen für ein jugendliches Arbeiten jedes Windows-Geräts. Es wird ständig vorgeschlagen, die Präsentationseinstellungen Ihres Geräts gemäß dem Screening-Ziel beizubehalten und das Design auf 100 % oder 125 % einzustellen. Da dies die empfohlenen Einstellungen sind, werden sie konsequent verfolgt.
Jetzt liegt es an der Aufmerksamkeit eines Benutzers, wie er sein Gerät verwenden muss. Jetzt ändert ein Teil der Benutzer die Skalierungsgröße und das Ziel, was dazu führt, dass verschiedene Anwendungen entweder schimmern, nicht reagieren oder nicht mehr reagieren jedes Ereignis, umwerfend.
Um Ihr Gerät von solchen Praktiken abzuhalten, befolgen Sie die unten aufgeführten Schritte und stellen Sie Ihr Framework auf die idealen und empfohlenen Einstellungen ein.
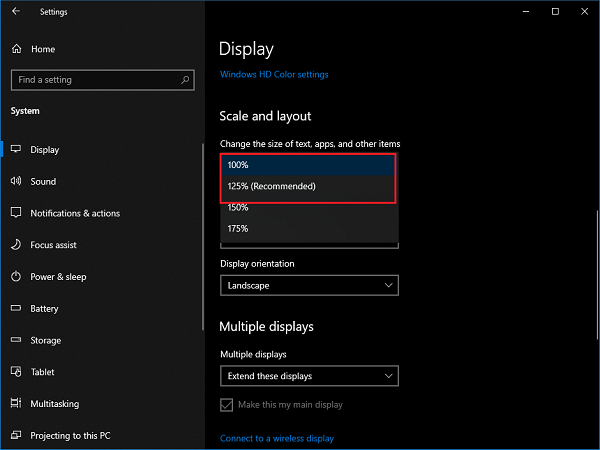
- Klicken Sie mit der rechten Maustaste auf den Desktop-Bildschirm und klicken Sie auf Anzeigeeinstellungen. Die App „Einstellungen“ wird geöffnet.
- Schauen Sie auf der Seite mit den Anzeigeeinstellungen nach unten zu Segment skalieren und formatieren.
- Legen Sie die Schätzung von Ändern Sie die Größe von Text, Apps und anderen Dingen auf 100 % oder 125 % fest.
- Setzen Sie das Display-Ziel auf die empfohlene Wertschätzung.
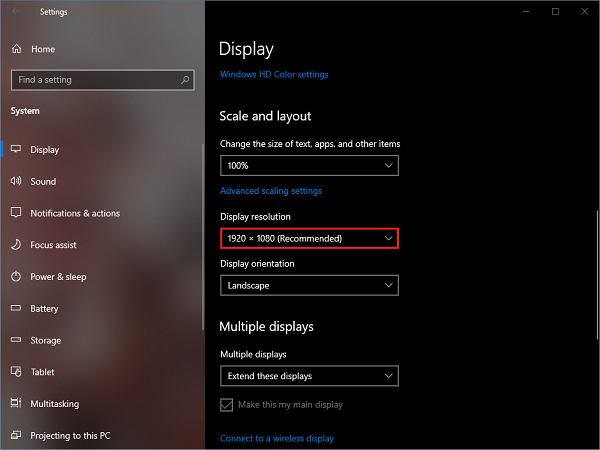
Datei-Explorer-Verlauf löschen
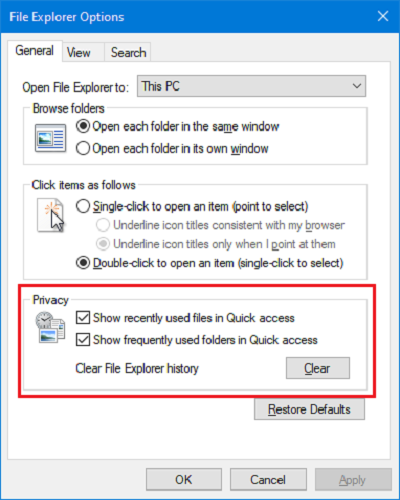
Das Freigeben des Verlaufs aus dem Datei-Explorer ist eine der ältesten Methoden in diesem Überblick, aber irgendwie funktioniert es auch! Befolgen Sie die unten angegebenen Schritte und prüfen Sie, ob es für Sie funktioniert oder nicht.
[Seite einfügen=“windows-10-mail-not-displaying-all-emails“ display=“Auszug“]
- Drücken Sie die Tasten Win+R auf Ihrer Konsole. Das Fenster Ausführen wird geöffnet.
- Geben Sie control ein und drücken Sie die Eingabetaste.
- Klicken Sie auf Datei-Explorer-Optionen.
- Überprüfen Sie im Abschnitt „Datenschutz“ des Tabs „Allgemein“ beide Optionen und klicken Sie auf „Löschen“.
- Wenn Sie fertig sind, klicken Sie auf OK.
Überprüfen Sie nun, ob Sie das Datei-Explorer-Fenster einrasten oder seine Größe ändern können. Ich vertraue jedoch darauf, dass dies der Fall ist, wenn die folgende Methode nicht versucht wird.
Öffnen Sie den Datei-Explorer vom Schnellzugriff auf diesen PC
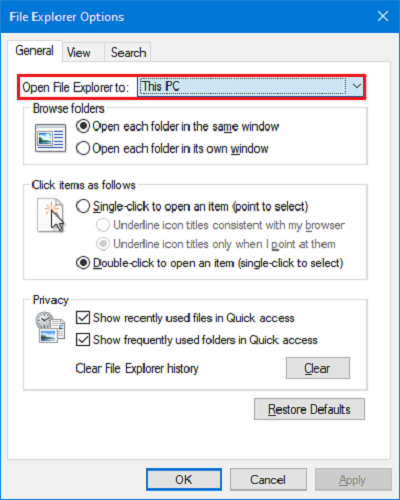
Diese Methode wird fast mit der vorherigen gleichgesetzt. An jedem Punkt, an dem Sie das Schnellzugriffsfenster öffnen, werden alle zuletzt besuchten Dateien und Ordner angezeigt. Die Überwachung von Wegen, Namen und Darstellungen jeder dieser Dateien verbraucht mehr Speicher und kann zum Zerschlagen des Explorers führen. Die Beeinträchtigung dieses Elements und die Einstellung des Datei-Explorers zum Öffnen dieses PC-Fensters macht einen Unterschied.
- Drücken Sie die Tasten Win+R auf Ihrer Konsole. Das Fenster Ausführen wird geöffnet.
- Geben Sie control ein und drücken Sie die Eingabetaste.
- Klicken Sie auf Datei-Explorer-Optionen.
- Wählen Sie diesen PC aus der Dropdown-Liste von Open File Explorer zur Alternative aus.
- Klicken Sie auf Übernehmen und anschließend auf OK.
Vorschaufenster entfernen
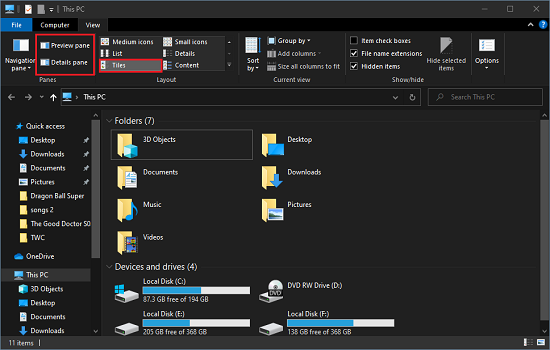
Ähnlich wie bei der vorherigen Methode dient diese Methode dazu, die Hauptspeicherauslastung des Datei-Explorers zu begrenzen. Eine Portionder Benutzer möchten, dass der Vorschaubereich und der Detailbereich befugt bleiben, keine Datei zu öffnen. Das mag jetzt nützlich klingen, aber wenn Ihr Gerät mit wenig RAM läuft oder auch langsamer arbeitet als es verwendet hat, müssen Sie möglicherweise diese Einstellungen in Betracht ziehen.
- Öffnen Sie den Datei-Explorer.
- Klicken Sie im Spitzenmenü auf Ansicht.
- Stimmungskiller, Vorschaubereich und Detailbereich.
- Stellen Sie die Symbolgröße auf Details oder Kacheln ein.
- Führen Sie nun Methode Nummer 2 aus und schließen Sie alle Datei-Explorer-Fenster.
Versuchen Sie, Ihr Datei-Explorer-Fenster einzurasten und seine Größe zu ändern, es wird ohne Zufall funktionieren.
Aktualisieren Sie die Grafikkartentreiber
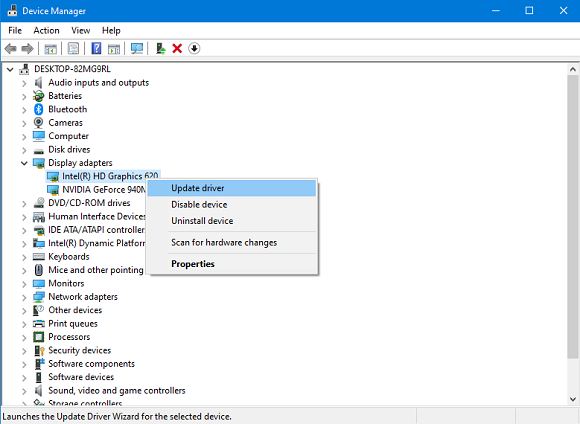
Sie haben vielleicht gesehen, dass alle über vier Methoden mit der Leistung unseres Frameworks identifiziert werden, d. Diese Methode bewältigt ein solches Problem nicht, wird aber irgendwie damit identifiziert.
[Seite einfügen=“download-windows-10-os-insider-build-20h2-final-release-october-2020-kb4577063-os-build-19042-541′ display=“excerpt“]
Wenn Sie ein kontinuierlicher Benutzer sind, sich jedoch dafür entscheiden, keine Windows-Updates zu installieren, haben Sie möglicherweise das Problem veralteter oder nicht unterstützter Treiber. Es ist vorgeschrieben, jeden Treiber auf dem neuesten Stand zu halten, damit unser Gerät problemlos funktioniert. Wenn Explorer im eingeschränkten Zustand glänzt, versuchen Sie dies.
- Drücken Sie die Tasten Win+X. Klicken Sie im Schnellzugriffsmenü auf Geräte-Manager.
- Suchen Sie im Überblick über die scheinbare Vielzahl von Geräten nach Display-Anschlüssen und erweitern Sie den Baum.
- Klicken Sie mit der rechten Maustaste auf ein Gerät und klicken Sie auf Treiber aktualisieren.
- Klicken Sie im Aktualisierungsfenster der Treiber auf Automatisch nach aktualisierter Treiberprogrammierung suchen. Stellen Sie sicher, dass Ihr Framework mit einer funktionierenden Webverbindung verbunden ist.
- Lassen Sie die Treiber installieren. Wenn Sie fertig sind, sind Sie eine großartige Idee.
Alle oben genannten Methoden sind die einfachsten Methoden.

