So aktualisieren Sie Windows 8.1 Preview auf RTM (Final)
Aktualisiert Marsch 2023: Erhalten Sie keine Fehlermeldungen mehr und verlangsamen Sie Ihr System mit unserem Optimierungstool. Holen Sie es sich jetzt unter - > diesem Link
- Downloaden und installieren Sie das Reparaturtool hier.
- Lassen Sie Ihren Computer scannen.
- Das Tool wird dann deinen Computer reparieren.
Ein Upgrade von Windows 8.1 Preview auf Windows 8.1 RTM ist nicht so schwierig, wie Sie vielleicht denken. Tatsächlich ist es ziemlich einfach. Windows 8.1-Vorschau Benutzer mit einer ISO-Kopie von Windows 8.1 RTM können problemlos auf Windows 8.1 RTM aktualisieren, ohne ein bootfähiges Medium erstellen zu müssen.
In diesem Handbuch werden Sie durch die Schritte geführt, die Sie ausführen müssen, um die Installation von Windows 8.1 Preview erfolgreich auf Windows 8.1 RTM zu aktualisieren.

Bitte beachten Sie, dass Sie beim Upgrade von Windows 8.1 Preview auf RTM alles außer den installierten Apps behalten können. Mit anderen Worten, der Aktualisierungsprozess migriert nur persönliche Daten auf Ihrem Windows 8.1 Preview-Computer. Desktopanwendungen von Drittanbietern sowie aus dem Store installierte Apps müssen nach Abschluss des Upgrades erneut installiert werden.
Wichtige Hinweise:
Mit diesem Tool können Sie PC-Problemen vorbeugen und sich beispielsweise vor Dateiverlust und Malware schützen. Außerdem ist es eine großartige Möglichkeit, Ihren Computer für maximale Leistung zu optimieren. Das Programm behebt häufige Fehler, die auf Windows-Systemen auftreten können, mit Leichtigkeit - Sie brauchen keine stundenlange Fehlersuche, wenn Sie die perfekte Lösung zur Hand haben:
- Schritt 1: Laden Sie das PC Repair & Optimizer Tool herunter (Windows 11, 10, 8, 7, XP, Vista - Microsoft Gold-zertifiziert).
- Schritt 2: Klicken Sie auf "Scan starten", um Probleme in der Windows-Registrierung zu finden, die zu PC-Problemen führen könnten.
- Schritt 3: Klicken Sie auf "Alles reparieren", um alle Probleme zu beheben.
Diejenigen unter Ihnen, die die Windows 8.1-Vorschau auf Windows 8.1 RTM aktualisieren möchten, ohne installierte Apps und Desktop-Programme zu verlieren, können die in unserer Anleitung zum Aktualisieren der Windows 8.1-Vorschau auf RTM ohne Verlust des Apps-Handbuchs beschriebene Problemumgehung befolgen.
In diesem Handbuch wird jedoch gezeigt, wie Sie die Windows 8.1-Vorschau ohne diese Problemumgehung auf RTM aktualisieren können.
HINWEIS: Es ist ratsam, eine Sicherungskopie aller Dateien zu erstellen, bevor Sie fortfahren, um auf der sicheren Seite zu sein.
Schritt 1: Stellen Sie sicher, dass auf dem Laufwerk, auf dem Sie Windows 8.1 Preview installiert haben, mindestens 10 GB freier Speicherplatz vorhanden sind. Sie können den verfügbaren freien Speicherplatz überprüfen, indem Sie mit der rechten Maustaste auf das Laufwerk klicken und dann auf Eigenschaften klicken.
Schritt 2: Navigieren Sie zu dem Speicherort, an dem Sie die Windows 8.1 RTM-ISO-Datei gespeichert haben. Klicken Sie mit der rechten Maustaste auf die ISO-Datei und klicken Sie dann auf die Option Bereitstellen , um die ISO-Datei bereitzustellen.
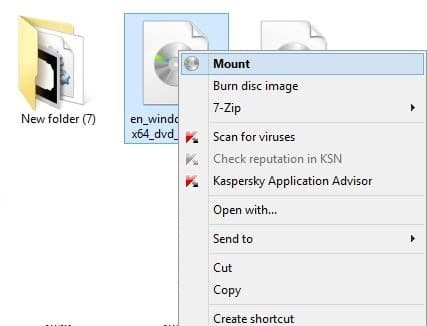
Beachten Sie, dass Sie kein Upgrade von der x86-Version von Windows 8.1 Preview auf die x64-Version von Windows 8.1 RTM durchführen können, ohne eine Neuinstallation durchzuführen. Wenn Ihre Windows 8.1 Preview-Installation 32-Bit ist, müssen Sie nur die 32-Bit-Windows 8.1-RTM-ISO-Datei herunterladen und verwenden. Ebenso müssen Sie eine 64-Bit-ISO-Datei herunterladen und verwenden, um Windows 8.1 Preview 64-Bit auf x64 RTM zu aktualisieren.
Schritt 3: Wenn Sie auf die Option Mounten klicken, sollte der Datei-Explorer alle Dateien der ISO-Datei anzeigen.
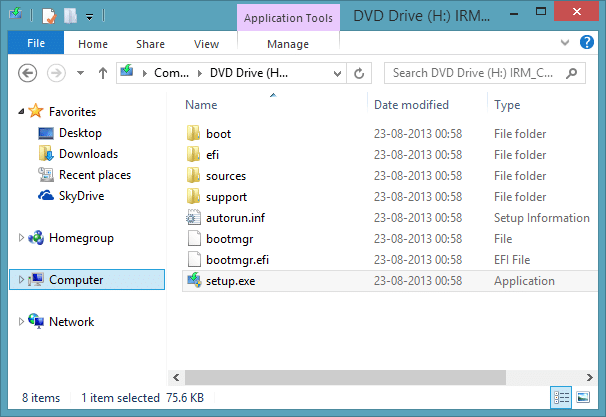
Wenn Sie die Setup-Datei oder andere ISO-Dateien nicht sehen können, öffnen Sie Diesen Computer (Computer oder Arbeitsplatz) und doppelklicken Sie dann auf das virtuelle Laufwerk (bereitgestelltes Laufwerk), um alle Dateien einschließlich des Setups anzuzeigen EXE-Datei.
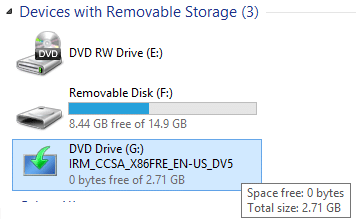
Schritt 4: Doppelklicken Sie auf die Datei Setup.exe, um das Installationsprogramm zu starten. Wählen Sie entweder die Option Updates herunterladen und installieren (empfohlen) , wenn Sie eine Verbindung zu Microsoft-Servern herstellen möchten, um nach verfügbaren Updates zu suchen, bevor Sie fortfahren, oder wählen Sie die Option Nein, danke , wenn Sie möchten fortfahren, ohne nach Updates zu suchen.
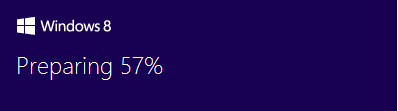
Beachten Sie, dass der folgende Bildschirm nicht angezeigt wird, wenn Ihr PC nicht mit dem Internet verbunden ist.
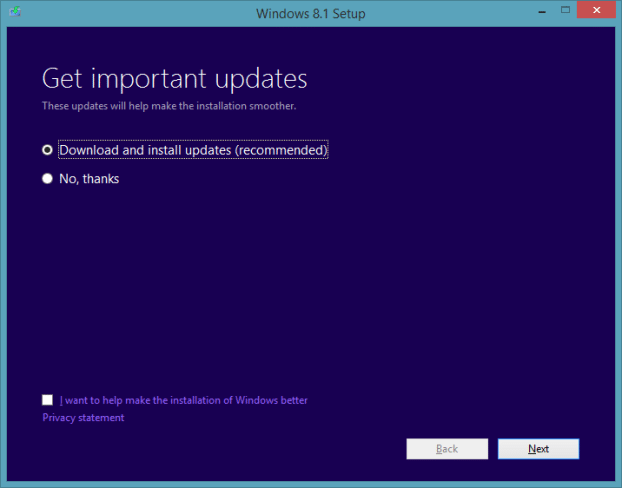
Wählen Sie eine Option aus und klicken Sie auf die Schaltfläche Weiter .
Schritt 5: Geben Sie die 25 Zeichen in das Feld ein und klicken Sie dann auf die Schaltfläche Weiter , um fortzufahren. Beachten Sie, dass Sie einen gültigen 25-stelligen Schlüssel haben müssen, um fortzufahren.
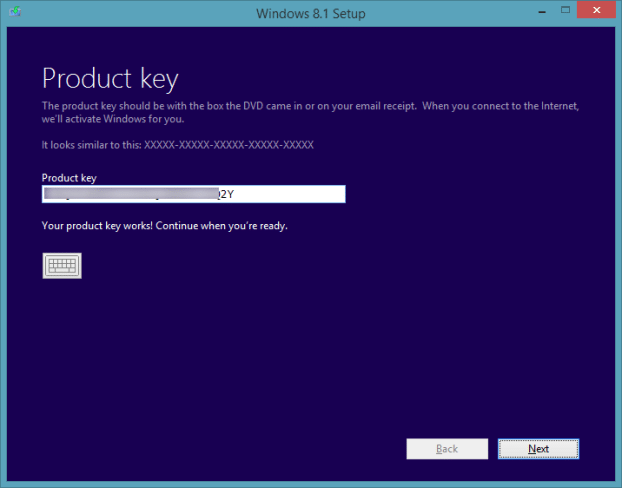
Schritt 6: Aktivieren Sie im folgenden Bildschirm die Option Ich akzeptiere die Lizenzbedingungen , bevor Sie auf die Schaltfläche Akzeptieren klicken.
Schritt 7: Hier sehen Sie zwei Optionen:
# Nur persönliche Dateien aufbewahren
# Nichts
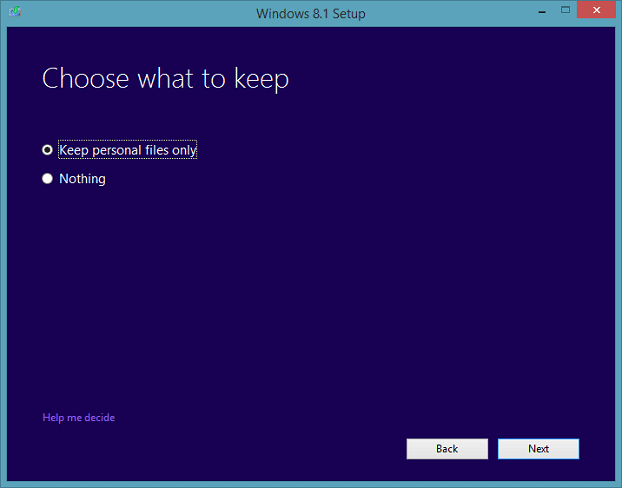
Wählen Sie die erste Option (Nur persönliche Dateien behalten), wenn Sie Ihre Dokumente, Bilder und anderen Dateien auf Windows 8.1 RTM migrieren möchten. Wählen Sie die zweite Option (Nichts), wenn Sie nichts behalten möchten. Wie bereits erwähnt, ist es nicht möglich, installierte Apps von der Vorschau auf RTM zu migrieren, ohne die in unserer Anleitung zum Migrieren aller installierten Apps von der Windows 8.1-Vorschau auf RTM beschriebene Problemumgehung zu befolgen.
Schritt 8: Wählen Sie eine Option aus und klicken Sie auf die Schaltfläche Weiter , um zu überprüfen, ob auf Ihrem Windows 8.1-Laufwerk genügend freier Speicherplatz vorhanden ist, um die Installation von Windows 8.1 fortzusetzen.
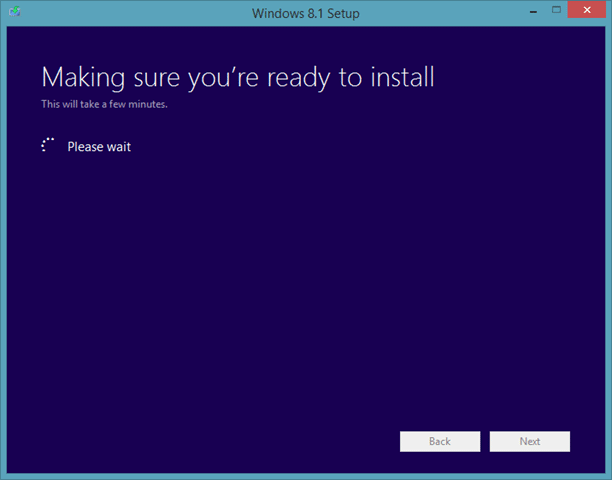
Schritt 9: Klicken Sie abschließend auf die Schaltfläche Installieren , um mit dem Upgrade Ihrer Windows 8.1 Preview-Installation auf RTM zu beginnen. Ihr PC wird möglicherweise zweimal oder dreimal neu gestartet, bevor die Installation abgeschlossen ist.
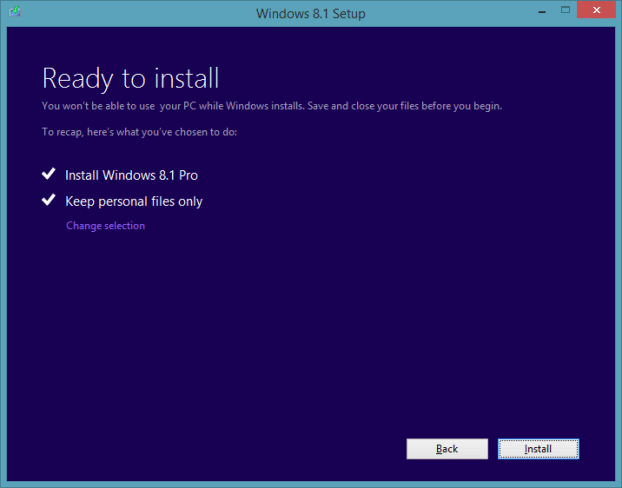
Schritt 10: Sobald das Setup abgeschlossen ist, wird der Personalisierungsbildschirm angezeigt, auf dem Sie eine Farbkombination für den Hintergrund und die Charms Ihres Startbildschirms auswählen können.
Schritt 11: Als Nächstes wird der Bildschirm Einstellungen angezeigt, in dem Sie entweder auf Expresseinstellungen verwenden oder auf die Schaltfläche Anpassen klicken müssen. Klicken Sie auf die Schaltfläche Express-Einstellungen verwenden, wenn Sie die empfohlenen Einstellungen übernehmen möchten. Andernfalls klicken Sie auf die Schaltfläche Anpassen, um das Anpassen des Netzwerks, des Windows-Updates, des Gerätetreiber-Updates, der Datenschutz- und Standorteinstellungen zu starten.
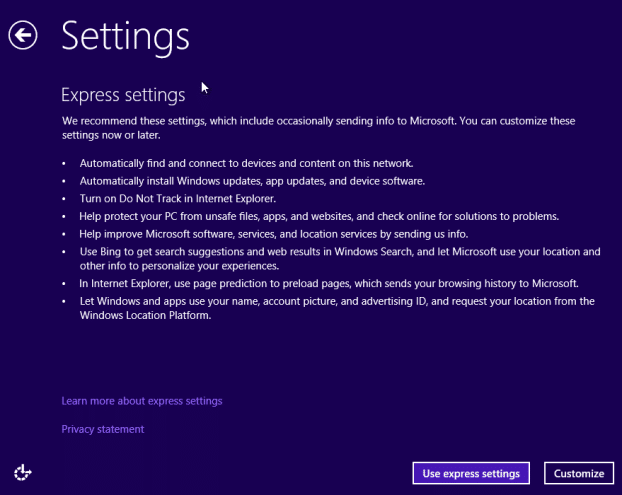
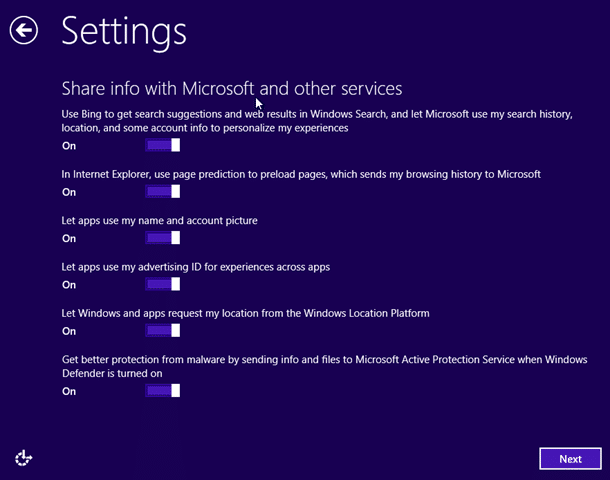
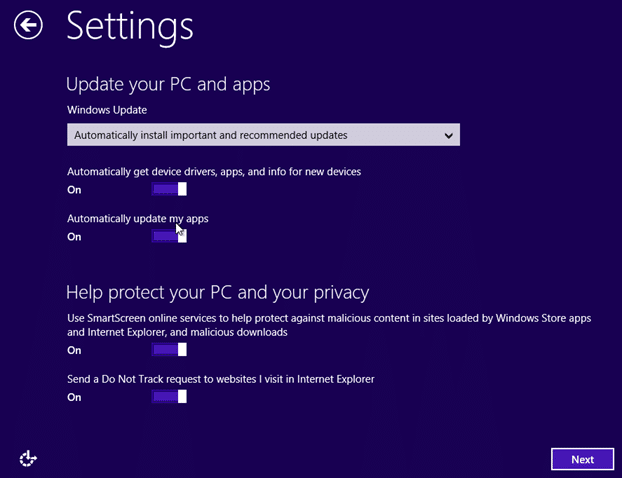
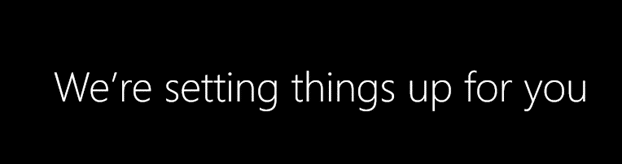
Schritt 12: Melden Sie sich abschließend bei Ihrem Microsoft-Konto an und warten Sie einige Minuten, bis der Windows 8.1-Startbildschirm angezeigt wird. Das war’s!
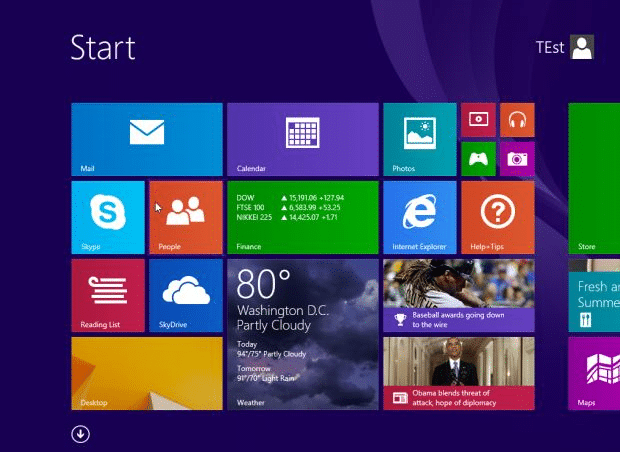
Nach dem Upgrade möchten Sie möglicherweise Windows 8.1 RTM so konfigurieren, dass es direkt vom Desktop gestartet wird.

