So aktualisieren Sie Firefox, um alle Probleme zu beheben
Aktualisiert Marsch 2023: Erhalten Sie keine Fehlermeldungen mehr und verlangsamen Sie Ihr System mit unserem Optimierungstool. Holen Sie es sich jetzt unter - > diesem Link
- Downloaden und installieren Sie das Reparaturtool hier.
- Lassen Sie Ihren Computer scannen.
- Das Tool wird dann deinen Computer reparieren.
Läuft Ihr Mozilla Firefox-Browser zu langsam? Stoßen Sie auf Probleme mit Firefox? Möchten Sie den Firefox wieder wie neu laufen lassen? Möchten Sie Firefox reparieren, ohne es neu zu installieren? In diesem Handbuch erfahren Sie, wie Sie alle Firefox-Probleme durch Aktualisieren beheben können.
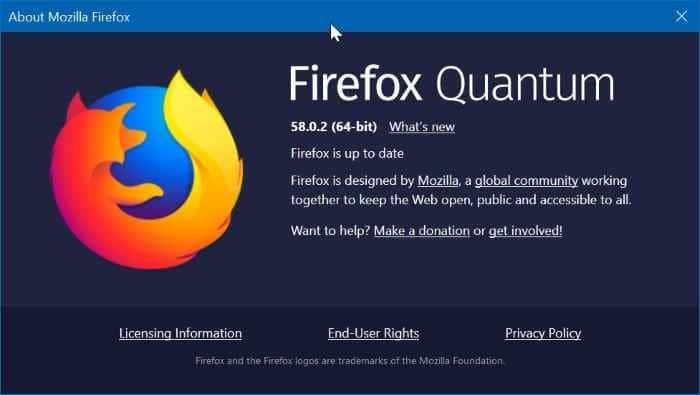
Der Mozilla Firefox-Browser verfügt über eine integrierte Funktion zum Aktualisieren von Firefox, mit der Benutzer Firefox-Probleme beheben können, ohne Daten zu verlieren. Mit Firefox aktualisieren wird der Standardzustand von Firefox wiederhergestellt, ohne dass wichtige Daten wie geöffnete Registerkarten, Verlauf, Kennwörter und Lesezeichen gelöscht werden.
Mit der Funktion ‚Firefox aktualisieren‘ werden jedoch alle installierten Erweiterungen und Erweiterungsdaten entfernt.
Wichtige Hinweise:
Mit diesem Tool können Sie PC-Problemen vorbeugen und sich beispielsweise vor Dateiverlust und Malware schützen. Außerdem ist es eine großartige Möglichkeit, Ihren Computer für maximale Leistung zu optimieren. Das Programm behebt häufige Fehler, die auf Windows-Systemen auftreten können, mit Leichtigkeit - Sie brauchen keine stundenlange Fehlersuche, wenn Sie die perfekte Lösung zur Hand haben:
- Schritt 1: Laden Sie das PC Repair & Optimizer Tool herunter (Windows 11, 10, 8, 7, XP, Vista - Microsoft Gold-zertifiziert).
- Schritt 2: Klicken Sie auf "Scan starten", um Probleme in der Windows-Registrierung zu finden, die zu PC-Problemen führen könnten.
- Schritt 3: Klicken Sie auf "Alles reparieren", um alle Probleme zu beheben.
Wenn Sie den Vorgang ‚Firefox aktualisieren‘ ausführen, bleiben die folgenden Daten erhalten:
- Browserverlauf
Mit der Übung ‚Firefox aktualisieren‘ werden jedoch Erweiterungen, Themen, Website-Berechtigungen, Anpassungen der Symbolleiste, hinzugefügte Suchmaschinen, geänderte Einstellungen, Benutzerstile, Download-Aktionen, Sicherheitszertifikate, DOM-Speicher, soziale Funktionen und Plugin-Einstellungen entfernt.
Im Folgenden finden Sie zwei Möglichkeiten, den Firefox-Browser zu aktualisieren, um alle Probleme zu beheben.
Methode 1 von 2
Aktualisieren Sie Firefox, um Probleme zu beheben
Schritt 1: Öffnen Sie den Firefox-Browser. Geben Sie auf der neuen Registerkarte about: support ein und drücken Sie die Eingabetaste , um die Seite mit Informationen zur Fehlerbehebung zu öffnen.
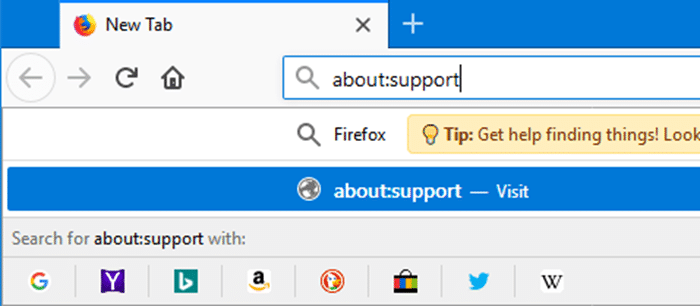
Schritt 2: Klicken Sie hier im Abschnitt Firefox optimieren auf die Schaltfläche Firefox aktualisieren .
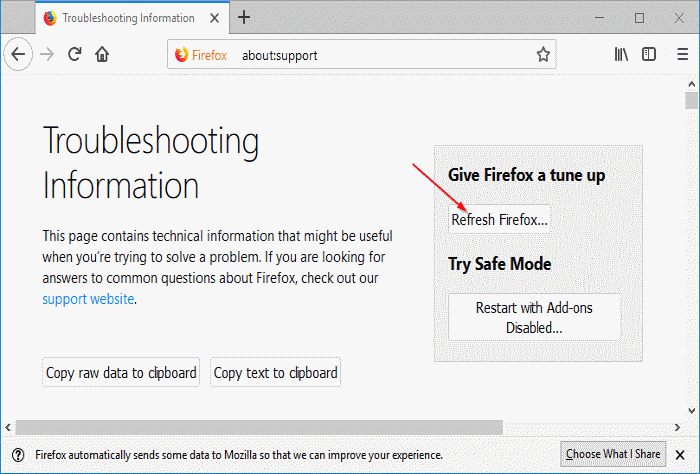
Schritt 3: Wenn das Bestätigungsdialogfeld angezeigt wird, klicken Sie auf die Schaltfläche Firefox aktualisieren , um den Aktualisierungsjob zu starten. Der Auftrag ist in wenigen Sekunden abgeschlossen!
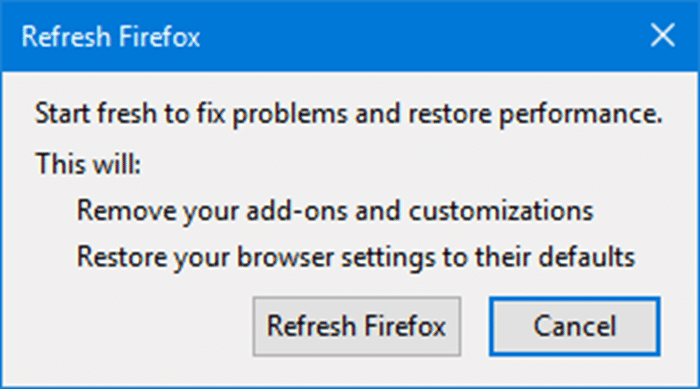
Schritt 4: Sobald Sie fertig sind, wird die folgende Seite mit Alle Fenster wiederherstellen \u0026 amp; Registerkarten und Stellen Sie nur die Registerkarten wieder her, die Sie öffnen möchten . Wählen Sie die erste Option und klicken Sie dann auf Los geht’s!
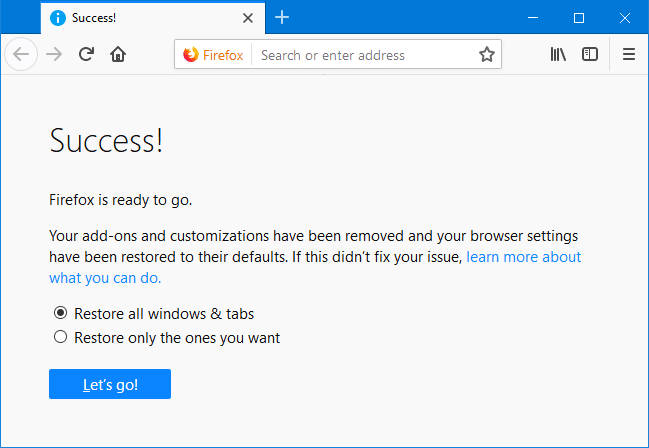
Sie haben Ihren Firefox-Browser erfolgreich aktualisiert.
Methode 2 von 2
Aktualisieren Sie Firefox mit der Option für den abgesicherten Modus
Schritt 1: Klicken Sie im Firefox-Browserfenster auf das Symbol Menü (siehe Abbildung unten), klicken Sie auf Hilfe und dann auf Klicken Sie auf die Option Neustart mit deaktivierten Add-Ons .
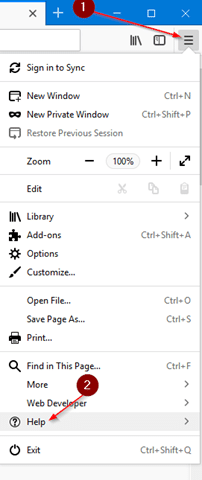
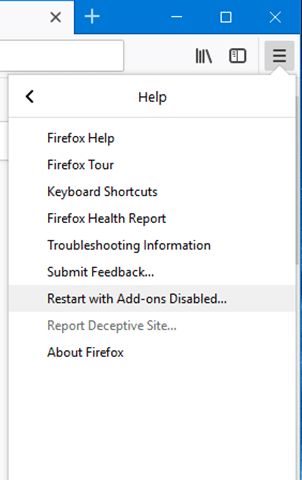
Wenn das Bestätigungsdialogfeld angezeigt wird, klicken Sie auf die Schaltfläche Neustart .
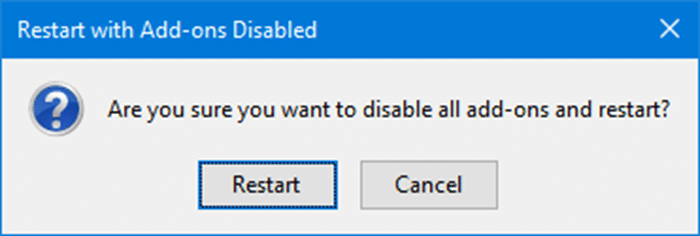
Schritt 2: Der Firefox-Browser wird jetzt geschlossen. In Kürze wird der folgende Dialog mit den Optionen Im abgesicherten Modus starten und Firefox aktualisieren angezeigt. Klicken Sie auf die Schaltfläche Firefox aktualisieren .
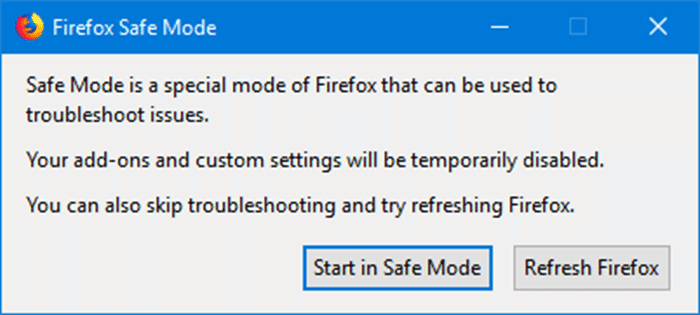
Schritt 3: Wenn Sie das Bestätigungsdialogfeld erhalten, klicken Sie auf die Schaltfläche Firefox aktualisieren , um Firefox auf den Standardzustand zurückzusetzen.
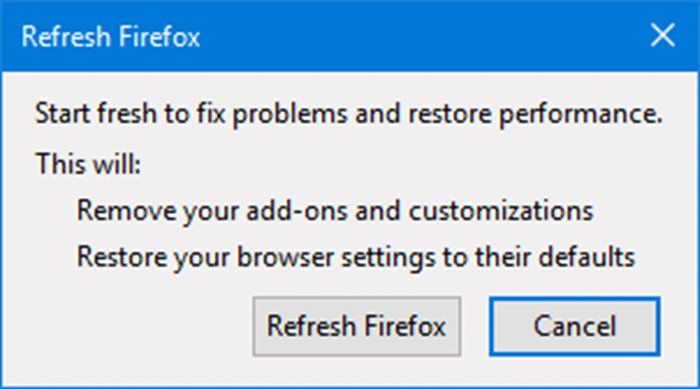
Schritt 4: Wenn Sie fertig sind, wird der folgende Bildschirm angezeigt, in dem Sie einfach auf die Schaltfläche Los geht’s klicken müssen, um alle geöffneten Registerkarten und Fenster wiederherzustellen und dort zu beginnen, wo Sie sich befinden aufgehört. So einfach ist das!
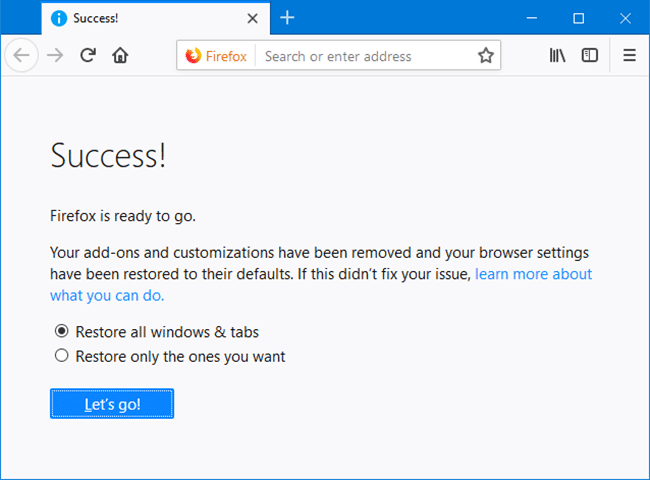
Vielleicht möchten Sie auch unsere Anleitung zum manuellen Sichern von Firefox-Kennwörtern im Windows 10-Handbuch lesen.

