So aktualisieren Sie das Google Mail-Kennwort in Windows 10 Mail
Aktualisiert Marsch 2023: Erhalten Sie keine Fehlermeldungen mehr und verlangsamen Sie Ihr System mit unserem Optimierungstool. Holen Sie es sich jetzt unter - > diesem Link
- Downloaden und installieren Sie das Reparaturtool hier.
- Lassen Sie Ihren Computer scannen.
- Das Tool wird dann deinen Computer reparieren.
Google hat bisher keine offizielle Google Mail-App für Windows 10 veröffentlicht. Glücklicherweise unterstützt die Standard-Mail alle Standard-Mail-Systeme, einschließlich des Google Mail-Dienstes Google Mail. Sie müssen nur Ihre Google Mail-Kontoadresse und Ihr Kennwort eingeben, um Ihr Google Mail-Konto zu Windows 10 Mail hinzuzufügen.
Wenn Sie aus Sicherheitsgründen gelegentlich Ihr Google Mail-Kennwort ändern, müssen Sie das Google Mail-Kennwort auch in der Windows 10 Mail-App aktualisieren, um weiterhin neue Nachrichten zu erhalten. Wenn Sie ein falsches Kennwort verwenden, zeigt die Mail-App normalerweise an, dass die Einstellungen Ihres Google Mail-Kontos nicht mehr aktuell sind. Außerdem wird angezeigt, dass Ihre Google Mail-Kontoeinstellungen veraltet sind, wenn Sie in der Mail-App auf Ihr Google Mail-Konto klicken. Sie können Ihr Google Mail-Kennwort in Windows 10 Mail problemlos in weniger als einer Minute aktualisieren.
Es ist wichtig zu beachten, dass Sie das Kennwort Ihres Google Mail-Kontos in der Windows 10 Mail-App nicht ändern können. Dies bedeutet, dass Sie sich zum Ändern Ihres Google Mail-Kontokennworts in einem Webbrowser bei Ihrem Google Mail-Konto anmelden und dann den Anweisungen in unserem Handbuch zum Ändern des Google Mail-Kennworts folgen müssen. Sobald das Kennwort geändert wurde, können Sie die Anweisungen in diesem Handbuch verwenden, um das Kennwort in der Windows 10 Mail-App zu aktualisieren.
Aktualisieren Sie das Kennwort des Google Mail-Kontos in der Windows 10 Mail-App
Methode 1 von 2
Wichtige Hinweise:
Mit diesem Tool können Sie PC-Problemen vorbeugen und sich beispielsweise vor Dateiverlust und Malware schützen. Außerdem ist es eine großartige Möglichkeit, Ihren Computer für maximale Leistung zu optimieren. Das Programm behebt häufige Fehler, die auf Windows-Systemen auftreten können, mit Leichtigkeit - Sie brauchen keine stundenlange Fehlersuche, wenn Sie die perfekte Lösung zur Hand haben:
- Schritt 1: Laden Sie das PC Repair & Optimizer Tool herunter (Windows 11, 10, 8, 7, XP, Vista - Microsoft Gold-zertifiziert).
- Schritt 2: Klicken Sie auf "Scan starten", um Probleme in der Windows-Registrierung zu finden, die zu PC-Problemen führen könnten.
- Schritt 3: Klicken Sie auf "Alles reparieren", um alle Probleme zu beheben.
Befolgen Sie die nachstehenden Anweisungen, um Ihr Google Mail-Kennwort in Windows 10 Mail zu aktualisieren.
Schritt 1: Öffnen Sie die Mail-App, indem Sie Mail in das Suchfeld eingeben und dann die Eingabetaste drücken.
Schritt 2: Klicken Sie auf dem Startbildschirm der Mail-App auf Ihr Google Mail-Konto . Wenn Ihr Google Mail-Konto nicht angezeigt wird, klicken Sie auf die Schaltfläche zum Erweitern / Reduzieren (oben links).
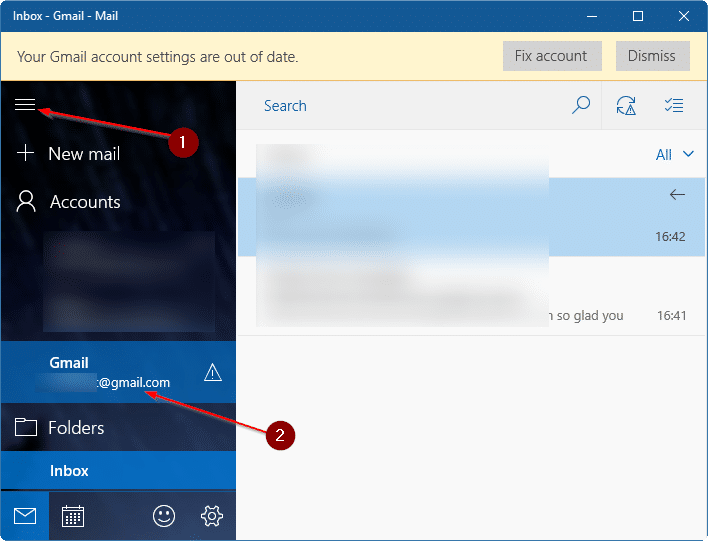
Schritt 3: Sobald Sie auf Ihr Google Mail-Konto klicken, wird die Meldung ‚Ihre Google Mail-Kontoeinstellungen sind veraltet‘ angezeigt. Klicken Sie auf die Schaltfläche Konto reparieren . Beachten Sie, dass die Nachricht möglicherweise nicht sofort angezeigt wird, nachdem Sie auf das Google Mail-Konto geklickt haben. Möglicherweise müssen Sie eine Weile warten, um die Nachricht zu sehen. Wenn Sie nicht erfahren, dass die Einstellungen Ihres Google Mail-Kontos veraltet sind, lesen Sie die Anweisungen in Methode 2.
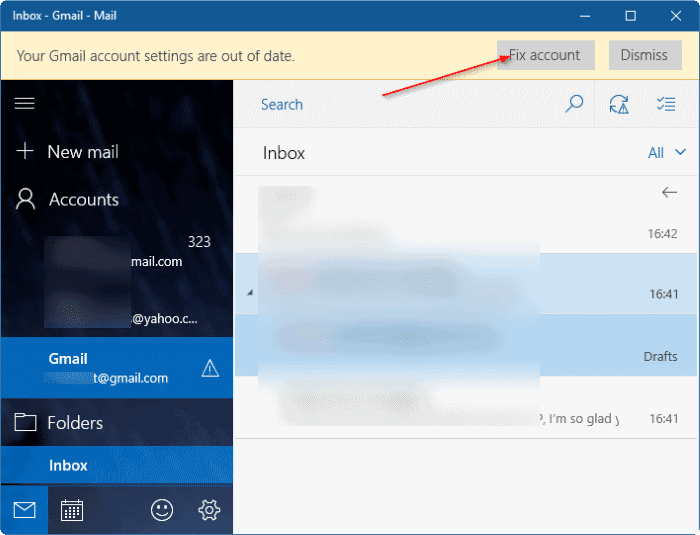
Schritt 4: Sie sehen den folgenden Bildschirm mit Ihrer Google Mail-Kontoadresse . Klicken Sie auf die Schaltfläche Weiter .
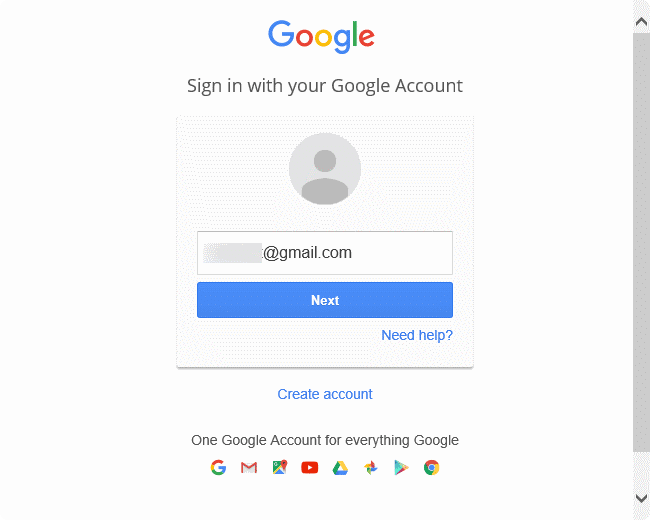
Schritt 5: Hier müssen Sie Ihr neues / aktualisiertes Passwort für Ihr Google Mail-Konto eingeben und dann auf die Schaltfläche Anmelden klicken.
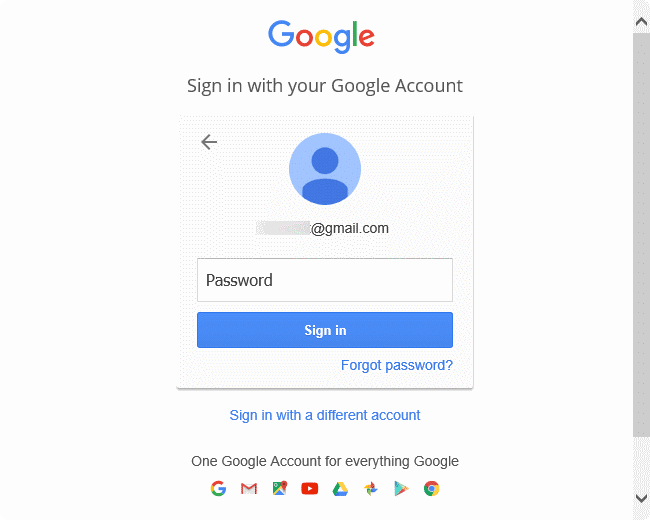
Schritt 6: Wenn der folgende Bildschirm angezeigt wird, klicken Sie auf die Schaltfläche Zulassen , um das Kennwort Ihres Google Mail-Kontos zu aktualisieren. Das war’s!
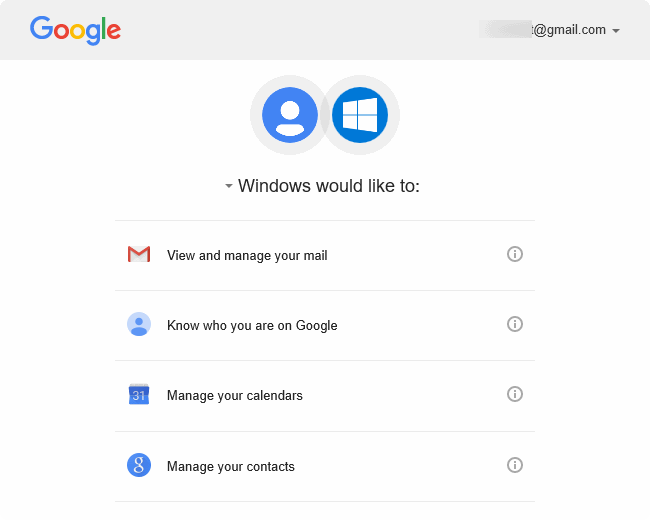
Methode 2 von 2
Da Sie in der aktuellen Version von Windows 10 Mail das Kennwort Ihres Google Mail-Kontos nicht wie bei einigen anderen E-Mail-Diensten aktualisieren können (siehe Aktualisieren des E-Mail-Kennworts in Windows 10 Mail), müssen Sie Ihr Google Mail-Konto manuell löschen zuerst von der Mail-App und dann manuell wieder hinzufügen. Hier erfahren Sie, wie das geht.
Schritt 1: Öffnen Sie die Windows 10 Mail-App. Klicken Sie mit der rechten Maustaste auf Ihr Google Mail-Konto und klicken Sie dann auf die Option Kontoeinstellungen .
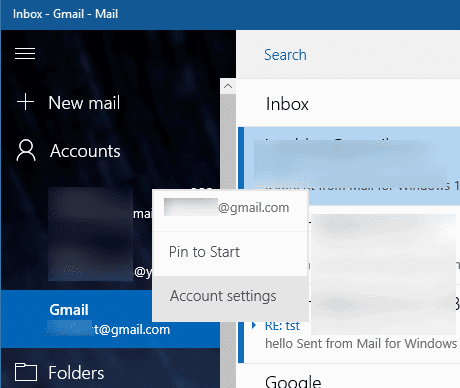
Schritt 2: Wenn das Dialogfeld mit den Einstellungen für das Google Mail-Konto angezeigt wird, klicken Sie auf die Option Konto löschen .
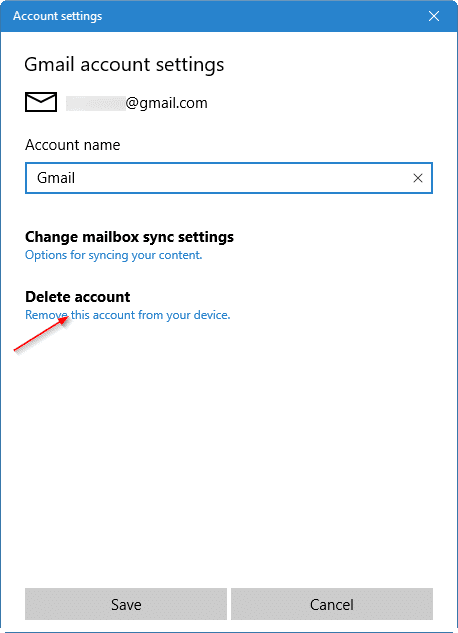
Schritt 3: Wenn der Bestätigungsdialog mit ‚Dieses Konto löschen?‘ angezeigt wird. Klicken Sie auf die Schaltfläche Löschen, um Ihr Google Mail-Konto aus Windows 10 Mail zu entfernen.
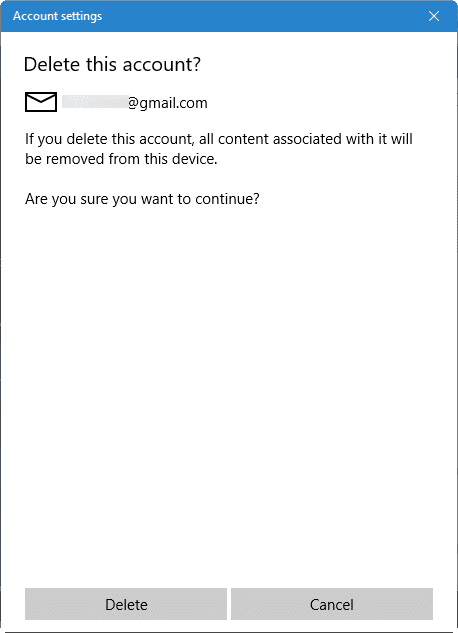
Schritt 4: Klicken Sie auf das Symbol Einstellungen in Mail, um die Seite Einstellungen zu öffnen, und klicken Sie auf Konten verwalten Klicken Sie anschließend auf die Option Konto hinzufügen .
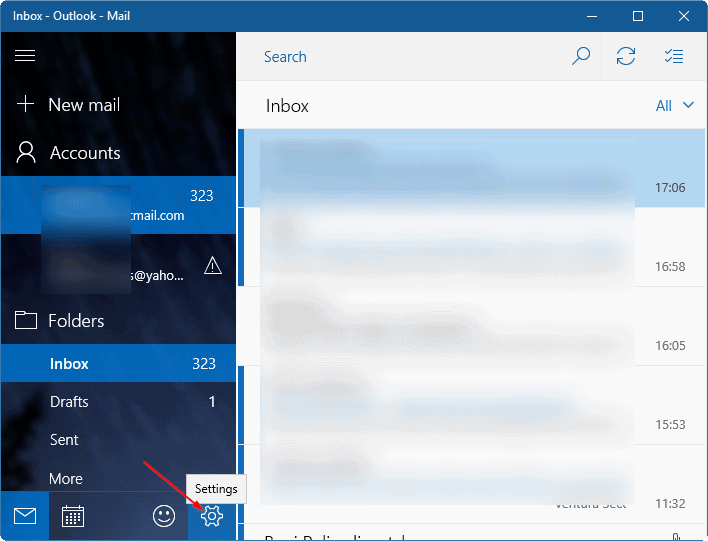
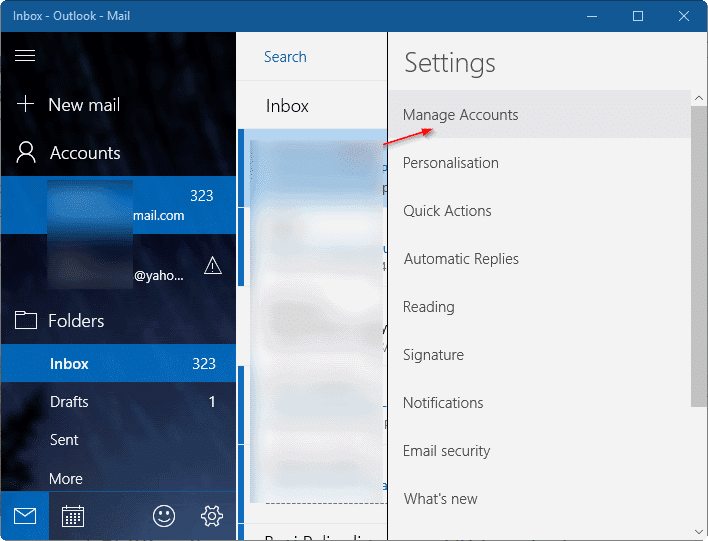
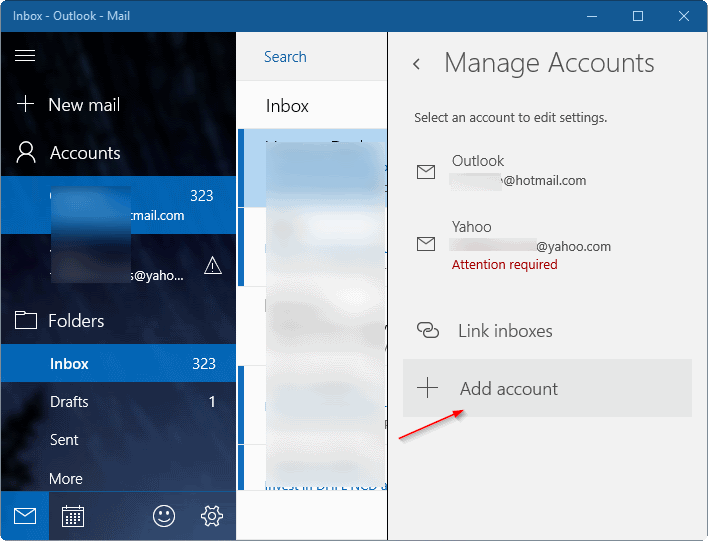
Schritt 5: Klicken Sie auf Google , geben Sie Ihre Google Mail-Kontoadresse ein, geben Sie das Kennwort ein, klicken Sie auf die Schaltfläche Anmelden und schließlich auf die Schaltfläche Zulassen, um Ihr Google Mail-Konto hinzuzufügen zurück zu Windows 10 Mail.
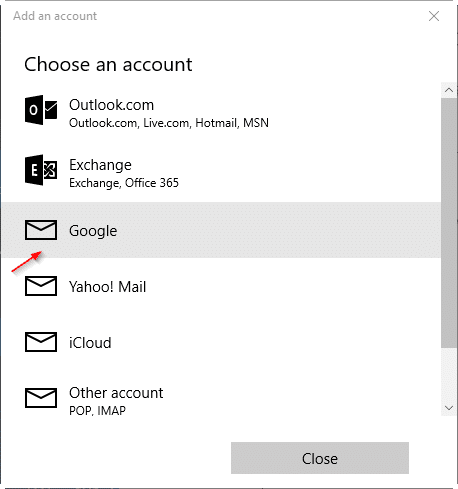
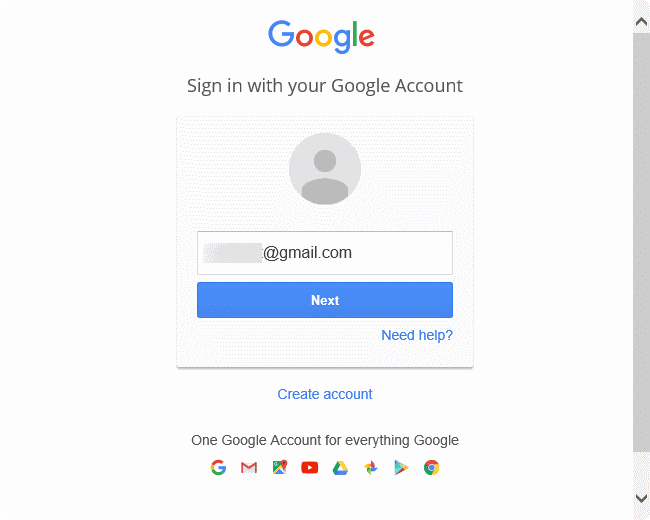
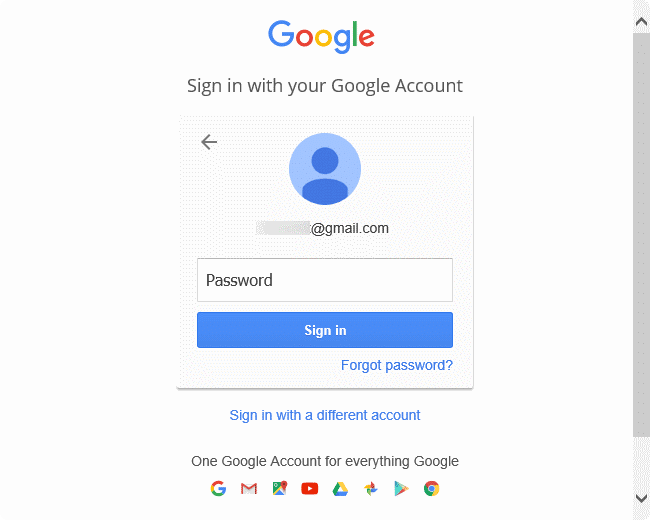
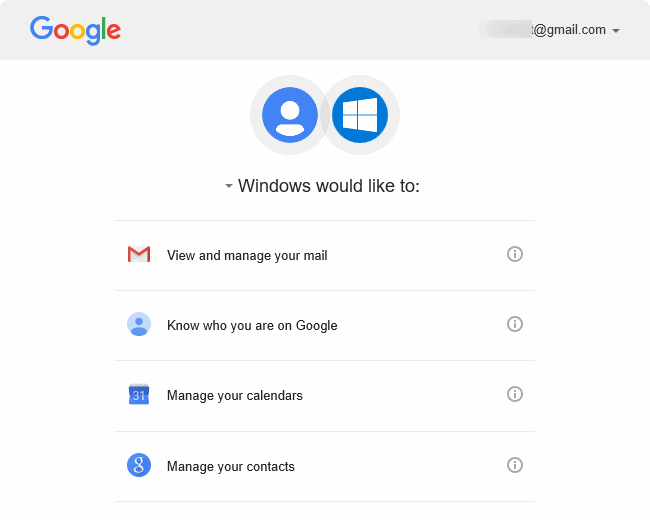
Die Verwendung des Google Mail- oder Yahoo Mail-Kontos als Microsoft-Konto im Windows 10-Handbuch ist möglicherweise auch für Sie von Interesse.

