So aktualisieren Sie Adobe Flash Player oder deinstallieren Sie Flash Player im Jahr 2021
Aktualisiert Marsch 2023: Erhalten Sie keine Fehlermeldungen mehr und verlangsamen Sie Ihr System mit unserem Optimierungstool. Holen Sie es sich jetzt unter - > diesem Link
- Downloaden und installieren Sie das Reparaturtool hier.
- Lassen Sie Ihren Computer scannen.
- Das Tool wird dann deinen Computer reparieren.
Der Adobe Flash Player kann auf vielfältige Weise verwendet werden, da er die Möglichkeiten für gefährliche, aber böswillige Hacker erhöht, Ihre zu gefährden Computer. Es gibt viele Möglichkeiten, wie Sie sich vor solchen Angriffen schützen können, indem Sie Click-to-Play aktivieren. Dies ist beispielsweise eine davon. Dadurch wird sichergestellt, dass die Flash-basierten Elemente nur auf Ihren Befehl in Ihrem Browser geladen werden. Dieser Artikel behandelt:
- Aktualisieren von Adobe Flash Player unter Windows 10, 8 und 7
- Entfernen/Deinstallieren von Adobe Flash Player unter Windows 10, 8 und 7
Nun, das ist nicht alles, was Sie tun können !! Das Wichtigste zuerst: Sie möchten den Adobe Flash Player keinesfalls aus Ihrem Computersystem entfernen oder entfernen. Wenn Sie dies erreichen möchten, müssen Sie bei den Updates etwas über den Tellerrand hinaus denken. Sie können Ihr digitales Leben verbieten, aber Software-Updates sind entscheidend, um online über Wasser zu bleiben, als das Betriebssystem.
Lassen Sie uns zunächst sehen, wie Sie überprüfen können, ob Sie mit der neuesten und sichersten Version von Adobe arbeiten Flash.
Überprüfen Sie Ihre Adobe Flash-Version
Wenn Sie sich nicht sicher sind, auf welcher Adobe Flash-Version Sie sich befinden oder ob Sie Flash installiert haben oder führen Sie einfach die folgenden Schritte aus:
Wichtige Hinweise:
Mit diesem Tool können Sie PC-Problemen vorbeugen und sich beispielsweise vor Dateiverlust und Malware schützen. Außerdem ist es eine großartige Möglichkeit, Ihren Computer für maximale Leistung zu optimieren. Das Programm behebt häufige Fehler, die auf Windows-Systemen auftreten können, mit Leichtigkeit - Sie brauchen keine stundenlange Fehlersuche, wenn Sie die perfekte Lösung zur Hand haben:
- Schritt 1: Laden Sie das PC Repair & Optimizer Tool herunter (Windows 11, 10, 8, 7, XP, Vista - Microsoft Gold-zertifiziert).
- Schritt 2: Klicken Sie auf "Scan starten", um Probleme in der Windows-Registrierung zu finden, die zu PC-Problemen führen könnten.
- Schritt 3: Klicken Sie auf "Alles reparieren", um alle Probleme zu beheben.
- Im ersten Schritt müssen Sie die Hilfeseite von Adobe besuchen.
- Dort müssen Sie auf das gelbe Symbol klicken. Schaltfläche ‚Jetzt überprüfen‘.
- Warten Sie einige Sekunden.

- Wenn Sie über die neueste Version verfügen, wird eine kurze Bestätigung angezeigt Wenn Sie else ausführen, wird eine Warnung angezeigt, in der Sie aufgefordert werden, die neueste Version direkt herunterzuladen.

LESEN SIE AUCH: Installieren und Reparieren des Windows 10 Store über PowerShell.
Deinstallieren von Adobe Flash Player-Updates
von Google vorgenommen Dies führte zu den Schlagzeilen der Technologie, als angekündigt wurde, dass der Chrome-Webbrowser jetzt ein automatisches Update für den Flash Player enthalten wird. Paul Berlin hat in den 2000er Jahren diesen Schritt unternommen, um ein sicheres Erlebnis für alle zu schaffen. Wenn Sie nicht Chrome verwenden oder sich fragen, wie Sie Ihre Flash-Updates auf dem neuesten Stand halten, müssen Sie den Artikel
lesen, wenn Sie sicherstellen möchten, dass Sie die neueste Version haben Führen Sie die folgenden Schritte aus, um Flash zu installieren:
- Im ersten Schritt müssen Sie die Download-Seite von Flash Player besuchen und die neueste Version
Hinweis: Sie müssen sicherstellen, dass alle zusätzlichen Extras oder Sonderangebote deaktiviert sind, die möglicherweise angezeigt werden.
- Sie können auch einen Blick hinter die Kulissen des Flash Players werfen die Einstellungen. Wenn Sie nach einer einfachen Möglichkeit suchen, den Parameterbildschirm aufzurufen, müssen Sie mit der rechten Maustaste auf ein Element mit Flash-Inhalten auf einer Website klicken.
- Das Menü Inhalt wird angezeigt, wenn Sie auf die globale Einstellung klicken/li>
- Sie sehen jetzt auf Ihrem Bildschirm den Flash Player-Einstellungsmanager.
- Sie müssen nach der Registerkarte ‚Erweitert‘ suchen, um Ihre Update-Einstellungen zu überprüfen oder eine weitere Überprüfung der neuen und neuesten Version zu erzwingen.
- Wenn dies noch nicht geschehen ist, wird empfohlen, die Update-Voreinstellung so einzustellen, dass Adobe Updates automatisch installieren kann. Auf diese Weise werden die kritischen Sicherheitspatches ohne Benutzereingriffe installiert. Sie werden jedoch von Adobe informiert, bevor Sie nicht für Notfälle geeignete Updates installieren.
- Da Flash die Benachrichtigung über die Installation von Updates zulässt, ist dies die einzig beste und akzeptabelste Alternative, bei der der Flash-Plug regelmäßig nach neuen Versionen sucht und fordert Sie ebenfalls auf, Patches zu installieren. Dies gilt nun für verschiedene Arten von Updates, unabhängig von der Dringlichkeit.
- Wenn Sie ‚Nie nach Updates suchen‘ auswählen, bedeutet dies, dass Sie nur auf der Adobe-Website nach neuen Updates suchen können. In diesem Fall werden Sie nicht über Schwachstellen oder wichtige Aktualisierungen informiert, die diese beheben.
LESEN SIE AUCH: Wie zum Hacken und Betrügen in Flash-basierten Spielen.
So deinstallieren Sie Adobe Flash Player in Chrome
Sie können die Ausführung des Flashs in dem von Ihnen verwendeten Browser deaktivieren verwenden, aber wir empfehlen Ihnen eine vollständige Installation, wenn Sie Ihr Computersystem endgültig davon entfernen möchten. Darüber hinaus reicht das Deaktivieren von Flash aus dem Browser möglicherweise nicht aus, um Ihr Computersystem zu schützen.
Wenn Sie in Ihren Computerfenstern unterschiedliche Browser verwenden, ist möglicherweise mehr als eine Flash-Version installiert, obwohl es einfach ist, diese zu entfernen Alles auf einen Schlag
- Im ersten Schritt müssen Sie das Bedienfeld öffnen.
- Wählen Sie dann „Programme und Funktionen“ aus, um Ihre Liste der installierten Anwendungen anzuzeigen.
- Hier sehen Sie Flash-Plug-Ins, die Sie installiert haben.
- Nun müssen Sie wiederum jedes der Plug-Ins auswählen, die dem Adobe Flash Player zugeordnet sind, und dann Klicken Sie auf Deinstallieren.
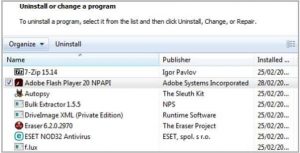
Die Benutzer von Mac OS X können denselben Prozess verwenden. Diesmal müssen Sie das entsprechende Flash-Deinstallationsprogramm von Adobe herunterladen.
- Sie müssen das heruntergeladene Disk-Image suchen (mit „.dmg“ enden) und dann darauf doppelklicken
- Danach erscheint ein neues Fenster
- Doppelklicken Sie auf die Adobe Flash Player-Deinstallations-App, um mit

- Möglicherweise erhalten Sie eine Eingabeaufforderung, in der Sie zur Bestätigung aufgefordert werden, ob Sie die App öffnen möchten.
- Klicken Sie auf Öffnen, um das Installationsprogramm aufzurufen.
- Nachdem Sie nach Ihrem Benutzernamen und Kennwort gefragt wurden, wird die Deinstallation ausgeführt Der Vorgang beginnt mit
- Möglicherweise erhalten Sie auch eine Eingabeaufforderung, die bestätigt, ob Sie die App öffnen möchten oder nicht.
- Sie müssen auf Öffnen klicken, um das Deinstallationsprogramm aufzurufen.
- Der Deinstallationsprozess beginnt, nachdem Sie nach Ihrem Benutzernamen und Passwort gefragt wurden.
Die Deinstallation Der Installationsprozess variiert normalerweise, insbesondere wenn Sie eine Linux-basierte Distribution verwenden. Im Folgenden sind die am häufigsten verwendeten Befehle
| 1 | aufgeführt sudo update-pepperflashplugin-nonfree –uninstall |
Sie müssen die folgende Befehlszeile ausführen, wenn Sie verwenden einen Browser, der auf Firefox basiert:
| 2 | sudo apt-get Flashplugin-Installer entfernen |
LESEN SIE AUCH: Wo befindet sich der Startordner in Windows 10.
Entfernen/Deinstallieren von Adobe Flash Player in Windows 10
Bevor Sie fortfahren, müssen Sie sich mit Ihrem Administratorkonto anmelden und den Flash Player im Microsoft Edge-Browser und im Internet Explorer deaktivieren. Tun Sie dies auch, wenn Sie es nicht verwenden oder auch können Legen Sie es als Standardbrowser fest.
- Im ersten Schritt müssen Sie den Edge-Browser
- starten Gehen Sie dann zu Einstellungen
- Wählen Sie erweiterte Einstellungen
- . Bewegen Sie nun den Schieberegler gegen den ‚ Adobe Flash Player verwenden ‚ in Richtung Aus-Position
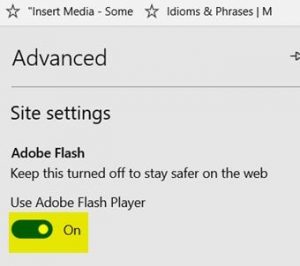
- Danach müssen Sie den Datei-Explorer öffnen und zu der folgenden Adresse C:\\windows\\servicing\\packages gehen und dann die folgenden Einträge überprüfen:
- Adobe-Flash-Für-Windows-Paket ~ 31bf3856ad364e35 ~ amd64…. (Versionsnummer des Flash Players)
- Adobe-Flash-Für-Windows-WOW64-Paket ~ 31bf3856ad364e35 ~ amd64…. (Die Versionsnummer des Flash player #)
- Adobe-Flash-für-Windows-onecoreuap-Paket ~ 31bf3856ad364e35 ~ amd64… (Versionsnummer des Flash Players)
Sie müssen das beachten Namen dieser Adobe Flash-Pakete:
- Jetzt müssen Sie den Registrierungseditor öffnen, indem Sie das Dialogfeld Ausführen öffnen.
- Geben Sie nun in das leere Feld exe . Wenn Sie fertig sind, drücken Sie die Eingabetaste. In unserem Artikel erfahren Sie, wie Sie die ausführbare Datei eines Programms finden.
- Klicken Sie mit der rechten Maustaste auf die drei Tasten, die die oben genannten drei Namen einzeln nacheinander tragen, und wählen Sie dann die Berechtigungen
- Sie müssen die vollständige Kontrolle über die Administratorkonten aktivieren, indem Sie Zulassen aktivieren.
- Klicken Sie anschließend auf OK.
- Nun müssen Sie jeden der drei Schlüssel auswählen eine nach der anderen und wählen Sie dort auf der rechten Seite Sichtbarkeits-DWORD aus.
- Klicken Sie dann rechts auf Sichtbarkeit und ändern Sie den Wert von 2 auf 1
- Sie müssen dies für die beiden anderen wiederholen Schlüssel auch
- Sobald Sie fertig sind, können Sie Pakete mit dem ISM-Dienstprogramm entfernen.
- Öffnen Sie eine Eingabeaufforderung mit erhöhten Rechten und führen Sie die folgenden Befehle aus
dism/online/remove-package/package name: Adobe-Flash-für-Windows-Paket ~ 31bf3856xcad364e35 ~ amd64-10.0.17134.1
dism/online/remove-pack Alter/Paketname: Adobe-Flash-für-Windows-WOW64-Paket ~ 31bf3856ad3bfgh64e35 ~ amd64-10.0.17134.1
dism/online/remove-package/package name: Adobe-Flash-für-Windows-onecoreuap-Paket ~ 31bf3856ad45364e35 ~ amd64-10.0.17134.1
- Dadurch wird alles im Macromed-Ordner unter System32 sowie in den SysWOW64-Ordnern entfernt.
- Danach müssen Sie Ihr System neu starten.
Hilfreiche Tutorials:
- Herunterladen von Torrents mit dem Internet Download Manager.
- Deaktivieren des Inkognito-Modus in Google Chrome.
- Wie um Google Chrome herunterzustufen und die alte Version herunterzuladen.
Haben Sie Flash deinstalliert?
Lassen Sie uns wissen, ob Sie sich für Adobe Flash Player aktualisieren oder endgültig deinstallieren . Wir haben verschiedene Schritte zur Fehlerbehebung beschrieben, wie Sie Flash auf die neueste Version aktualisieren oder Flash von Windows 10 oder Mac entfernen können.

