So aktivieren Sie Windows Photo Viewer in Windows 10
Aktualisiert Marsch 2023: Erhalten Sie keine Fehlermeldungen mehr und verlangsamen Sie Ihr System mit unserem Optimierungstool. Holen Sie es sich jetzt unter - > diesem Link
- Downloaden und installieren Sie das Reparaturtool hier.
- Lassen Sie Ihren Computer scannen.
- Das Tool wird dann deinen Computer reparieren.
Diejenigen unter Ihnen, die ein Upgrade von Windows 7 oder Windows 8.1 auf Windows 10 durchgeführt haben, haben wahrscheinlich das Windows Photo Viewer-Programm in Windows 10. Einige Benutzer berichten jedoch, dass Windows Photo Viewer nach der Neuinstallation oder Neuinstallation von Windows 10 verschwunden ist.
Wie Sie wahrscheinlich wissen, hat Microsoft in Windows 10 Metro-, moderne oder universelle Apps als Standard für die meisten Dateitypen festgelegt, von Musik bis zu Bildern. Der klassische Windows Photo Viewer wurde zwar nicht aus Windows 10 entfernt, wird jedoch nicht auf der Seite Standardprogramme oder Standard-Apps der App Einstellungen angezeigt, wenn Sie nach dem Upgrade von einer früheren Version eine Neuinstallation von Windows 10 von ISO durchführen von Windows.
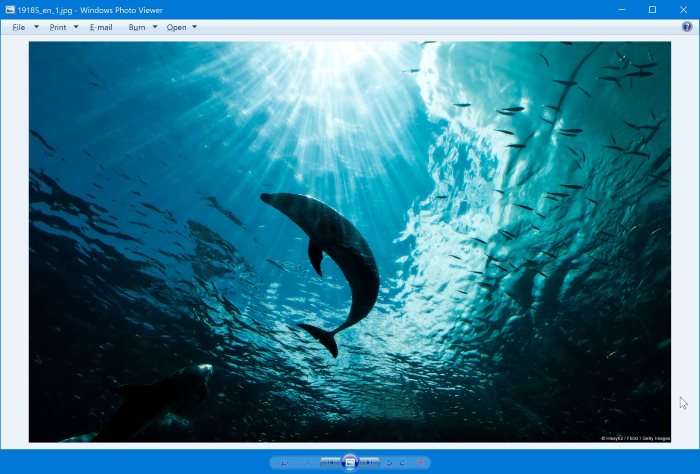
Die neue Foto-App in Windows 10 ist in Bezug auf die Funktionsabteilung besser als der klassische Windows Photo Viewer. Mit der Foto-App können Sie nicht nur rote Augen zuschneiden, drehen, verbessern und rote Augen entfernen, sondern auch viele Filter und Effekte zur Verbesserung Ihrer Fotos.
Wichtige Hinweise:
Mit diesem Tool können Sie PC-Problemen vorbeugen und sich beispielsweise vor Dateiverlust und Malware schützen. Außerdem ist es eine großartige Möglichkeit, Ihren Computer für maximale Leistung zu optimieren. Das Programm behebt häufige Fehler, die auf Windows-Systemen auftreten können, mit Leichtigkeit - Sie brauchen keine stundenlange Fehlersuche, wenn Sie die perfekte Lösung zur Hand haben:
- Schritt 1: Laden Sie das PC Repair & Optimizer Tool herunter (Windows 11, 10, 8, 7, XP, Vista - Microsoft Gold-zertifiziert).
- Schritt 2: Klicken Sie auf "Scan starten", um Probleme in der Windows-Registrierung zu finden, die zu PC-Problemen führen könnten.
- Schritt 3: Klicken Sie auf "Alles reparieren", um alle Probleme zu beheben.
Das einzige Problem mit der Fotos-App ist, dass sie im Vergleich zum klassischen Windows Photo Viewer etwas langsamer ist. Das andere Problem ist, dass es sich nicht um eine Desktop-Anwendung handelt. Dies bedeutet, dass langjährige Windows-Benutzer, die eine Desktop-App bevorzugen, diese möglicherweise nicht mögen.
Wie bereits erwähnt, ist der klassische Windows Photo Viewer nach einer Neuinstallation von Windows 10 möglicherweise nicht im Abschnitt Standardprogramme oder Standard-Apps verfügbar.
Wenn Sie Windows Photo Viewer in Windows 10 als Standard festlegen möchten, es aber nicht finden können, können Sie Windows Photo Viewer in Windows 10 aktivieren und dann als Standard festlegen.
Bringen Sie den klassischen Windows Photo Viewer wieder auf Windows 10
Schritt 1: Erstellen Sie einen manuellen Wiederherstellungspunkt, indem Sie den Anweisungen in unserem Handbuch zum Erstellen eines Wiederherstellungspunkts im Windows 10-Handbuch folgen, während Sie die Registrierung bearbeiten.
Schritt 2: Klicken Sie hier, um die Datei PhotoViewer.zip auf Ihren Windows 10-PC herunterzuladen.
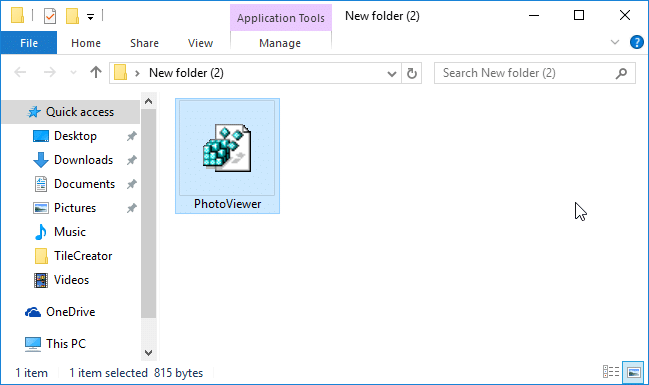
Schritt 3: Extrahieren Sie die ZIP-Datei, doppelklicken Sie auf die Datei PhotoViewer.reg und klicken Sie dann auf die Schaltfläche Ja , wenn der folgende Bestätigungsdialog zum Zusammenführen angezeigt wird . Alternativ können Sie mit der rechten Maustaste darauf klicken und dann auf die Option Zusammenführen klicken.
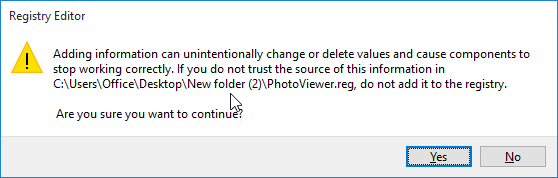
Schritt 4: Klicken Sie abschließend erneut auf die Schaltfläche OK , wenn das folgende Dialogfeld angezeigt wird. Das ist es! Sie haben gerade den klassischen Windows Photo Viewer in Windows 10 aktiviert.
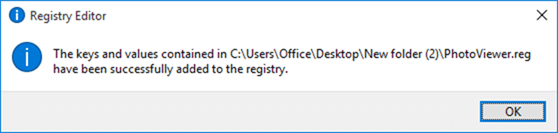
Um zu überprüfen, ob Windows Photo Viewer aktiviert ist, und um ein Bild mit Windows Photo Viewer zu öffnen, klicken Sie mit der rechten Maustaste auf eine Bilddatei, klicken Sie auf Öffnen mit und klicken Sie auf Wählen Sie eine andere App (wenn Photo Viewer hier nicht angezeigt wird), klicken Sie auf Weitere Apps (nur wenn Sie den Photo Viewer in der Liste nicht sehen können) und dann auf Windows Photo Viewer zum Öffnen der ausgewählten Bilddatei mit Windows Photo Viewer.
Um die Standardeinstellung für Bilder festzulegen, müssen Sie die folgenden Anweisungen befolgen.
Machen Sie Photo Viewer in Windows 10
zum Standard
Das Festlegen des Windows Photo Viewer als Standardprogramm für Bilder ist nicht mehr so einfach wie vor einigen Jahren. Nachdem Sie mit den klassischen Standardprogrammen zur App ‚Einstellungen‘ und zur App ‚Einstellungen‘ weitergeleitet werden, können Sie den Windows Photo Viewer nicht mehr einstellen (Windows Photo Viewer wird nicht in der Liste angezeigt), sondern den Windows Photo Viewer als Standardbild-Viewer festlegen ein bisschen langweilig. Wie auch immer, hier ist, wie das geht.
Schritt 1: Klicken Sie mit der rechten Maustaste auf eine JPEG-, BMP- oder PNG-Bilddatei, klicken Sie auf Öffnen mit , klicken Sie auf Wählen Sie eine andere App . Klicken Sie auf Weitere Apps , wenn Sie den Photo Viewer in der Liste nicht sehen können. Wählen Sie Windows Photo Viewer und wählen Sie . Verwenden Sie diese App immer, um diesen Dateityp zu öffnen. und klicken Sie dann auf die Schaltfläche OK , um Windows Photo Viewer als Standard für den ausgewählten Bilddateityp festzulegen.
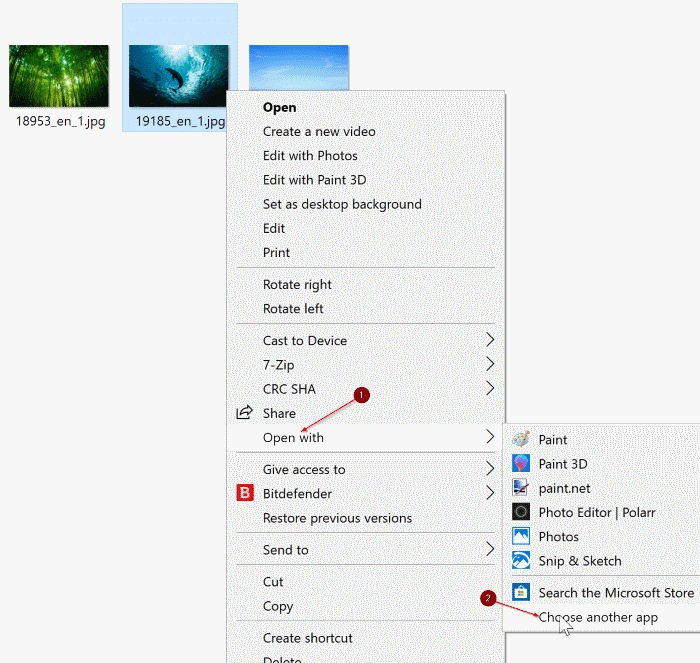
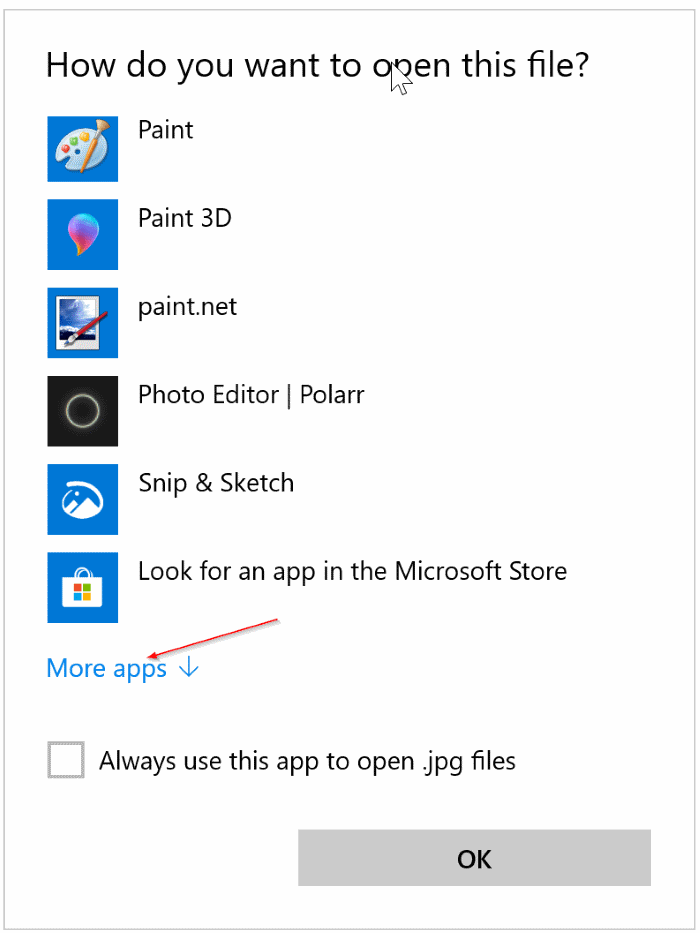
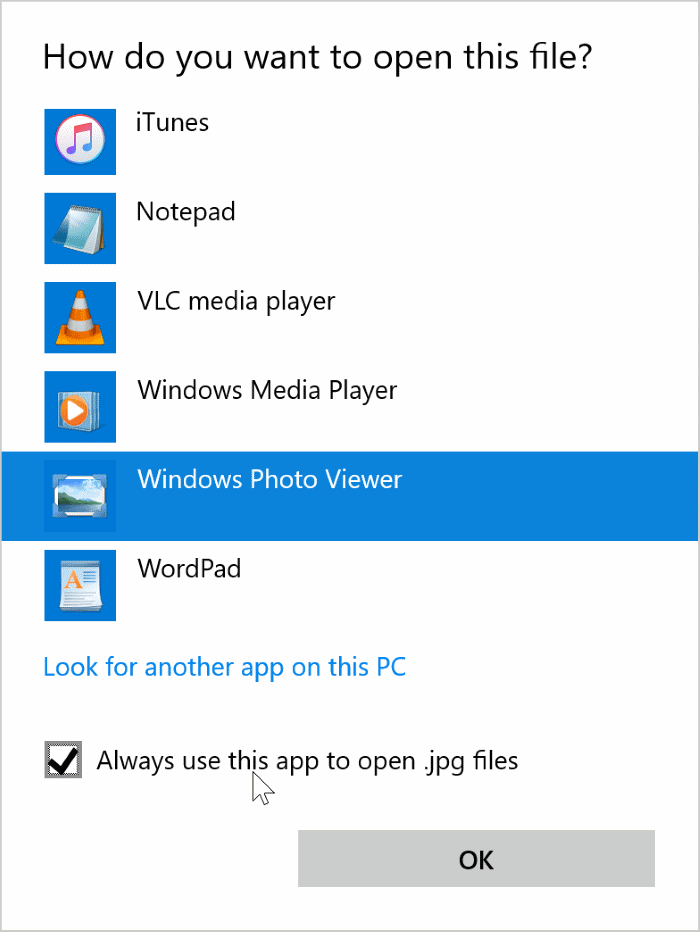
Sie müssen die obigen Schritte für alle gängigen Bilddateitypen wie JPEG, BMP und PNG wiederholen, wenn Sie Windows Photo Viewer als Standard für diese Dateitypen festlegen möchten. Um die Dateierweiterungen im Datei-Explorer anzuzeigen, navigieren Sie zum Menü Ansicht (im Datei-Explorer) und aktivieren Sie das Kontrollkästchen Dateinamenerweiterungen .
Haben Sie Windows Photo Viewer in Windows 10 oder mit der nativen Foto-App als Standard festgelegt?

