So aktivieren Sie Strg + C u0026 amp; Tastenkombinationen Strg + V auf dem Mac
Aktualisiert Marsch 2023: Erhalten Sie keine Fehlermeldungen mehr und verlangsamen Sie Ihr System mit unserem Optimierungstool. Holen Sie es sich jetzt unter - > diesem Link
- Downloaden und installieren Sie das Reparaturtool hier.
- Lassen Sie Ihren Computer scannen.
- Das Tool wird dann deinen Computer reparieren.
Computerbenutzer, die das Windows-Betriebssystem lange Zeit verwendet haben, bevor sie zum Mac gewechselt sind, benötigen einige Zeit, um sich mit dem macOS vertraut zu machen.
Während die macOS-Benutzeroberfläche sauber und einfach zu bedienen ist, genau wie das Windows-Betriebssystem, besteht das Problem darin, dass sich die meisten Funktionstasten an Stellen befinden, mit denen wir Windows-Benutzer nicht vertraut sind. Nehmen wir zum Beispiel die Schaltflächen zum Schließen, Minimieren und Maximieren in der oberen linken Ecke eines Fensters, während sie in Windows oben rechts angezeigt werden.
Windows-Benutzer, die es gewohnt sind, den Mauszeiger nach rechts oben in einem Fenster zu bewegen, um auf die Schaltfläche zum Schließen zuzugreifen, müssen sich nach dem Wechsel zum Mac an die neue Position gewöhnen.
Benutzer, die häufig Tastaturkürzel verwenden, um allgemeine Aufgaben auszuführen, müssen zuerst die PC-Tastaturkürzel verlernen, bevor sie sich die Mac-Tastaturkürzel merken können. Wie Sie wahrscheinlich wissen, sind auf einer Mac-Tastatur die Options- und Befehlstasten vorhanden, während die Windows- und Alt-Tasten auf einer Standard-Windows-Tastatur. Obwohl die Strg-Taste (Strg) sehr häufig vorhanden ist, kann sie nicht wie in Windows verwendet werden. Beispielsweise können wir die Tasten Strg + C und Strg + V nicht zum Kopieren und Einfügen verwenden.
Wichtige Hinweise:
Mit diesem Tool können Sie PC-Problemen vorbeugen und sich beispielsweise vor Dateiverlust und Malware schützen. Außerdem ist es eine großartige Möglichkeit, Ihren Computer für maximale Leistung zu optimieren. Das Programm behebt häufige Fehler, die auf Windows-Systemen auftreten können, mit Leichtigkeit - Sie brauchen keine stundenlange Fehlersuche, wenn Sie die perfekte Lösung zur Hand haben:
- Schritt 1: Laden Sie das PC Repair & Optimizer Tool herunter (Windows 11, 10, 8, 7, XP, Vista - Microsoft Gold-zertifiziert).
- Schritt 2: Klicken Sie auf "Scan starten", um Probleme in der Windows-Registrierung zu finden, die zu PC-Problemen führen könnten.
- Schritt 3: Klicken Sie auf "Alles reparieren", um alle Probleme zu beheben.
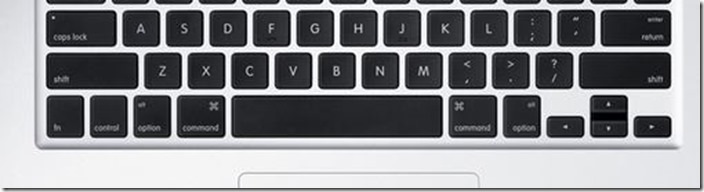
Da die meisten PC-Benutzer an die Tastenkombinationen Strg + C und Strg + V gewöhnt sind, fällt es vielen schwer, diese Tastenkombinationen bei Verwendung eines Mac zu verlernen, insbesondere beim Hin- und Herwechseln zwischen Windows und Mac.
Glücklicherweise gibt es in allen neueren Versionen des MacOS-Betriebssystems die Option, Steuer- und Befehlstasten auszutauschen, sodass Benutzer auch unter Mac viele Windows-Tastaturkürzel verwenden können. Nach dem Vertauschen der Steuer- und Befehlstasten können Sie Strg + C, Strg + V, Strg + T, Strg + S und viele andere Tastenkombinationen verwenden.
Wenn Sie die Idee lieben, die Steuer- und Befehlstasten auf einem Mac zu tauschen, um Strg + C und Strg + V auf dem Mac zu erhalten, befolgen Sie bitte die folgenden Anweisungen.
HINWEIS: Nach dem Vertauschen der Strg- und Befehlstaste fungiert die Strg-Taste als Befehlstaste.
Befehls- und Steuertasten tauschen
Schritt 1: Öffnen Sie Systemeinstellungen , indem Sie im Dock auf das Symbol Systemeinstellungen klicken. Sie können das Dialogfeld ‚Systemeinstellungen‘ auch starten, indem Sie im Dock auf das Launchpad-Symbol und dann auf das Symbol ‚Systemeigenschaften‘ klicken. Das Eingeben von Systemeinstellungen in das Spotlight-Suchfeld ist eine weitere Option zum Öffnen der Systemeinstellungen.
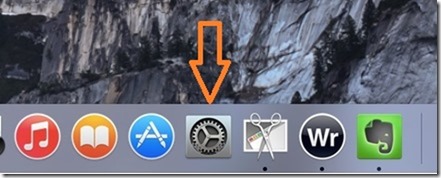
Schritt 2: Klicken Sie im Dialogfeld ‚Systemeinstellungen‘ auf das Symbol Tastatur , um die Tastatureinstellungen zu öffnen.
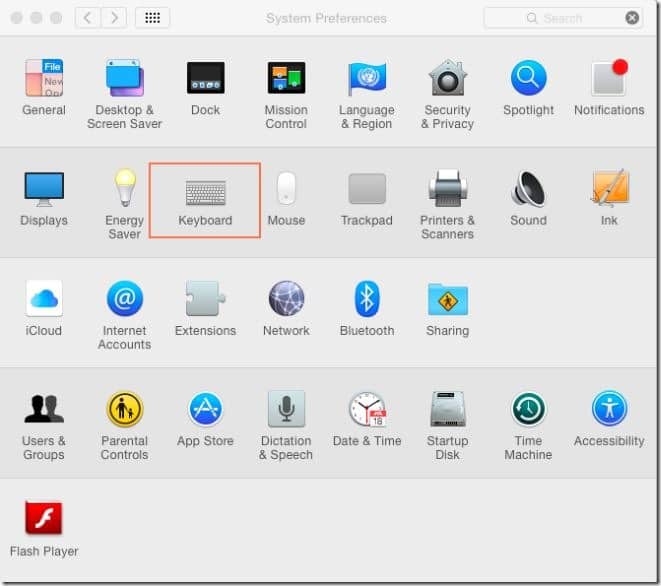
Schritt 3: Klicken Sie hier auf der Registerkarte Tastatur auf die Schaltfläche Modifizierertasten .
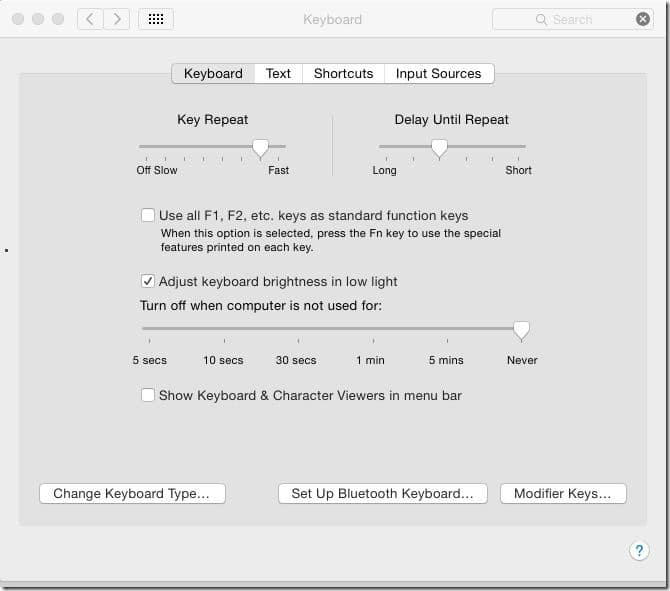
Schritt 4: Erweitern Sie das Dropdown-Menü neben der Steuertaste und wählen Sie Befehl. Erweitern Sie ebenfalls das Dropdown-Menü neben der Befehlstaste und wählen Sie Steuertaste.
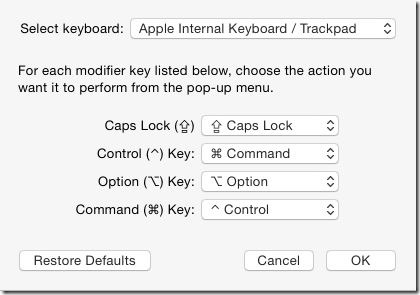
Klicken Sie auf die Schaltfläche OK . Das ist alles!

