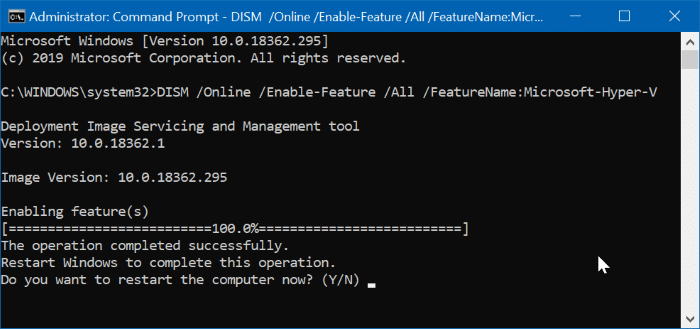So aktivieren Sie Hyper-V in Windows 10
Aktualisiert Marsch 2023: Erhalten Sie keine Fehlermeldungen mehr und verlangsamen Sie Ihr System mit unserem Optimierungstool. Holen Sie es sich jetzt unter - > diesem Link
- Downloaden und installieren Sie das Reparaturtool hier.
- Lassen Sie Ihren Computer scannen.
- Das Tool wird dann deinen Computer reparieren.
Möchten Sie Linux oder eine frühere Version des Windows-Betriebssystems in einer virtuellen Maschine auf Ihrem Windows 10-Computer installieren und ausführen? Sie werden froh sein zu wissen, dass Sie keine Virtualisierungssoftware von Drittanbietern (wie die VirtualBox) benötigen, um Linux und Windows unter Windows 10 zu installieren und auszuführen.
Mit dem in Windows 10 integrierten Hyper-V-Tool können Sie virtuelle Maschinen erstellen und ausführen. Es unterstützt alle Versionen von Linux, FreeBSD und Windows.
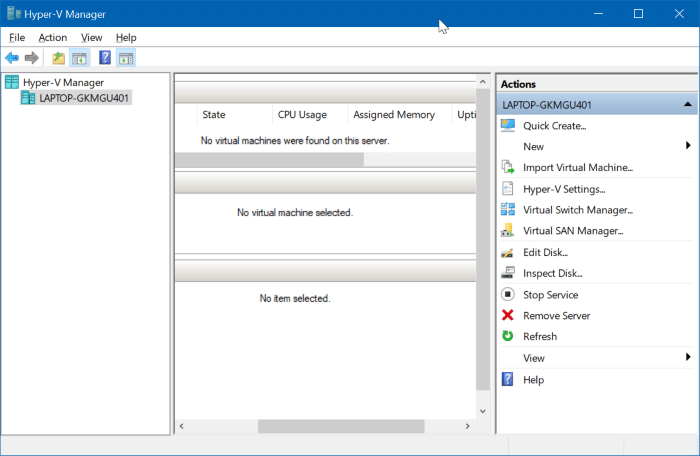
WICHTIG: Hyper-V ist nicht Teil der Windows 10 Home Edition. Es ist nur in den Editionen Pro, Enterprise und Education verfügbar. Außerdem unterstützt Hyper-V 32-Bit-Windows 10 nicht, selbst wenn Sie Enterprise, Education oder Pro ausführen.
Wichtige Hinweise:
Mit diesem Tool können Sie PC-Problemen vorbeugen und sich beispielsweise vor Dateiverlust und Malware schützen. Außerdem ist es eine großartige Möglichkeit, Ihren Computer für maximale Leistung zu optimieren. Das Programm behebt häufige Fehler, die auf Windows-Systemen auftreten können, mit Leichtigkeit - Sie brauchen keine stundenlange Fehlersuche, wenn Sie die perfekte Lösung zur Hand haben:
- Schritt 1: Laden Sie das PC Repair & Optimizer Tool herunter (Windows 11, 10, 8, 7, XP, Vista - Microsoft Gold-zertifiziert).
- Schritt 2: Klicken Sie auf "Scan starten", um Probleme in der Windows-Registrierung zu finden, die zu PC-Problemen führen könnten.
- Schritt 3: Klicken Sie auf "Alles reparieren", um alle Probleme zu beheben.
Hyper-V-Anforderungen
1. Windows 10 Pro, Enterprise oder Education Edition
2. 4 GB oder mehr RAM
3. 64-Bit-Prozessor mit SLAT
4. CPU-Unterstützung für VM Monitor Mode Extension (VT-c auf Intel-CPUs)
Überprüfen Sie, ob Ihr PC Hyper-V
unterstützt
Schritt 1: Öffnen Sie die Eingabeaufforderung. Geben Sie Systeminfo ein und drücken Sie die Eingabetaste.
Schritt 2: Navigieren Sie zum Abschnitt Hyper-v-Anforderungen , um festzustellen, ob alle für Hyper-V erforderlichen Funktionen aktiviert sind.
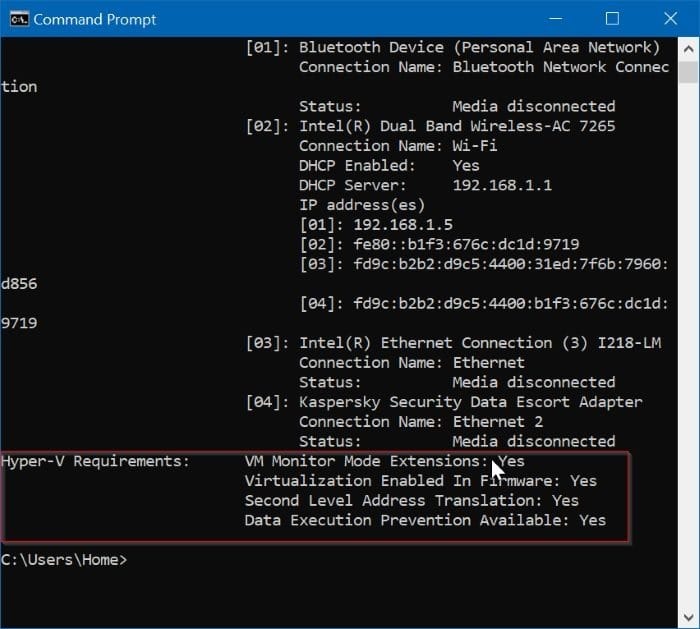
Hyper-V ist zwar eine integrierte Funktion, aber standardmäßig nicht aktiviert. Sie müssen die Hyper-V-Funktion aktivieren, um sie verwenden zu können.
Windows 10 bietet mehrere Möglichkeiten, um die Hyper-V-Funktion zu aktivieren. Sie können es über Systemsteuerung, PowerShell oder DISM aktivieren.
Befolgen Sie die nachstehenden Anweisungen, um Hyper-V unter Windows 10 zu aktivieren.
Methode 1 von 3
Aktivieren Sie Hyper-V über die Systemsteuerung
Schritt 1: Geben Sie appwiz.cpl in das Suchfeld Start / Taskleiste ein und drücken Sie die Eingabetaste , um das Fenster Programme und Funktionen zu öffnen .
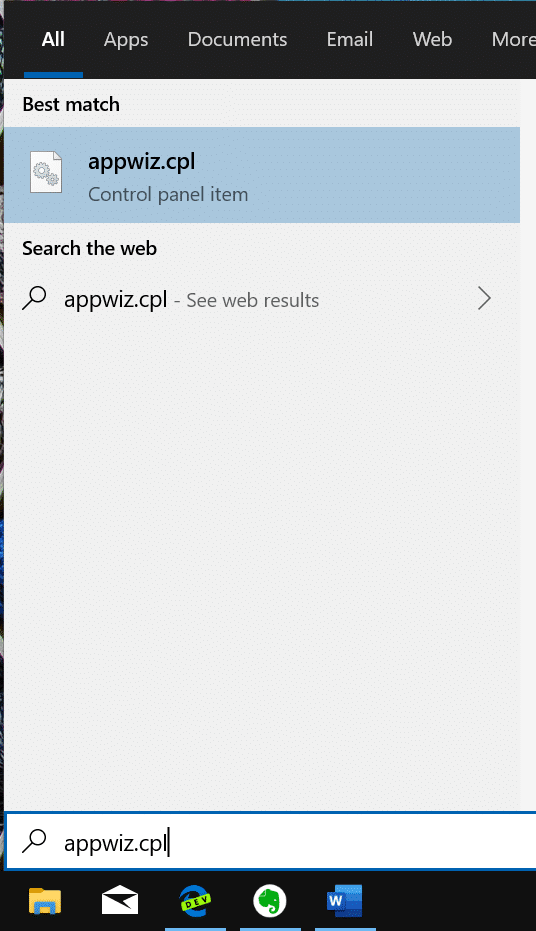
Schritt 2: Klicken Sie im linken Bereich des Fensters auf den Link Windows-Funktionen aktivieren oder deaktivieren . Durch Klicken auf den Link wird das Windows-Funktionsfenster geöffnet.
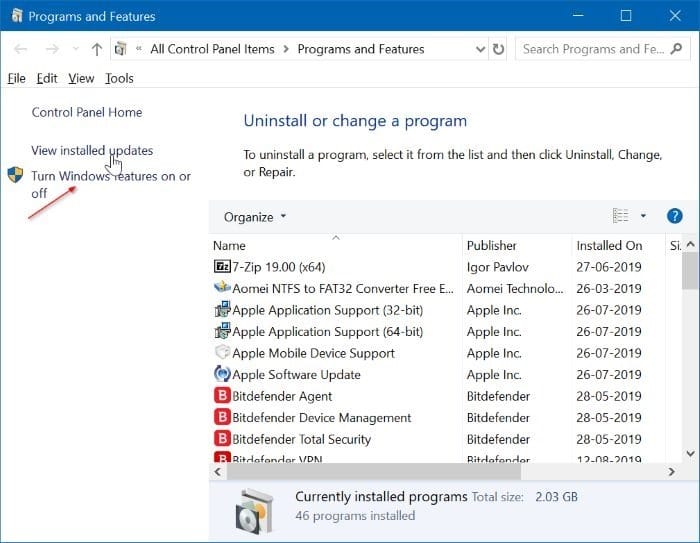
Schritt 3: Suchen Sie hier den Eintrag Hyper-V . Aktivieren Sie das Kontrollkästchen neben dem Eintrag und klicken Sie auf die Schaltfläche OK .
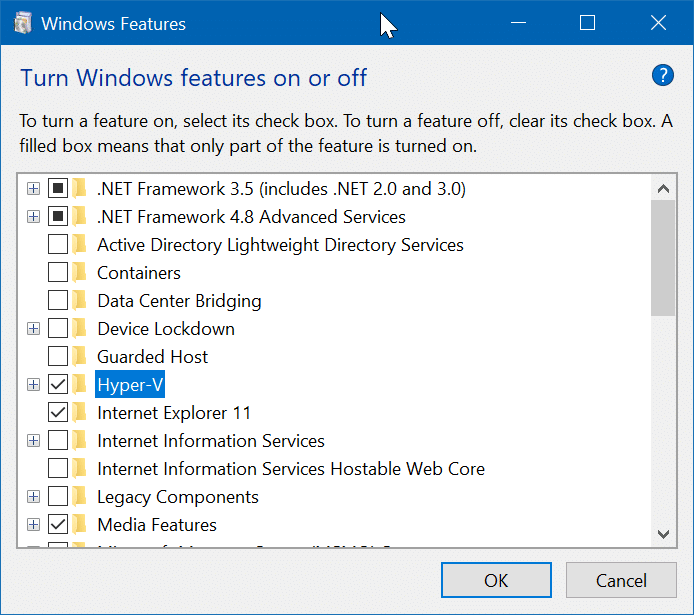
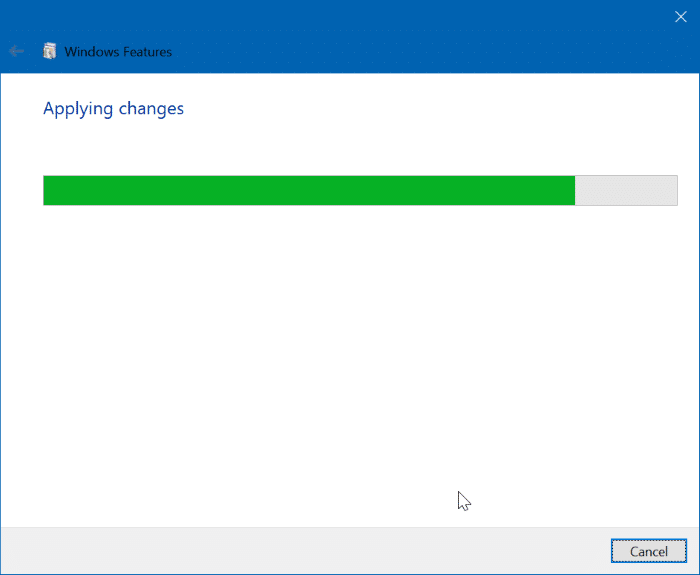
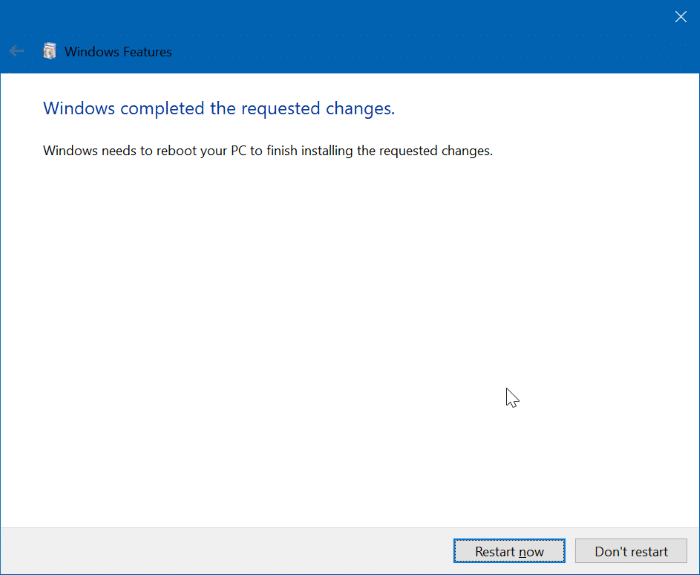
Möglicherweise werden Sie aufgefordert, Ihren Computer neu zu starten, um die Installation abzuschließen.
Methode 2 von 3
Aktivieren Sie Hyper-V über PowerShell
Schritt 1: Öffnen Sie die PowerShell als Administrator. Klicken Sie dazu mit der rechten Maustaste auf die Schaltfläche Start und dann auf Windows PowerShell (Administrator) .
Klicken Sie auf die Schaltfläche Ja , wenn Sie die Eingabeaufforderung zur Benutzerkontensteuerung erhalten.
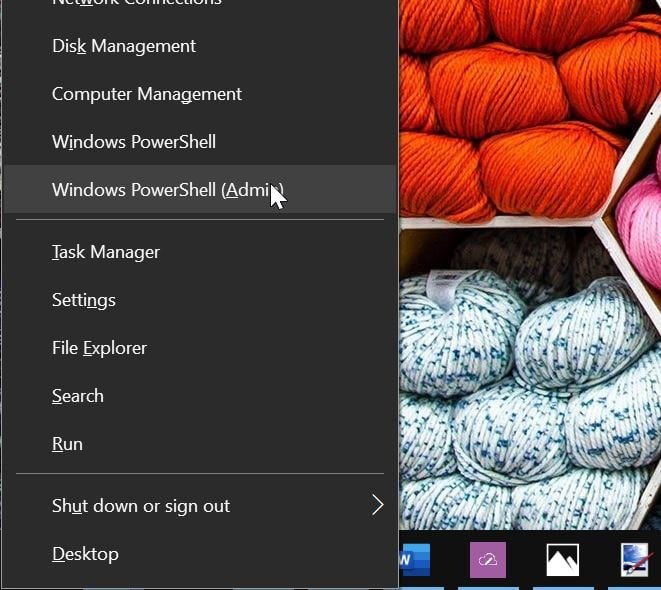
Schritt 2: Kopieren Sie im PowerShell-Fenster den folgenden Befehl und fügen Sie ihn ein:
Enable-WindowsOptionalFeature -Online -FeatureName Microsoft-Hyper-V -All
Drücken Sie die Eingabetaste , um den Befehl auszuführen.
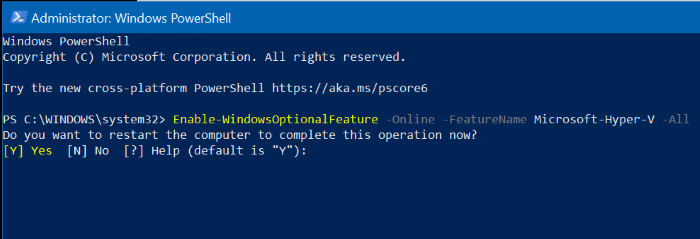
Starten Sie Ihren Computer nach Abschluss der Installation neu.
Methode 3 von 3
Aktivieren Sie Hyper-V über die Eingabeaufforderung und DISM
Schritt 1: Führen Sie die Eingabeaufforderung als Administrator aus.
Schritt 2: Kopieren Sie den folgenden Befehl in das Eingabeaufforderungsfenster, fügen Sie ihn ein und drücken Sie die Eingabetaste:
DISM / Online / Enable-Feature / All / FeatureName: Microsoft-Hyper-V