So aktivieren Sie Erweiterungen für den InPrivate-Modus in Edge
Aktualisiert Marsch 2023: Erhalten Sie keine Fehlermeldungen mehr und verlangsamen Sie Ihr System mit unserem Optimierungstool. Holen Sie es sich jetzt unter - > diesem Link
- Downloaden und installieren Sie das Reparaturtool hier.
- Lassen Sie Ihren Computer scannen.
- Das Tool wird dann deinen Computer reparieren.
Mit den Standardeinstellungen können Sie in Microsoft Edge im InPrivate-Modus keine Erweiterungen verwenden. Dies liegt daran, dass der InPrivate-Modus das Surfen im Internet ohne Zurücklassen von Browserdaten ermöglicht und Edge nicht garantieren kann, dass Erweiterungen keine Daten erfassen.
Wenn Sie jedoch häufig den InPrivate-Modus in Edge verwenden und im InPrivate-Modus eine oder mehrere Erweiterungen verwenden möchten, können Sie den Edge-Browser so konfigurieren, dass die Erweiterungen, die Sie im InPrivate-Modus verwenden möchten, zugelassen werden.
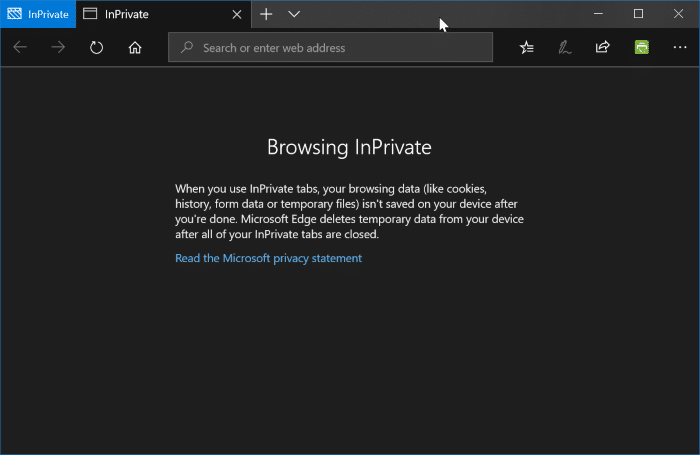
Die Möglichkeit, Erweiterungen im InPrivate-Modus zu aktivieren, ist in Windows 10 Fall Creators Update (1709) oder früheren Versionen nicht verfügbar. Sie müssen Windows 10 April 2018 Update (Version 1803) oder höher ausführen, um Erweiterungen im InPrivate-Modus zu aktivieren.
Wichtige Hinweise:
Mit diesem Tool können Sie PC-Problemen vorbeugen und sich beispielsweise vor Dateiverlust und Malware schützen. Außerdem ist es eine großartige Möglichkeit, Ihren Computer für maximale Leistung zu optimieren. Das Programm behebt häufige Fehler, die auf Windows-Systemen auftreten können, mit Leichtigkeit - Sie brauchen keine stundenlange Fehlersuche, wenn Sie die perfekte Lösung zur Hand haben:
- Schritt 1: Laden Sie das PC Repair & Optimizer Tool herunter (Windows 11, 10, 8, 7, XP, Vista - Microsoft Gold-zertifiziert).
- Schritt 2: Klicken Sie auf "Scan starten", um Probleme in der Windows-Registrierung zu finden, die zu PC-Problemen führen könnten.
- Schritt 3: Klicken Sie auf "Alles reparieren", um alle Probleme zu beheben.
Sie können aktivieren, dass nur Erweiterungen, die Sie im InPrivate-Modus verwenden, in diesem Modus verfügbar sind.
Aktivieren Sie Erweiterungen für den InPrivate-Modus in Edge
So aktivieren Sie Erweiterungen im InPrivate-Modus in Edge.
Schritt 1: Öffnen Sie den Edge-Browser. Klicken Sie auf das Symbol drei Punkte und dann auf Erweiterungen , um alle installierten Erweiterungen anzuzeigen.
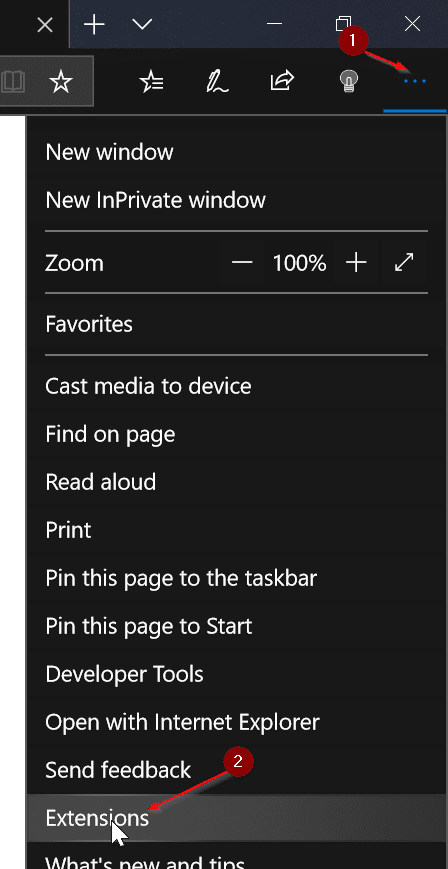
Schritt 2: Stellen Sie sicher, dass die Erweiterung, die Sie im InPrivate-Modus verwenden möchten, aktiviert ist. Bewegen Sie den Mauszeiger über den Nebenstellennamen, den Sie im InPrivate-Modus aktivieren möchten, um das Zahnrad-/ Einstellungssymbol anzuzeigen. Klicken Sie auf das Einstellungssymbol.
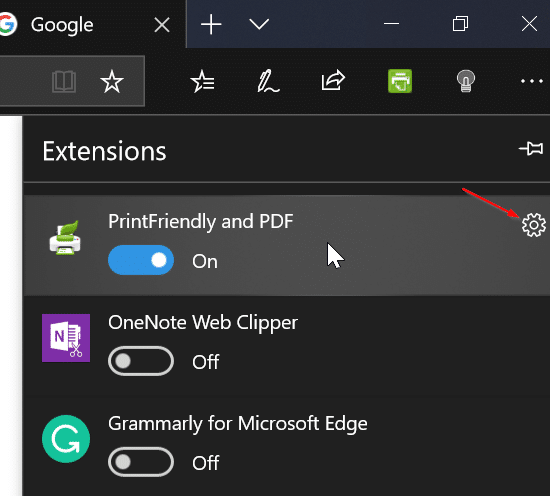
Schritt 3: Aktivieren Sie die Option InPrivate-Browsing zulassen , um die Erweiterung im InPrivate-Modus zu aktivieren. Wenn die Option abgeblendet ist, liegt dies wahrscheinlich daran, dass die ausgewählte Erweiterung deaktiviert ist. Schalten Sie zuerst die Erweiterung ein.
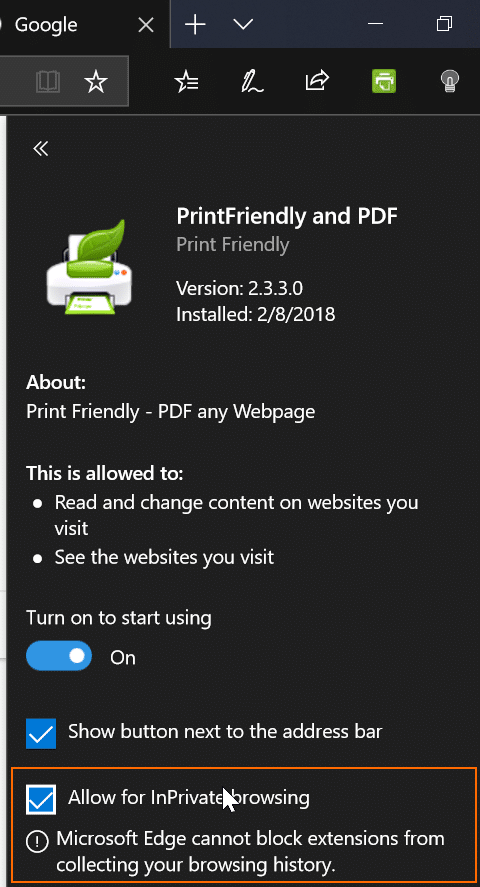
Sie können den Edge jetzt im InPrivate-Modus starten, um zu überprüfen, ob die aktivierte Erweiterung im InPrivate-Modus verfügbar ist.
Bitte beachten Sie, dass Sie diese Anweisungen für alle Erweiterungen befolgen müssen, die Sie im InPrivate-Modus verwenden möchten.
Möglicherweise möchten Sie auch wissen, wie Sie den Edge-Browser zurücksetzen und den Edge reparieren.

