So aktivieren Sie die Windows Installer-Protokollierung unter Windows 10
Aktualisiert Marsch 2023: Erhalten Sie keine Fehlermeldungen mehr und verlangsamen Sie Ihr System mit unserem Optimierungstool. Holen Sie es sich jetzt unter - > diesem Link
- Downloaden und installieren Sie das Reparaturtool hier.
- Lassen Sie Ihren Computer scannen.
- Das Tool wird dann deinen Computer reparieren.
Windows enthält einen durch die Registrierung aktivierten Protokollierungsdienst, mit dessen Hilfe Windows Installer-Probleme diagnostiziert werden können. In der heutigen Veröffentlichung werden die Schritte zum Aktivieren dieses Windows Installer-Protokollierungsdienstes unter Windows 10 beschrieben. Windows Installer ist die Standardtechnologie von Microsoft zum Bereitstellen von Anwendungen. Es bietet ein Format zum Packen einer Anwendung und eine Engine zum Entpacken und Installieren einer Anwendung. MSI-Pakete werden anstelle von proprietären Installationssystemen verwendet, sodass Ihr Installationsprogramm auf jeder Windows-Plattform von Windows 95 bis Windows 10 ausgeführt werden kann.
Windows Installer kann die Protokollierung verwenden, um Probleme bei der Installation von Softwarepaketen zu beheben. Diese Protokollierung wird durch Hinzufügen von Schlüsseln und Werten zur Registrierung aktiviert. Nachdem die Einträge hinzugefügt und aktiviert wurden, können Sie die Probleminstallation erneut versuchen. Windows Installer verfolgt den Fortschritt und veröffentlicht ihn im Ordner Temp. Der Dateiname des neuen Protokolls ist zufällig. Die ersten Buchstaben sind jedoch ‚Msi‘ und der Dateiname hat die Erweiterung ‚.log:‘. Geben Sie zum Suchen des Temp-Ordners an einer Eingabeaufforderung die folgende Zeile ein:
cd% temp%
Aktivieren Sie die Windows Installer-Protokollierung unter Windows 10
Sie können die Windows Installer-Protokollierung manuell auf eine der beiden folgenden Arten aktivieren:
- Über den Registrierungseditor
- Über den lokalen Gruppenrichtlinien-Editor.
Schauen wir uns nun beide Verfahren an.
Wichtige Hinweise:
Mit diesem Tool können Sie PC-Problemen vorbeugen und sich beispielsweise vor Dateiverlust und Malware schützen. Außerdem ist es eine großartige Möglichkeit, Ihren Computer für maximale Leistung zu optimieren. Das Programm behebt häufige Fehler, die auf Windows-Systemen auftreten können, mit Leichtigkeit - Sie brauchen keine stundenlange Fehlersuche, wenn Sie die perfekte Lösung zur Hand haben:
- Schritt 1: Laden Sie das PC Repair & Optimizer Tool herunter (Windows 11, 10, 8, 7, XP, Vista - Microsoft Gold-zertifiziert).
- Schritt 2: Klicken Sie auf "Scan starten", um Probleme in der Windows-Registrierung zu finden, die zu PC-Problemen führen könnten.
- Schritt 3: Klicken Sie auf "Alles reparieren", um alle Probleme zu beheben.
1] Aktivieren Sie die Windows Installer-Protokollierung über den Registrierungseditor
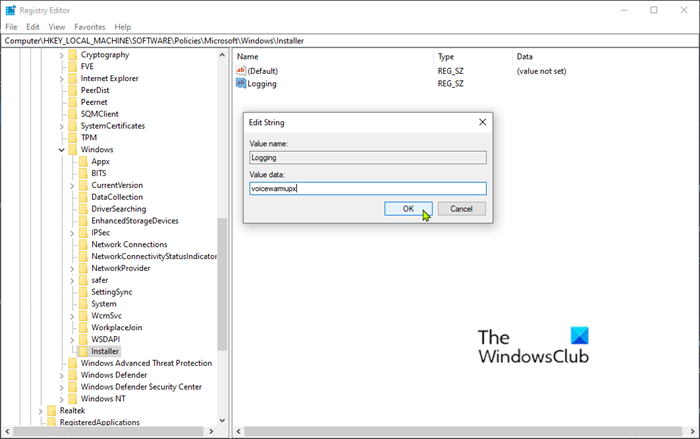
Da dies ein Registrierungsvorgang ist, wird empfohlen, die Registrierung zu sichern oder einen Systemwiederherstellungspunkt zu erstellen, um vorsorglich vorzugehen, falls das Verfahren fehlschlägt.
Nachdem Sie eine der oben genannten Aktionen ausgeführt haben, können Sie nun wie folgt vorgehen.
- Starten Sie den Registrierungseditor (drücken Sie die Windows-Taste und geben Sie regedit ein und drücken Sie die Eingabetaste).
- Navigieren Sie zum folgenden Registrierungsschlüssel:
HKEY_LOCAL_MACHINE \\ Software \\ Policies \\ Microsoft \\ Windows \\ Installer
Wenn unter dem Ordner Windows kein Installer & nbsp; -Schlüssel (Ordner) angezeigt wird, klicken Sie mit der rechten Maustaste auf den Windows-Ordner und wählen Sie Neu & nbsp;> & nbsp; ;Schlüssel. Nennen Sie es Installer .
Anschließend können Sie den folgenden Unterschlüssel und die folgenden Schlüssel erstellen:
Typ : Reg_SZ
Wert : Protokollierung
Daten : voicewarmupx
Klicken Sie mit der rechten Maustaste auf den Installationsschlüssel (Ordner) im linken Bereich und wählen Sie ‚Neuer Zeichenfolgenwert‘.
Benennen Sie den Wert Protokollierung .
Doppelklicken Sie auf den Eintrag, um dessen Eigenschaften zu bearbeiten, und legen Sie die Wertdaten als voicewarmupx fest.
Die Buchstaben im Wertefeld können in beliebiger Reihenfolge sein. Jeder Buchstabe aktiviert einen anderen Protokollierungsmodus. Die eigentliche Funktion jedes Buchstabens lautet für MSI Version 1.1 wie folgt:
- v – Ausführliche Ausgabe
- o – Nachrichten außerhalb des Speicherplatzes
- i – Statusmeldungen
- c – Anfängliche UI-Parameter
- e – Alle Fehlermeldungen
- w – Nicht tödliche Warnungen
- a – Starten von Aktionen
- r – Aktionsspezifische Datensätze
- m – Nicht genügend Speicher oder schwerwiegende Informationen zum Beenden
- u – Benutzeranforderungen
- p – Terminaleigenschaften
- + – An vorhandene Datei anhängen
- ! – Spülen Sie jede Zeile in das Protokoll
- x – Zusätzliche Debugging-Informationen. Das Flag ‚x‘ ist nur unter Windows Server 2003 und späteren Betriebssystemen sowie unter MSI Redistributable Version 3.0 und späteren Versionen von MSI Redistributable verfügbar.
- ‚*‘ – Platzhalter: Protokolliert alle Informationen mit Ausnahme der Optionen v und x. Geben Sie ‚/ l * vx‘ an, um die Optionen ‚v‘ und ‚x‘ einzuschließen.
Klicken Sie auf OK .
Sie können jetzt den Registrierungseditor beenden und den PC neu starten, damit die Änderungen wirksam werden.
Hinweis: Diese Änderung sollte nur zur Fehlerbehebung verwendet und nicht aktiviert werden, da sie sich nachteilig auf die Systemleistung und den Speicherplatz auswirkt. Jedes Mal, wenn Sie das Element Software verwenden in der Systemsteuerung verwenden, wird eine neue Msi * .log-Datei erstellt. Entfernen Sie zum Deaktivieren der Protokollierung den Registrierungswert Protokollierung .
Lesen : Aktivieren Sie ausführliche oder sehr detaillierte Statusmeldungen,
2] Aktivieren Sie die Windows Installer-Protokollierung über den Gruppenrichtlinien-Editor

Gehen Sie wie folgt vor, um die Windows Installer-Protokollierung unter Windows 10 mit dem lokalen Gruppenrichtlinien-Editor (gpedit.msc) zu aktivieren:
- Starten Sie den lokalen Gruppenrichtlinien-Editor.
- Navigieren Sie zu der folgenden Einstellung:
- Computerkonfiguration> Administrative Vorlagen> Windows-Komponenten> Windows Installer
- Suchen Sie die Einstellung Protokollierung im rechten Bereich und doppelklicken Sie darauf, um die Eigenschaften zu bearbeiten.
- Klicken Sie auf Aktiviert .
- Geben Sie im Feld Protokollierung die Optionen ein, die Sie protokollieren möchten.
- Die Protokolldatei Msi.log wird im Ordner Temp des Systemvolumes angezeigt.
- Klicken Sie auf OK , um Ihre Änderungen zu speichern.
Das war’s!

