So aktivieren Sie die Virtualisierung in Windows 10 (BIOSBlueStacksCMD)
Aktualisiert Marsch 2023: Erhalten Sie keine Fehlermeldungen mehr und verlangsamen Sie Ihr System mit unserem Optimierungstool. Holen Sie es sich jetzt unter - > diesem Link
- Downloaden und installieren Sie das Reparaturtool hier.
- Lassen Sie Ihren Computer scannen.
- Das Tool wird dann deinen Computer reparieren.

Heute sind wir von neuen Technologien umgeben; Virtualisierung ist einer der beliebtesten aufstrebenden Sektoren in der IT. Mit diesem kann Benutzer nützliche Cloud-Dienste erstellen, indem er Ressourcen verwendet, die traditionell an Hardware gebunden sind. Auf diese Weise können Sie die Gesamtkapazität einer physischen Maschine nutzen, indem Sie ihre Funktionen auf verschiedene Benutzer und sogar Umgebungen verteilen.
In diesem Artikel wird in erster Linie erläutert, wie Sie die Virtualisierung in Windows 10 mit BlueStacks aktivieren. BIOS, CMD oder PowerShell . Dies sind alles sehr technische Methoden, und ich würde empfehlen, zuerst ein Backup zu erstellen.
Angenommen, Sie haben drei physische Server mit jeweils eigenen Gründen:
Wichtige Hinweise:
Mit diesem Tool können Sie PC-Problemen vorbeugen und sich beispielsweise vor Dateiverlust und Malware schützen. Außerdem ist es eine großartige Möglichkeit, Ihren Computer für maximale Leistung zu optimieren. Das Programm behebt häufige Fehler, die auf Windows-Systemen auftreten können, mit Leichtigkeit - Sie brauchen keine stundenlange Fehlersuche, wenn Sie die perfekte Lösung zur Hand haben:
- Schritt 1: Laden Sie das PC Repair & Optimizer Tool herunter (Windows 11, 10, 8, 7, XP, Vista - Microsoft Gold-zertifiziert).
- Schritt 2: Klicken Sie auf "Scan starten", um Probleme in der Windows-Registrierung zu finden, die zu PC-Problemen führen könnten.
- Schritt 3: Klicken Sie auf "Alles reparieren", um alle Probleme zu beheben.
- Zuerst ist die Mailserver.
- Zweitens der Webserver.
- Drittens werden interne Legacy-Apps ausgeführt.
Jede wird nur mit einer Kapazität von 30% verwendet ist nur ein Bruchteil ihrer Betriebskapazität. Da die Legacy-Anwendungen für den internen Betrieb von entscheidender Bedeutung sind; Daher müssen Sie sie und den dritten Server, auf dem sie gehostet werden, behalten. Richtig?
Es ist viel einfacher, einzelne Aufgaben auf einzelnen Servern auszuführen: 1 Server, 1 Betriebssystem und ein Job. Es war nie einfach, einem anderen Server ein Gehirn zu geben. Mithilfe dieser Technologie können Benutzer den Mailserver jetzt in zwei eindeutige Server aufteilen, die unabhängige Aufgaben ausführen können, damit die Legacy-Anwendungen migriert werden können. Beachten Sie, dass dies dieselbe Hardware ist, mit der Sie nur effizient mehr davon verwenden.
Unter Berücksichtigung der Sicherheit kann der Benutzer den ersten Server erneut aufteilen, damit er eine andere Aufgabe ausführen kann. Erhöhung der Nutzung von 30% auf 60% auf 90%. Sobald dies erledigt ist, können leere Server wieder für andere Jobs verwendet oder ganz ausgemustert werden, um:
- die Kühlung zu reduzieren.
- Wartungskosten.
Eine kurze Geschichte der Virtualisierung
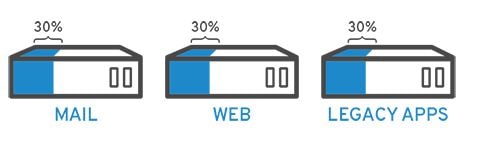
Die Technologie reicht bis in die 60er Jahre zurück, wurde jedoch Anfang der 2000er Jahre weit verbreitet. Technologien wie Hypervisoren, die die Virtualisierung ermöglichten, wurden vor Jahrzehnten entwickelt, um verschiedenen Benutzern den gleichzeitigen Zugriff auf Systeme zu ermöglichen, die die Stapelverarbeitung durchführen.
Stapelverarbeitung: Dies ist dort ein recht beliebter Computerstil In der Geschäftswelt, die Routineaufgaben tausende Male und zu schnell ausführen kann, genau wie die Gehaltsabrechnung.
In den nächsten Jahrzehnten wurden andere Lösungen für das Problem mit vielen Benutzern oder Einzelmaschinen immer beliebter wo Virtualisierung nicht. Die anderen Lösungen waren Time-Sharing; Dies isolierte andere Benutzer innerhalb des Betriebssystems und führte zu anderen Betriebssystemen wie UNIX, was schließlich zu Linux führte. Um es kurz zu machen, es blieb größtenteils eine nicht übernommene Nischentechnologie.
In den 90er Jahren verfügten viele verschiedene Unternehmen über physische Server und IT-Stacks von Einzelanbietern, sodass die Legacy-Anwendungen nicht ausgeführt werden konnten auf der Hardware eines anderen Herstellers. Da IT-Umgebungen mit kostengünstigeren Rohstoffanbietern, Betriebssystemen und Apps verschiedener Anbieter von verschiedenen Unternehmen aktualisiert wurden, mussten sie die physische Hardware nicht ausreichend nutzen. Jeder Server kann nur eine herstellerspezifische Aufgabe ausführen.
Dies war die Zeit, in der diese Technologie startete und zur natürlichen Lösung für zwei Probleme wurde. Unternehmen konnten ihre Server partitionieren und die Legacy-Apps auf verschiedenen Betriebssystemtypen sowie Versionen ausführen. Server wurden jetzt effizienter eingesetzt, wodurch die Kosten für Kauf, Einrichtung, Kühlung und Wartung gesenkt wurden.
Die weit verbreitete Anwendbarkeit trug dazu bei:
- Reduzierung der Anbietersperre-in und machte es zur Grundlage des Cloud-Computing.
- Unter Unternehmen, die sich auf Virtualisierungsverwaltungssoftware spezialisiert haben, die häufig erforderlich ist, um den Überblick zu behalten.
Funktionsweise der Virtualisierung in Windows 10
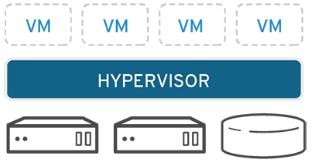
Es gibt Software mit dem Namen Hypervisors, mit der physische Ressourcen von der virtuellen Umgebung getrennt werden. Diese Dinge erfordern solche Unterstützung. Dies kann sich auf einem Betriebssystem wie einem Laptop befinden oder wie ein Server auf der Hardware installiert werden. So funktioniert der größte Teil der Arbeit. Es nimmt die physischen Ressourcen und teilt sie später auf, damit die virtuelle Umgebung sie verwenden kann.
Die Ressourcen werden dann gemäß den Anforderungen der physischen Umgebung in viele virtuelle Ressourcen aufgeteilt. Benutzer interagieren dann und führen darin Berechnungen durch. Virtuelle Maschinen funktionieren wie eine einzelne Datendatei, und wie jede andere digitale Datei können Sie sie von einem System auf das andere verschieben, und sie funktioniert genauso.
Während die virtuelle Umgebung ausgeführt wird und ein Benutzer Wenn ein Programm eine Anweisung bereitstellt, die zusätzliche Ressourcen aus der physischen Umgebung benötigt, leitet der Hypervisor die Anforderung an die physischen Systeme weiter und speichert alle Änderungen zwischen. All dies geschieht von nahezu nativer Geschwindigkeit.
Die verschiedenen Typen, die Sie finden:

Betriebssystemvirtualisierung
Dies Eine davon findet im Kernel statt, dem zentralen Task-Manager des Betriebssystems. Dies ist eine nützliche Methode, um die Linux-und Windows-Umgebungen nebeneinander auszuführen. Unternehmen sind auch in der Lage, virtuelle Betriebssysteme auf Systeme zu übertragen, die:
- die Hardwarekosten in großen Mengen reduzieren, da die Systeme keine so hohen Standardfunktionen benötigen.
- Erhöhen Sicherheit, da alle virtuellen Instanzen isoliert und überwacht werden können.
- Beschränken Sie den gesamten Zeitaufwand für IT-Services, z. B. Software-Updates.
Servervirtualisierung
Server sind Computer, die so konzipiert sind, dass sie ein hohes Volumen spezifischer Aufgaben so verarbeiten, dass andere Computer wie Laptops oder Desktops eine Vielzahl unterschiedlicher Aufgaben ausführen können. Wenn Sie einen Server virtualisieren, kann er mehr spezifische Funktionen ausführen und diese auch partitionieren, sodass die Komponenten für verschiedene Zwecke verwendet werden können.
Desktop-Virtualisierung
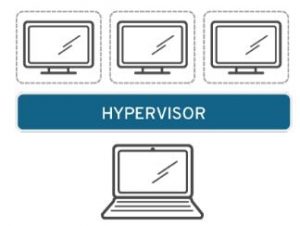
Dies wird ziemlich leicht mit der Betriebssystemvirtualisierung verwechselt, die es dem Benutzer ermöglicht, verschiedene Betriebssysteme auf einem einzelnen Computer bereitzustellen. Mit dieser Funktion kann ein zentraler Administrator simulierte Desktop-Umgebungen in kürzerer Zeit auf vielen physischen Computern bereitstellen. Im Gegensatz zu den herkömmlichen Desktop-Umgebungen, die physisch installiert und auf jedem konfigurierten Computer aktualisiert werden, können Administratoren nun Folgendes ausführen:
- Massenkonfiguration.
- Sicherheitsüberprüfungen.
Datenvirtualisierung
Daten, die sich ausbreiten, können in Form einer einzigen Quelle konsolidiert werden. Es ermöglicht einem Unternehmen, Daten als Stromversorgung zu behandeln und Verarbeitungsfunktionen bereitzustellen, die Folgendes zusammenführen können:
- Daten aus verschiedenen Quellen.
- Nehmen Sie dann neue Datenquellen und
- Transformieren Sie es entsprechend den Anforderungen des Benutzers.
Dies befindet sich vor mehreren Datenquellen, sodass diese als eine einzige Quelle behandelt werden können und die erforderlichen Daten in der gewünschten Form geliefert werden Formular zur App oder zum Benutzer zum genauen Zeitpunkt.
4 Möglichkeiten zum Aktivieren der Virtualisierung in Windows 10 mit BlueStacks/CMD/BIOS 2020
Vorher Führen Sie die folgenden Schritte aus, um die Virtualisierung zu aktivieren. Stellen Sie sicher, dass Ihr PC oder Laptop über die folgenden Spezifikationen verfügt:
- Ein 64-Bit-Prozessor mit Adressübersetzungen der sekundären Ebene oder SLAT.
- Windows 10 Pro, Unternehmen oder Bildung.
- 4BG-Speicher.
- BIOS-Setup mit aktivierter Virtualisierung.
- Festplattenspeicher für das Betriebssystem, das Sie verwenden werden hinzufügen.
Windows Home-Benutzer können aktualisieren aß zur Pro-Version. Nur:
- Gehen Sie zu Einstellungen \u0026 gt; Update und Sicherheit \u0026 gt; Aktivierung .
Aktivieren der Virtualisierung mit/ohne BIOS
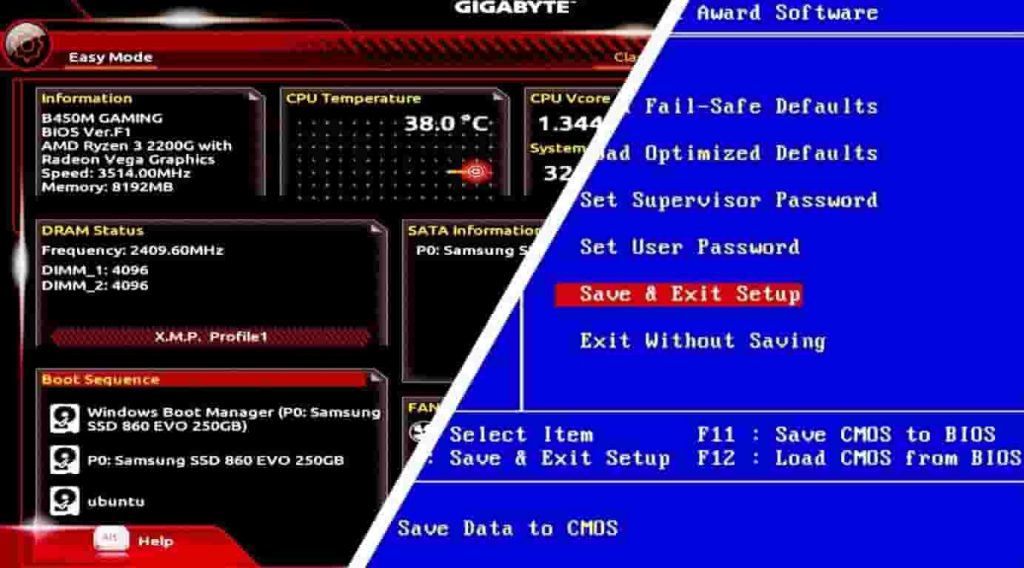
- Starten Sie Ihr System neu.
- Als System Beim Booten müssen Sie die entsprechende Taste drücken, mit der Sie das BIOS aufrufen können.
- Die Schaltfläche ist in jedem System unterschiedlich, meistens jedoch F10, Löschen oder die Taste F2.
- Als Wenn das BIOS eingegeben wird, können Sie die Virtualisierungseinstellungen aktivieren. Die Benutzeroberfläche hängt von der Marke ab.
- Beenden Sie das Programm, wenn Sie alle Änderungen an den BIOS-Einstellungen vorgenommen haben.
- Starten Sie Ihr System neu.
Windows 10 Hyper-V
Dies ist erforderlich, um die virtuellen Maschinen zu verwalten. Dies erfolgt durch Zugriff auf die PowerShell oder die Systemsteuerung.
So aktivieren Sie die Virtualisierung über die Systemsteuerung:
- Öffnen Sie die Windows-Systemsteuerung .
- Gehen Sie zu „Programme und Funktionen“ .
- Schalten Sie die Windows-Funktion ein oder aus.
- Suchen Sie nach Hyper-V
- Aktivieren Sie dann alle Unterordner darunter und klicken Sie auf OK.
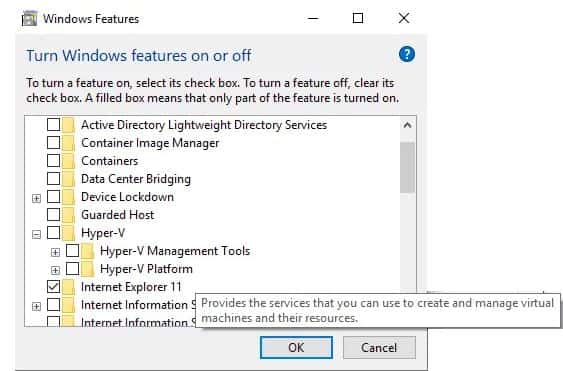
- Windows versucht und konfiguriert es.
- Dies kann sein Fordern Sie nach Bestätigung der Änderungen zum Neustart auf.
- Wechseln Sie zur Systemsteuerung \u0026 gt; Verwaltungstools \u0026 gt; Doppelklicken Sie, um die App zu starten.
- Im linken Bereich müssen Sie den Namen Ihres Systems auswählen, damit Sie arbeiten können.
- Der Benutzer kann eine virtuelle Maschine hinzufügen, indem er fortfährt zum Handeln \u0026 gt; neu \u0026 gt; Virtuelle Maschine.
- Ein neues Fenster wird geöffnet, das als Assistent für neue virtuelle Maschinen bezeichnet wird. Machen Sie einfach mit den Schritten fertig und klicken Sie auf ‚Fertig stellen‘.
- In Hyper-V werden dort neue Maschinen angezeigt. Dies wird auch verwendet, um damit maschinenartig zu steuern; Sie können es ein-und ausschalten.
Aktivieren der Virtualisierung mit PowerShell oder CMD
- Hier müssen Sie das eingeben Der folgende Befehl:
Enable-WindowsOptionalFeature-Online-FeatureName Microsoft-Hyper-V –All

- Wenn es antwortet und besagt, dass der Befehl nicht gefunden werden kann, stellen Sie sicher, dass Sie ihn als Administrator ausführen.
- Starten Sie das System neu, sobald Sie fertig sind.
Aktivieren der Virtualisierung mit BlueStacks App Player

BlueStacks ist eine Virtualisierungssoftware, mit der Sie verschiedene Apps und Betriebssysteme gleichzeitig auf Ihrem PC ausführen können. Es ist kostenlos zu verwenden und bekannt dafür, dass Benutzer beliebte Handyspiele auf dem PC spielen können, einschließlich PUBG und Fortnite.
BlueStacks kostenlos herunterladen
ISO-Images für VirtualBox, VMware und BlueStacks
- macOS Big Sur Vollständige ISO-, DMG-und VMDK-Datei.
- Laden Sie Windows 7 Ultimate AIO iso herunter Aktiviert für VMware.
- Windows 10 AIO ISO-Vollversion (aktiviert).
- Laden Sie Kali Linux ISO für Windows 10 herunter.
Haben Sie die Virtualisierung in Windows 10 aktiviert?
Wir alle möchten verschiedene Betriebssysteme ausführen und ausprobieren. Wir haben dieses Handbuch zum Thema wie Sie die Virtualisierung in Windows 10 mithilfe von BlueStacks, PowerShell und CMD aktivieren können. Wir haben auch eine Methode vorgestellt, mit der Sie diese Funktion ohne BIOS auf Ihrem PC/Laptop aktivieren können.

