So aktivieren Sie den Windows 11 Photo Viewer
Aktualisiert Marsch 2023: Erhalten Sie keine Fehlermeldungen mehr und verlangsamen Sie Ihr System mit unserem Optimierungstool. Holen Sie es sich jetzt unter - > diesem Link
- Downloaden und installieren Sie das Reparaturtool hier.
- Lassen Sie Ihren Computer scannen.
- Das Tool wird dann deinen Computer reparieren.
Windows hat im Laufe der Jahre verschiedene Tools integriert, die entwickelt wurden, um die verschiedenen Elemente des Systems zu verwalten, eines der gebräuchlichsten ist die Arbeit mit Bildern, bis Windows 7 den Photo Viewer hatte, der verschiedene Dienstprogramme für die Arbeit von ihnen hinzufügte, ihre bearbeiten Werte und können sie exportieren, aber ab Windows 10 wurde der Fotobetrachter durch die erneuerte Fotos-Anwendung beiseite gelegt und in Windows 11 wurden Verbesserungen an dieser Anwendung hinzugefügt. Mit dem Windows 11-Fotobetrachter können wir unsere Bilder visualisieren zusammen mit umfassenderen Optionen. Aus verschiedenen Gründen möchten wir möglicherweise den Photo Viewer in Windows 11 verwenden. Dies erfordert einen kleinen Prozess, den Solvetic in diesem Tutorial erklärt, wie Sie den klassischen Photo Viewer in Windows 11 wiederherstellen.
So aktivieren Sie den Photo Viewer in Windows 11
Schritt 1
Klicken Sie mit der rechten Maustaste auf ein Bild und prüfen Sie, ob der Windows Photo Viewer nicht verfügbar ist:
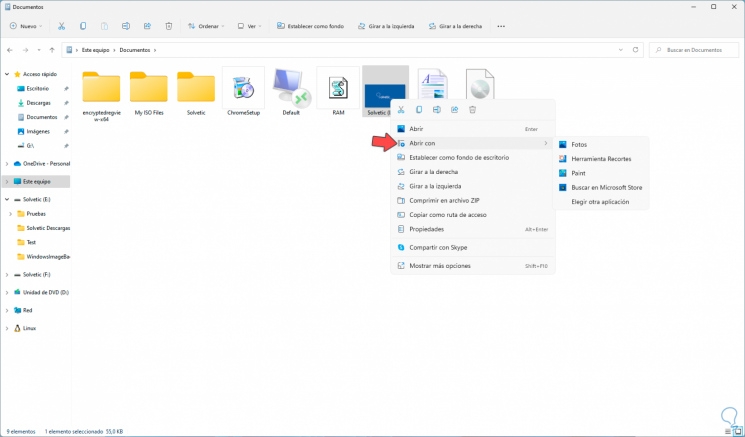
Schritt 2
Wir öffnen den Notizblock von Start:
Wichtige Hinweise:
Mit diesem Tool können Sie PC-Problemen vorbeugen und sich beispielsweise vor Dateiverlust und Malware schützen. Außerdem ist es eine großartige Möglichkeit, Ihren Computer für maximale Leistung zu optimieren. Das Programm behebt häufige Fehler, die auf Windows-Systemen auftreten können, mit Leichtigkeit - Sie brauchen keine stundenlange Fehlersuche, wenn Sie die perfekte Lösung zur Hand haben:
- Schritt 1: Laden Sie das PC Repair & Optimizer Tool herunter (Windows 11, 10, 8, 7, XP, Vista - Microsoft Gold-zertifiziert).
- Schritt 2: Klicken Sie auf "Scan starten", um Probleme in der Windows-Registrierung zu finden, die zu PC-Problemen führen könnten.
- Schritt 3: Klicken Sie auf "Alles reparieren", um alle Probleme zu beheben.

Schritt 3
In den Notizblock geben wir Folgendes ein:
Windows-Registrierungseditor Version 5.00 ; Dateityp der Erweiterung "s ändern [HKEY_CURRENT_USER\Software\Klassen\.jpg] @ = "PhotoViewer.FileAssoc.Tiff" ; Dateityp der Erweiterung "s ändern [HKEY_CURRENT_USER\Software\Klassen\.jpeg] @ = "PhotoViewer.FileAssoc.Tiff" ; Dateityp der Erweiterung "s ändern [HKEY_CURRENT_USER\Software\Klassen\.gif] @ = "PhotoViewer.FileAssoc.Tiff" ; Dateityp der Erweiterung "s ändern [HKEY_CURRENT_USER\Software\Klassen\.png] @ = "PhotoViewer.FileAssoc.Tiff" ; Dateityp der Erweiterung "s ändern [HKEY_CURRENT_USER\Software\Klassen\.bmp] @ = "PhotoViewer.FileAssoc.Tiff" ; Dateityp der Erweiterung "s ändern [HKEY_CURRENT_USER\Software\Klassen\.tiff] @ = "PhotoViewer.FileAssoc.Tiff" ; Dateityp der Erweiterung "s ändern [HKEY_CURRENT_USER\Software\Klassen\.ico] @ = "PhotoViewer.FileAssoc.Tiff"
Schritt 4
Dadurch können die verschiedenen Bilddateierweiterungen mit Windows 11 Photo Viewer geöffnet werden.
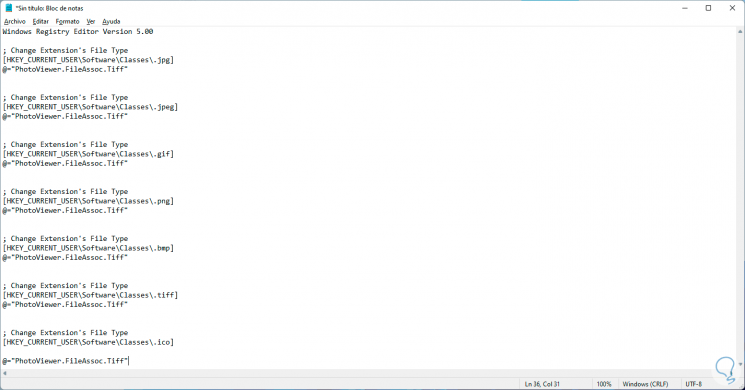
Schritt 5
Wir speichern die Datei mit der Erweiterung. Reg und im Feld „Typ“ sollte die Option „Alle Dateien“ stehen:
Dadurch wird eine Datei erstellt, die die Systemregister modifiziert.
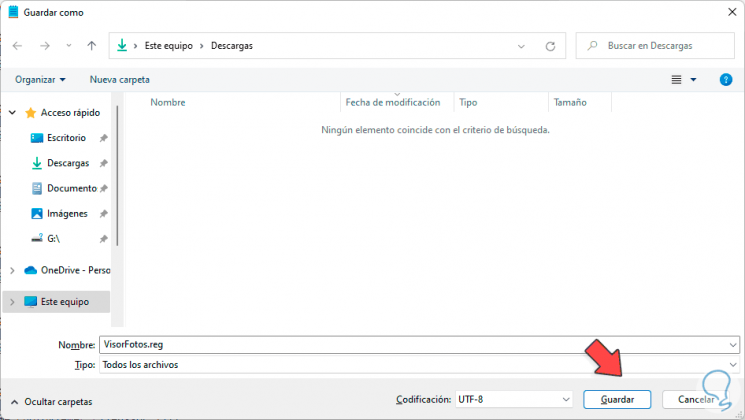
Schritt 6
Gehen wir zum Pfad der .reg-Datei. Wir doppelklicken darauf
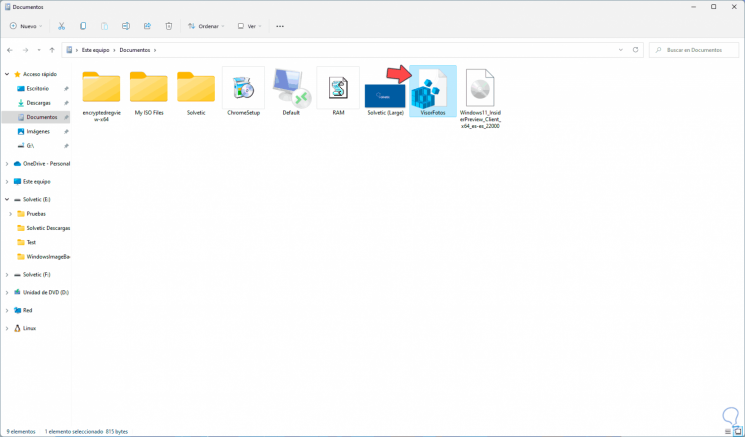
Schritt 7
Folgendes wird angezeigt:
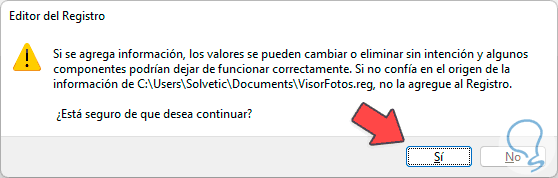
Schritt 8
Dort übernehmen wir die Änderungen durch Klicken auf Ja und die Änderung wird bestätigt: Wir klicken auf OK um das Fenster zu schließen.
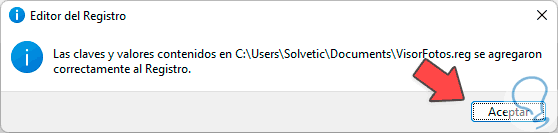
Schritt 9
Klicken Sie mit der rechten Maustaste auf ein Bild und der Windows 11 Photo Viewer ist jetzt verfügbar:

Schritt 10
Wir öffnen das Bild mit dieser Funktionalität:

Schritt 11
Danach gehen wir zu „Start-Konfiguration�\x9C:

Schritt 12
Dann gehen wir zu „Anwendungen-Standardanwendungen“:

Schritt 13
Oben suchen wir nach Bilddateien wie. jpeg,.png, .bmp, .jpgusw.:
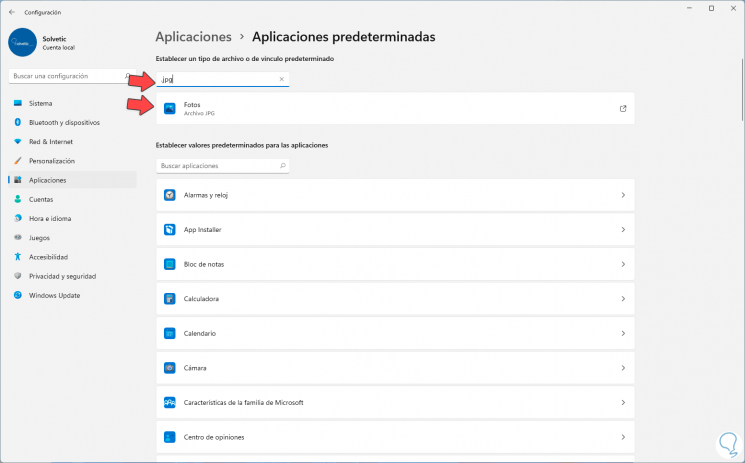
Schritt 14
Da der Standardwert die Anwendung Fotos ist, klicken wir dort, um den Fotobetrachter als Standardanwendung festzulegen:
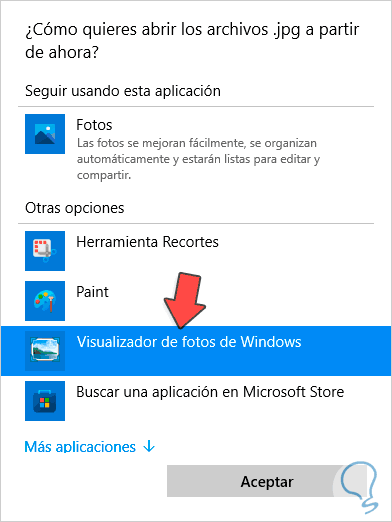
Schritt 15
Wir klicken auf OK und jetzt ist dies die Standardanwendung für diesen Erweiterungstyp: Wir führen den Vorgang für die anderen Erweiterungen durch.
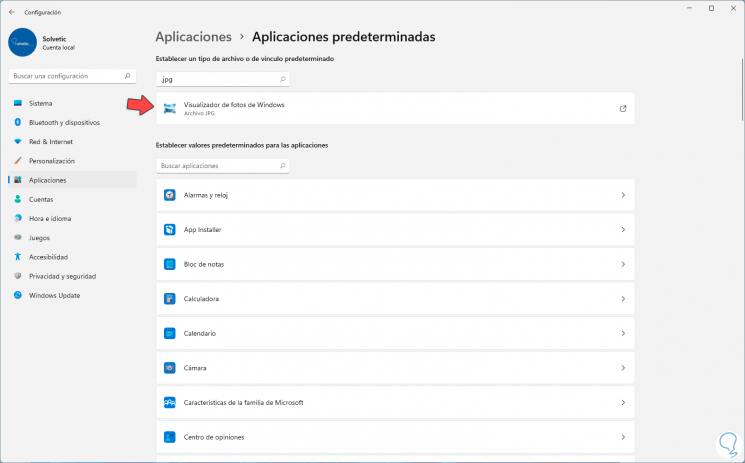
Daher haben wir den Fotobetrachter in Windows 11 aktiviert, um eine zusätzliche Option zur Verwendung zu haben.

