So aktivieren Sie den Windows 10 Dark-Modus für den Datei-Explorer (2021)
Aktualisiert Marsch 2023: Erhalten Sie keine Fehlermeldungen mehr und verlangsamen Sie Ihr System mit unserem Optimierungstool. Holen Sie es sich jetzt unter - > diesem Link
- Downloaden und installieren Sie das Reparaturtool hier.
- Lassen Sie Ihren Computer scannen.
- Das Tool wird dann deinen Computer reparieren.
Erfahren Sie , wie Sie den dunklen Modus im Windows 10-Datei-Explorer aktivieren/aktivieren . Heute können wir sehen, dass Windows 10 viel einfacher gemacht und neue Funktionen für seinen Benutzer eingeführt hat. Eines der Highlights ist der Windows 10-Dunkelmodus im Datei-Explorer , der im Dunkeln eingestellt werden kann Moduseinstellungen. Mithilfe dieser neu eingeführten Funktion wird die von Windows und einigen anderen installierten Apps verwendete Farbe in dunklere Töne geändert.
Der Dunkelmodus wurde erstellt, um die Anzeige während der Nacht zu dimmen und andere Personen nicht zu stören kann schlafen. Viele Benutzer bevorzugen die Verwendung des dunklen Themas in Windows 10, da dies für die Augen einfacher ist.

Dunkle Themen werden aufgrund der Vorteile, die sie bieten, immer beliebter. Sie können den Dunkelmodus jetzt nicht nur für Apps, sondern auch für Online-Versionen von Twitter, Outlook und vielen anderen aktivieren.
So aktivieren Sie einfach den Dunkelmodus für Windows 10 (Datei-Explorer) 2021
Um den Dunkelmodus unter Windows 10 File Explorer zu aktivieren, müssen Sie nur die folgenden Schritte ausführen:
Wichtige Hinweise:
Mit diesem Tool können Sie PC-Problemen vorbeugen und sich beispielsweise vor Dateiverlust und Malware schützen. Außerdem ist es eine großartige Möglichkeit, Ihren Computer für maximale Leistung zu optimieren. Das Programm behebt häufige Fehler, die auf Windows-Systemen auftreten können, mit Leichtigkeit - Sie brauchen keine stundenlange Fehlersuche, wenn Sie die perfekte Lösung zur Hand haben:
- Schritt 1: Laden Sie das PC Repair & Optimizer Tool herunter (Windows 11, 10, 8, 7, XP, Vista - Microsoft Gold-zertifiziert).
- Schritt 2: Klicken Sie auf "Scan starten", um Probleme in der Windows-Registrierung zu finden, die zu PC-Problemen führen könnten.
- Schritt 3: Klicken Sie auf "Alles reparieren", um alle Probleme zu beheben.
- Los zum Bildschirm mit den Farbeinstellungen.
- Dazu können Sie entweder zu Einstellungen \u0026 gt; Personalisierung \u0026 gt; Farben .
- Sie können im Suchmenü auch Dunkel eingeben und die Farbeinstellungen auswählen.

- Wenn Sie hier sind, scrollen Sie nach unten und Sie sehen ‚ Wählen Sie Ihren Standard-App-Modus‘.
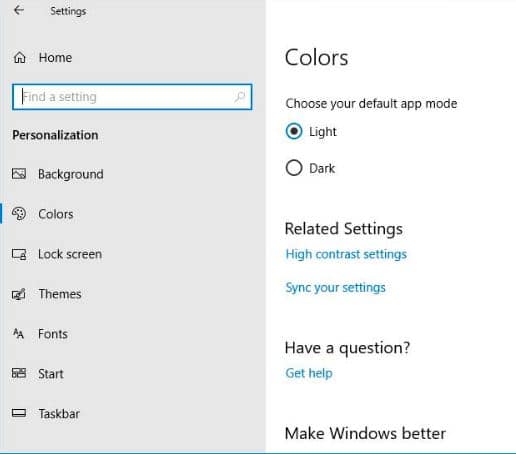
- Wenn Sie nun den Windows 10-Dark-Modus aktivieren möchten, müssen Sie nur noch unter ‚Wählen Sie den Standard-App-Modus‘ Wählen Sie den Dunkel-Einstellungsmodus.
- Nach Auswahl von Windows 10 wechselt das Thema automatisch in den dunkleren Modus.
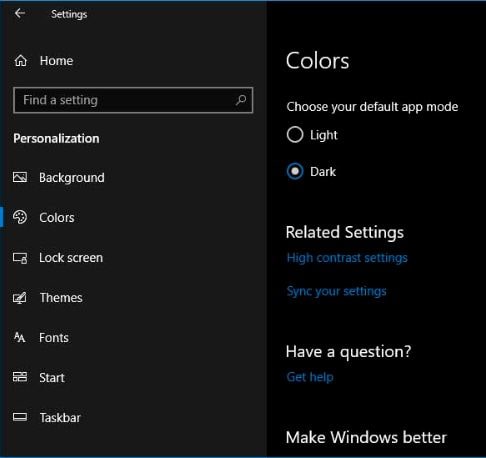
Wann Wenn der Dunkelmodus aktiviert ist, soll er in Windows 10 und den meisten Apps verwendet werden. Alternativ können Sie auch dunkle Windows 10-Designs herunterladen. Sie bieten Ihnen eine viel größere Auswahl an Anpassungen, Symbolen und Hintergrundbildern.
Das dunkle Thema für Windows 10 wurde bereits vor mehreren Versionen eingeführt. Mit Windows 10 1809 können Sie jetzt einen dunklen Modus für den Datei-Explorer festlegen.
Aktivieren des Dunkelmodus in Windows (Lernprogramm)
Führen Sie die folgenden Schritte aus, um das Dunkelmodus-Design für den Datei-Explorer zu aktivieren:
- Gehen Sie zu Einstellungen \u0026 gt; Personalisierung \u0026 gt; Farben.
- Scrollen Sie im zweiten Schritt in der rechten Spalte nach unten zu weiteren Optionsabschnitten.
- Wählen Sie nun Dunkel für die Option „Wählen Sie Ihren Standard-App-Modus“.
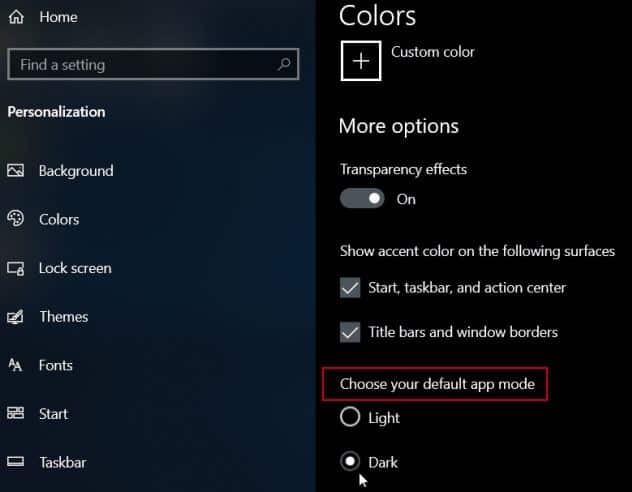
- Schließen Sie nun die Einstellungen und öffnen Sie den Datei-Explorer, um das neue Erscheinungsbild anzuzeigen.
- Sie können die Akzentfarben ändern, um das Erscheinungsbild noch einzigartiger zu gestalten.
- Im Bereich Farbe können Sie aus einer Vielzahl von Farben auswählen.
- Lassen Sie das Kontrollkästchen ‚Automatisch eine Akzentfarbe für meinen Hintergrund auswählen‘ mit einem Häkchen aktiviert.
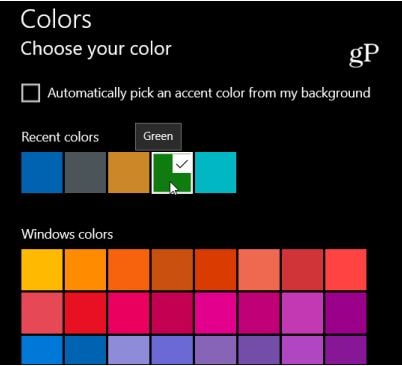
- Wenn Sie mit den Standardfarboptionen nicht zufrieden sind, können Sie benutzerdefinierte Farben verwenden, die Ihnen viele Farboptionen bieten, und Sie möchten möglicherweise die gewünschte Farbe haben.

Auf dieselbe Weise können Sie den Dark-Theme-Modus unter Windows 10 aktivieren, es sei denn, Sie führen 1809 oder höher aus. Der Datei-Explorer ändert sich damit nicht. Dies ist eine gute Initiative, um ein einheitlicheres Farbschema im gesamten Betriebssystem zu erhalten, und dies könnte auch verbessert werden. Es hilft Ihnen, wenn Sie versuchen, Dateien in Windows zu finden.
Beispiel
Apple macht den Black Theme-Modus unter macOS Mojave sehr gut. Mit einem einzigen Klick wird alles dunkel und Apps müssen nicht einzeln konfiguriert werden. All dies ergibt ein außergewöhnlich ästhetisches Aussehen. Dies ist ein Schritt in die richtige Richtung, und Microsoft wird weiterhin Änderungen daran vornehmen, um es einfacher und dennoch besser zu machen.
Welche Änderungen werden vorgenommen, wenn Sie den Dunklen Modus aktivieren
Wenn Sie das Dunkelmodus-Design unter Windows 10 aktivieren, ändern die meisten Standard-Apps im Betriebssystem ihr Aussehen vom Hellmodus in den Dunkelmodus. Sicher, dass die von den Apps verwendeten Grafiken in dunklere Töne geändert werden. Folgende Änderungen werden angezeigt:
- Der einfache weiße Hintergrund wird schwarz, der in den Apps verwendet wird.
- Die verwendete weiße Hintergrundfarbe wird schwarz.
- Hellgraue Standard-Bildlaufleisten, die in Apps verwendet werden, werden dunkelgrau.
- Schwarzer Text, der in Apps angezeigt wird, wird weiß.
- Anwendungen, die Windows unterstützen.
- Folgende Anwendungen unterstützen das Dunkelmodus-Design in Windows 10
- Kalender
- Microsoft Store
- Wetter
- Wetter
- Fotos
- Taschenrechner und vieles mehr
Deaktivieren des Dunkelmodus im Windows 10-Datei-Explorer
bis Deaktivieren Sie das Thema ‚Dunkler Modus‘ für den Datei-Explorer. Befolgen Sie die folgenden Schritte:
- Gehen Sie zu Einstellungen \u0026 gt; Personalisierung \u0026 gt; Farben .
- Scrollen Sie im zweiten Schritt in der rechten Spalte nach unten zu weiteren Optionsabschnitten.
- Wählen Sie nun Licht für die Option „ Wählen Sie Ihre Standard-App aus Modus ”.
Das Dunkelmodus-Thema von Windows 10 schont die Augen, macht Apps lesbarer und noch hübscher.
Gefällt Ihnen der Dunkelmodus im Datei-Explorer?
In diesem Handbuch haben wir hervorgehoben, wie der Dunkelmodus des Datei-Explorers in Windows 10 aktiviert werden kann und was ihn ändert wird machen. Darüber hinaus wurde erläutert, wie dieselben Änderungen für den Datei-Explorer zugelassen werden können. Wir haben gesehen, welche Anwendungen sich standardmäßig ändern und wie all dies auf das ursprüngliche Erscheinungsbild zurückgesetzt werden kann.
Das war alles für diesen Artikel. Ich hoffe, Sie werden diese harte Arbeit hilfreich finden, wenn Sie mit Ja antworten. Bitte helfen Sie uns, indem Sie diesen Artikel mit Ihren Freunden teilen. Wenn Sie Fragen zu diesem Thema haben, können Sie den Kommentarbereich verwenden.

