So aktivieren Sie den NVIDIA-Modus mit niedriger Latenz unter Windows 10
Aktualisiert Marsch 2023: Erhalten Sie keine Fehlermeldungen mehr und verlangsamen Sie Ihr System mit unserem Optimierungstool. Holen Sie es sich jetzt unter - > diesem Link
- Downloaden und installieren Sie das Reparaturtool hier.
- Lassen Sie Ihren Computer scannen.
- Das Tool wird dann deinen Computer reparieren.
Der Grafiktreiber des NVIDIA verfügt jetzt über eine neue Funktion namens NVIDIA Ultra Low Latency-Modus , die für wettbewerbsfähige Spieler und diejenigen gedacht ist, die die schnellste Eingabeantwort in ihren Spielen nutzen möchten . Die NVIDIA-Funktion für den Modus mit niedriger Latenz ist für alle NVIDIA GeForce-GPUs in der NVIDIA-Systemsteuerung verfügbar. In diesem Beitrag zeigen wir Ihnen, wie Sie den NVIDIA-Modus mit niedriger Latenz unter Windows 10 aktivieren.
Bevor wir direkt hineinspringen, ein bisschen Hintergrund.
Laut NVIDIA;
Im Modus ‚Ultra-Low Latency‘ werden Frames in die Render-Warteschlange gesendet, kurz bevor die GPU sie benötigt. Dies ist ‚Just-in-Time-Frame-Scheduling‘ und ‚reduziert die Latenz um bis zu 33%‘ gegenüber der Verwendung der Option ‚Maximum Pre-Rendered Frames‘.
Dies funktioniert mit allen GPUs. Es funktioniert jedoch nur mit DirectX 9- und DirectX 11-Spielen. In DirectX 12- und Vulkan-Spielen entscheidet „das Spiel, wann der Frame in die Warteschlange gestellt wird“, und die NVIDIA-Grafiktreiber haben keine Kontrolle darüber.
Modi mit niedriger Latenz haben den größten Einfluss, wenn Ihr Spiel an die GPU gebunden ist. Die Frameraten liegen zwischen 60 und 100 FPS. So können Sie die Reaktionsfähigkeit von Spielen mit hoher Bildrate erreichen, ohne die grafische Wiedergabetreue verringern zu müssen . Dies bedeutet, wenn ein Spiel an die CPU gebunden ist (dies wird durch Ihre CPU-Ressourcen anstelle Ihrer GPU begrenzt) oder Sie über sehr hohe oder sehr niedrige FPS verfügen. Wenn Sie diese Einstellung aktivieren, wird Ihre Erfahrung nicht verbessert. Wenn Sie in Spielen eine Eingangslatenz haben und die Maus verzögert, ist dies häufig einfach auf niedrige Bilder pro Sekunde (FPS) zurückzuführen, und diese Einstellung löst dieses Problem nicht.
Wichtige Hinweise:
Mit diesem Tool können Sie PC-Problemen vorbeugen und sich beispielsweise vor Dateiverlust und Malware schützen. Außerdem ist es eine großartige Möglichkeit, Ihren Computer für maximale Leistung zu optimieren. Das Programm behebt häufige Fehler, die auf Windows-Systemen auftreten können, mit Leichtigkeit - Sie brauchen keine stundenlange Fehlersuche, wenn Sie die perfekte Lösung zur Hand haben:
- Schritt 1: Laden Sie das PC Repair & Optimizer Tool herunter (Windows 11, 10, 8, 7, XP, Vista - Microsoft Gold-zertifiziert).
- Schritt 2: Klicken Sie auf "Scan starten", um Probleme in der Windows-Registrierung zu finden, die zu PC-Problemen führen könnten.
- Schritt 3: Klicken Sie auf "Alles reparieren", um alle Probleme zu beheben.
Aktivieren Sie den NVIDIA-Modus mit niedriger Latenz
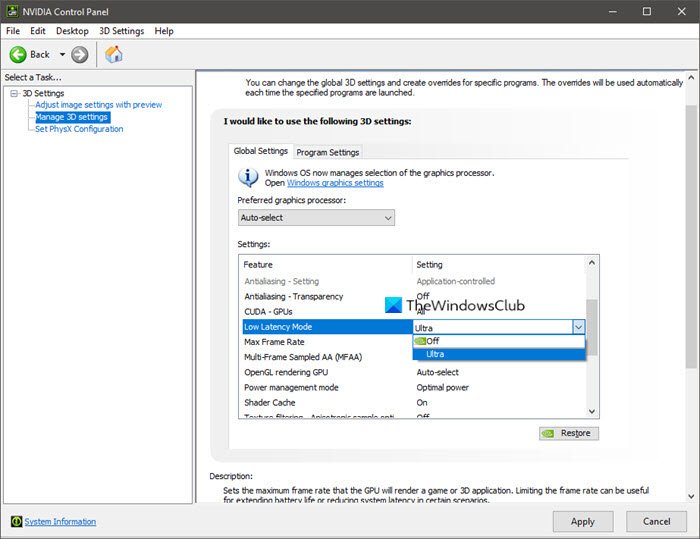
Gehen Sie wie folgt vor, um den NIVIDIA-Modus mit niedriger Latenz unter Windows 10 zu aktivieren:
Sie benötigen den neuesten NVIDIA-Grafiktreiber, um diese Funktion nutzen zu können. Sie können Ihren Grafiktreiber über die GeForce Experience-Anwendung aktualisieren oder den neuesten Grafiktreiber direkt von der NVIDIA-Website herunterladen. Fahren Sie anschließend wie folgt fort:
- Klicken Sie mit der rechten Maustaste auf den Desktop Ihres Computers und wählen Sie dann NVIDIA-Systemsteuerung .
- Klicken Sie im Popup-Fenster im linken Bereich auf 3D-Einstellungen verwalten , um fortzufahren.
- Nun müssen Sie entscheiden, wie der NVIDIA-Modus mit niedriger Latenz aktiviert werden soll.
- Wenn Sie es für alle Spiele aktivieren möchten, wählen Sie Globale Einstellungen .
- Wenn Sie es für ein oder mehrere bestimmte Spiele aktivieren möchten, wählen Sie Programmeinstellungen und wählen Sie das Spiel aus, das Sie aktivieren möchten.
Sie können jetzt die NVIDIA-Systemsteuerung schließen.
Hinweis : Durch Aktivieren des NVIDIA-Modus mit geringer Latenz wird möglicherweise Ihre FPS verringert. Dieser Modus ist standardmäßig deaktiviert, was zu einem „maximalen Renderdurchsatz“ führt. Für die meisten Menschen ist dies meistens eine bessere Option. Für wettbewerbsfähige Multiplayer-Spiele benötigen Sie jedoch alle winzigen Vorteile, die Sie erzielen können – und dazu gehört auch eine geringere Latenz.
Wenn Sie den NVIDIA-Modus mit niedriger Latenz deaktivieren und die Standardeinstellungen des NVIDIA-Grafiktreibers verwenden möchten, kehren Sie einfach zur Seite zurück und klicken Sie auf Wiederherstellen .
TIPP : Dieser Beitrag hilft Ihnen, wenn der NVIDIA-Modus mit niedriger Latenz unter Windows 10 nicht angezeigt wird.
Das war’s!

