So aktivieren Sie den Graustufenmodus unter Windows 10
Einführung
Aktualisiert Marsch 2023: Erhalten Sie keine Fehlermeldungen mehr und verlangsamen Sie Ihr System mit unserem Optimierungstool. Holen Sie es sich jetzt unter - > diesem Link
- Downloaden und installieren Sie das Reparaturtool hier.
- Lassen Sie Ihren Computer scannen.
- Das Tool wird dann deinen Computer reparieren.
Der Graustufenmodus kann verwendet werden, um Ihrem Computer ein… etwas altmodisches Aussehen zu verleihen.Sie wird auch verwendet, um sehbehinderten Nutzern den Zugang zu erleichtern, und Graustufen sind nicht das einzige Mittel.Wir haben einen Artikel verfasst, der sie alle hier zusammenfasst.Weitere Beispiele sind „Inverted“, „Grayscale Inverted“, „Deutranopia“, „Tritanopia“ und „Protanopia“.Haben Sie Ihren PC ganz normal benutzt und dann wird plötzlich alles schwarz und weiß?Keine Sorge – hier erfahren Sie, wie Sie es in Windows 10 deaktivieren (oder aktivieren) können.
So aktivieren Sie die Tastenkombination
Es gibt einige Möglichkeiten, den Graustufenmodus auf Ihrem PC zu aktivieren oder zu deaktivieren, eine davon ist die Tastaturkombination.Beim Drücken vonCTRL + Windows-Taste + CDies sollte den Graustufenmodus deaktivieren (oder aktivieren).Bitte beachten Sie: In neueren Versionen von Windows müssen Sie diesen Schlüsselbefehl aktivieren, den Sie unten finden.
Wenn Sie wissen möchten, wie Sie dieIhren Kontrast / Hochkontrastmodus ein- oder ausschaltendann ist dieser Artikel vielleicht besser für Microsoft geeignet.
Was ist zu tun, wenn das nicht funktioniert?
Wenn dies bei Ihnen nicht zu funktionieren scheint, können Sie es über das Windows 10 Such-/Einstellungsfeld tun.
Wichtige Hinweise:
Mit diesem Tool können Sie PC-Problemen vorbeugen und sich beispielsweise vor Dateiverlust und Malware schützen. Außerdem ist es eine großartige Möglichkeit, Ihren Computer für maximale Leistung zu optimieren. Das Programm behebt häufige Fehler, die auf Windows-Systemen auftreten können, mit Leichtigkeit - Sie brauchen keine stundenlange Fehlersuche, wenn Sie die perfekte Lösung zur Hand haben:
- Schritt 1: Laden Sie das PC Repair & Optimizer Tool herunter (Windows 11, 10, 8, 7, XP, Vista - Microsoft Gold-zertifiziert).
- Schritt 2: Klicken Sie auf "Scan starten", um Probleme in der Windows-Registrierung zu finden, die zu PC-Problemen führen könnten.
- Schritt 3: Klicken Sie auf "Alles reparieren", um alle Probleme zu beheben.
- Suchen Sie in der Windows-Suche nach „Farb- (oder ‚Colour‘) Filter“.
![]()
Farbfilter für die Windows-Suche
- Klicken Sie auf „Farbfilter ein- oder ausschalten“.
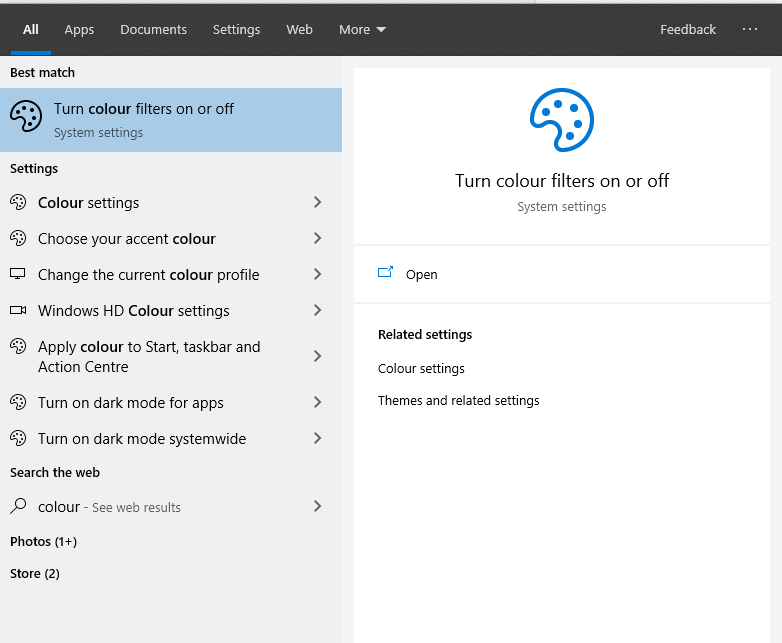
Farbfilter ein- oder ausschalten
- In den Einstellungen können Sie, falls nicht aktiviert, auf „Farbe/Farbfilter einschalten“ klicken, um sie einzuschalten.
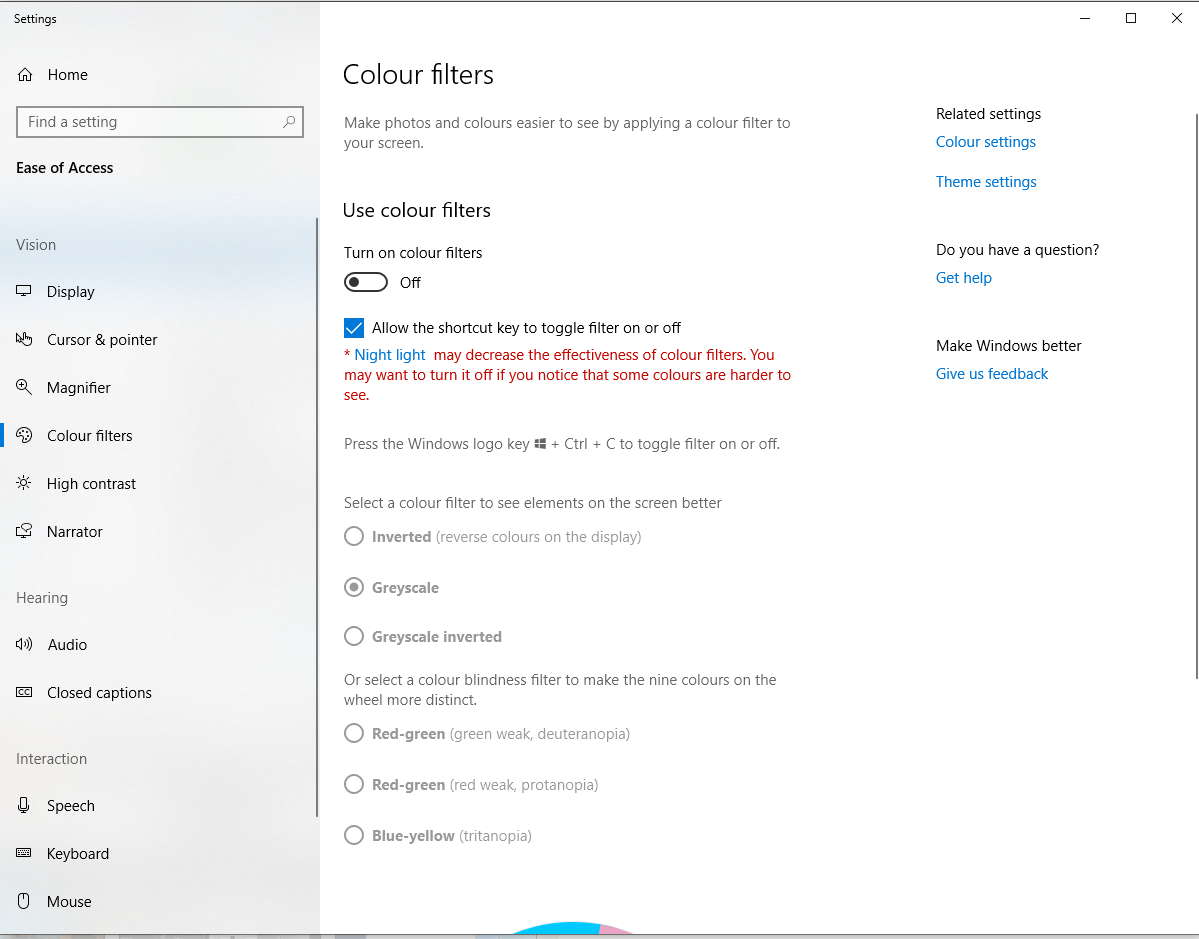
Aktivieren von Farbfunktionen
- Wählen Sie einen Filter!Sie können einen der 6 verfügbaren Filter auswählen!
(Wenn Sie diese Funktion mit der OptionCTRL + Windows-Taste + Czu verwenden, müssen Sie sie möglicherweise im obigen Menü aktivieren.Es sollte ein Kästchen mit der Bezeichnung „Ein- und Ausschalten der Tastenkombination zulassen“ heißen.
Wenn Sie dies getan haben, können Sie nicht nur den Farbfilter ein- und ausschalten, sondern auch andere Befehle ausführen, auf die Sie zuvor keinen Zugriff hatten.
Hat das geholfen?Lassen Sie es uns in den Kommentaren wissen!

