So aktivieren Sie das zweiseitige Layout für PDFs im Edge-Browser
Aktualisiert Marsch 2023: Erhalten Sie keine Fehlermeldungen mehr und verlangsamen Sie Ihr System mit unserem Optimierungstool. Holen Sie es sich jetzt unter - > diesem Link
- Downloaden und installieren Sie das Reparaturtool hier.
- Lassen Sie Ihren Computer scannen.
- Das Tool wird dann deinen Computer reparieren.
Wenn Sie eine PDF-Datei im Edge-Browser anlegen, können Sie für ein besseres Leseerlebnis zu einem zweiseitigen Layout wechseln. Das Ändern des Ansichtslayouts wirkt sich nicht auf das Layout während des Druckvorgangs aus. Sie müssen sich also keine Sorgen machen. Lesen Sie die Anweisungen im Beitrag, um ein zweiseitiges Layout für PDFs im neuen Microsoft Edge zu aktivieren.
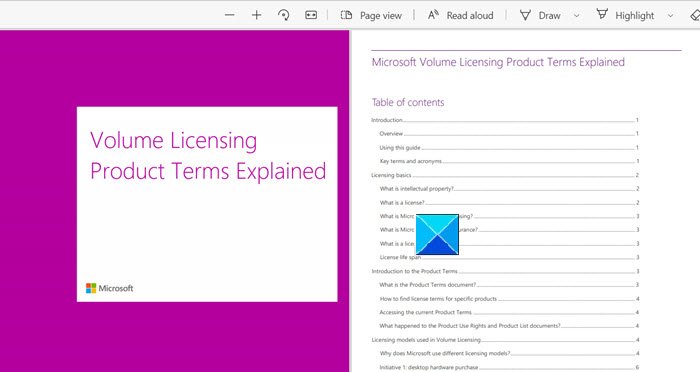
Aktivieren Sie das zweiseitige Layout für PDFs im Edge-Browser
Jedes PDF, das zum Lesen geöffnet wird, zeigt standardmäßig eine einzelne Seite an. Sie können es jedoch ändern und zwei Seiten nebeneinander anzeigen, genau wie bei einem Buch. Das neue Edge Chromium macht dies möglich. So geht’s!
- Starten Sie den Edge-Browser.
- Visit edge: // flags.
- Suchen Sie nach Doppelseitige Ansicht für PDF aktivieren.
- Wählen Sie
- Starten Sie den Browser neu.
- Laden Sie ein PDF aus dem Web.
- Wählen Sie in der Taskleiste Seitenansicht .
- Wählen Sie die Option Zwei Seiten .
Ihr Browser sollte Sie nicht auf eine einzelne zentrierte Seite beschränken, insbesondere wenn Sie im zweiseitigen Ansichtsmodus bequem lesen können. Befolgen Sie diese Anweisungen, um in Edge zu einem zweiseitigen Layout für PDFs zu wechseln. Die Methode funktioniert sowohl für Windows- als auch für Mac-Computer.
Wichtige Hinweise:
Mit diesem Tool können Sie PC-Problemen vorbeugen und sich beispielsweise vor Dateiverlust und Malware schützen. Außerdem ist es eine großartige Möglichkeit, Ihren Computer für maximale Leistung zu optimieren. Das Programm behebt häufige Fehler, die auf Windows-Systemen auftreten können, mit Leichtigkeit - Sie brauchen keine stundenlange Fehlersuche, wenn Sie die perfekte Lösung zur Hand haben:
- Schritt 1: Laden Sie das PC Repair & Optimizer Tool herunter (Windows 11, 10, 8, 7, XP, Vista - Microsoft Gold-zertifiziert).
- Schritt 2: Klicken Sie auf "Scan starten", um Probleme in der Windows-Registrierung zu finden, die zu PC-Problemen führen könnten.
- Schritt 3: Klicken Sie auf "Alles reparieren", um alle Probleme zu beheben.
Starten Sie den Edge-Browser.
Geben Sie edge: // flags in die Adressleiste des Browsers ein und drücken Sie die Eingabetaste.
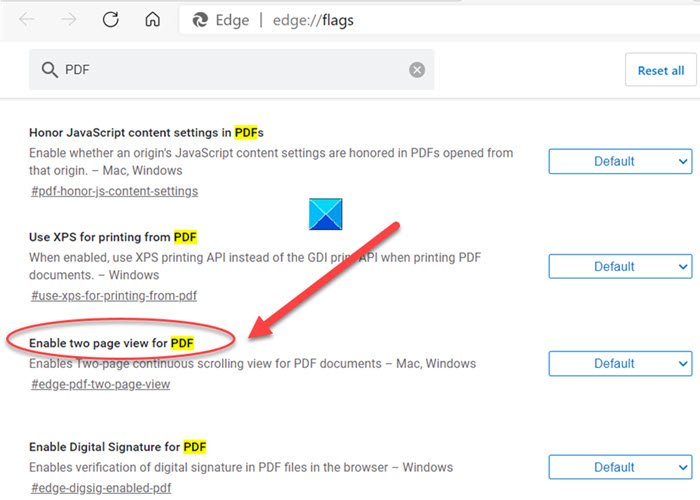
Geben Sie in das Suchfeld unter der Adressleiste PDF ein und suchen Sie nach der Option Zweiseitige Ansicht für PDF aktivieren .
Wenn gefunden, klicken Sie auf die Dropdown-Schaltfläche daneben und wählen Sie Aktiviert aus den angegebenen Optionen aus.
Starten Sie anschließend den Browser neu. Es wird eine zweiseitige kontinuierliche Bildlaufansicht für PDF-Dokumente aktiviert.
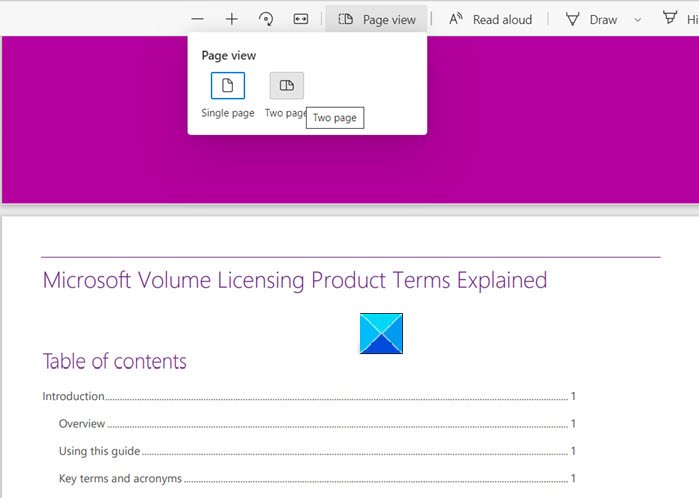
Öffnen Sie eine PDF-Datei. Klicken Sie in der Symbolleiste auf die Option Seitenansicht und wählen Sie die Option Zwei Seiten . Wenn die Symbolleiste für Sie nicht sichtbar ist, bewegen Sie den Mauszeiger unter das Menü Einstellungen und mehr und klicken Sie auf das Symbol Pin-Symbolleiste .
Wenn Sie die zweiseitige Ansicht für den Browser deaktivieren möchten, führen Sie einfach die obigen Schritte erneut aus und wählen Sie die Deaktivierungsoption zum Aktivieren der zweiseitigen Ansicht für PDF .
Zugehöriges Lesen : Deaktivieren oder Aktivieren des zweiseitigen Ansichtsmodus für PDF in Google Chrome.

