So aktivieren oder deaktivieren Sie die Synchronisierung in New Microsoft Edge
Aktualisiert Marsch 2023: Erhalten Sie keine Fehlermeldungen mehr und verlangsamen Sie Ihr System mit unserem Optimierungstool. Holen Sie es sich jetzt unter - > diesem Link
- Downloaden und installieren Sie das Reparaturtool hier.
- Lassen Sie Ihren Computer scannen.
- Das Tool wird dann deinen Computer reparieren.
Der neue Chromium-basierte Microsoft Edge-Browser ist nicht nur unter Windows verfügbar, sondern auch unter MacOS, Android und iOS.
Da der neue Edge auf Chromium basiert, werden Google Chrome-Browsererweiterungen sofort unterstützt, und die meisten Chrome-Funktionen sind auch im neuen Edge vorhanden.
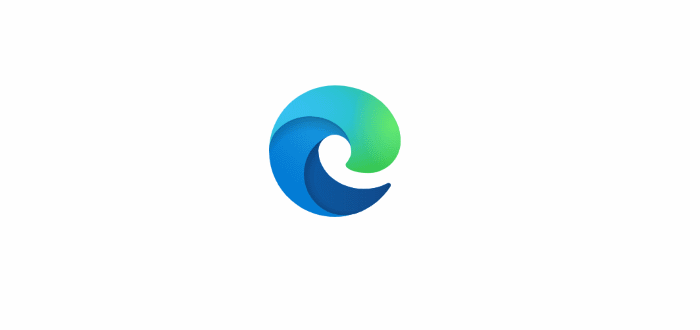
Wenn Sie den neuen Edge auf mehr als einem unterstützten Gerät installiert haben, möchten Sie möglicherweise die Synchronisierungsfunktion verwenden, um Ihre Edge-Browserdaten auf Ihren Geräten zu synchronisieren. Das heißt, Sie können Kennwörter, Favoriten, Adressen und Kontaktinformationen sowie Browsereinstellungen auf Ihren Geräten mit demselben Microsoft-Konto auf allen Ihren Geräten synchronisieren.
Wichtige Hinweise:
Mit diesem Tool können Sie PC-Problemen vorbeugen und sich beispielsweise vor Dateiverlust und Malware schützen. Außerdem ist es eine großartige Möglichkeit, Ihren Computer für maximale Leistung zu optimieren. Das Programm behebt häufige Fehler, die auf Windows-Systemen auftreten können, mit Leichtigkeit - Sie brauchen keine stundenlange Fehlersuche, wenn Sie die perfekte Lösung zur Hand haben:
- Schritt 1: Laden Sie das PC Repair & Optimizer Tool herunter (Windows 11, 10, 8, 7, XP, Vista - Microsoft Gold-zertifiziert).
- Schritt 2: Klicken Sie auf "Scan starten", um Probleme in der Windows-Registrierung zu finden, die zu PC-Problemen führen könnten.
- Schritt 3: Klicken Sie auf "Alles reparieren", um alle Probleme zu beheben.
Es ist erwähnenswert, dass die aktuelle Version von Edge (Version 79) die Synchronisierung geöffneter Registerkarten, des Browserverlaufs, der Erweiterungen und Sammlungen nicht unterstützt.
Das Beste daran ist, dass Sie auswählen können, was auf einem Gerät synchronisiert werden soll. Das heißt, Sie können beispielsweise festlegen, dass nur Favoriten oder Browsereinstellungen synchronisiert werden sollen, wenn Sie dies möchten.
So aktivieren oder deaktivieren Sie die Synchronisierung im neuen Edge-Browser.
Methode 1 von 4
Deaktivieren Sie die Synchronisierung während der Installation von Edge
Wenn Edge bereits installiert ist, lesen Sie die Anweisungen in Methode 3 (scrollen Sie nach unten, um zu sehen).
Nach der Installation von Edge erhalten Sie eine Option zum Ein- und Ausschalten und Konfigurieren der Synchronisierungsfunktion. Hier erfahren Sie, wie das geht.
Schritt 1: Wenn Sie während der Installation von Edge den folgenden Bildschirm erhalten, klicken Sie auf die Umschalttaste Ja , um die Synchronisierung zu deaktivieren.
Um die Synchronisierung zu konfigurieren, klicken Sie auf den Link Synchronisierungseinstellungen anpassen .
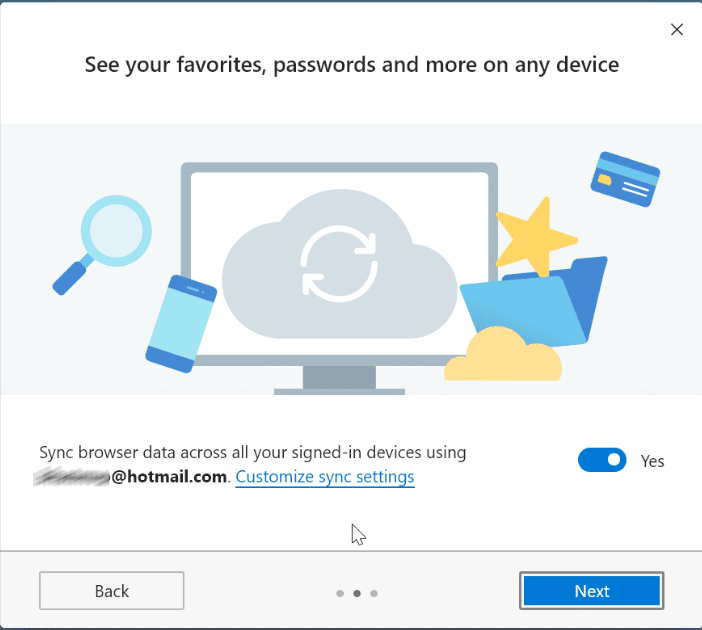
Schritt 2: Wählen Sie im Dialogfeld ‚Synchronisierungseinstellungen‘ aus, was Sie synchronisieren möchten, und klicken Sie dann auf die Schaltfläche Übernehmen . Beachten Sie, dass diese Optionen abgeblendet sind, wenn Sie die Synchronisierung im vorherigen Schritt deaktiviert haben.
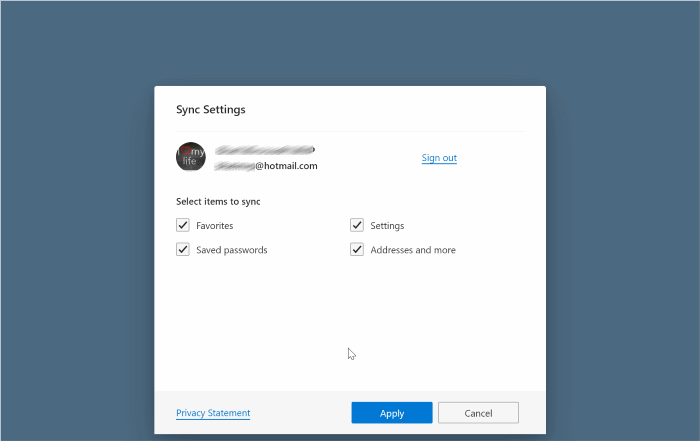
Wenn Sie sich in Edge vom Microsoft-Konto abmelden möchten, klicken Sie auf den Link Abmelden .
Methode 2 von 4
Aktivieren Sie die Synchronisierung während der Installation von Edge
Schritt 1: Während der Installation von Edge wird der folgende Bildschirm angezeigt. Klicken Sie auf die Schaltfläche Anmelden , um Daten zu synchronisieren .
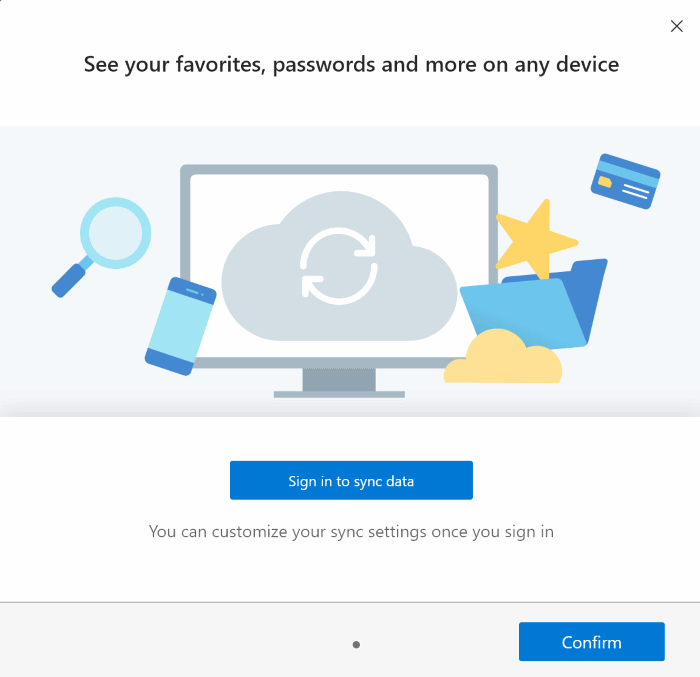
Schritt 2: Geben Sie die E-Mail-Adresse Ihres Microsoft-Kontos ein. Klicken Sie auf die Schaltfläche Anmelden . Geben Sie das Passwort der E-Mail-Adresse ein. Klicken Sie auf die Schaltfläche Anmelden , um fortzufahren.
Wenn Sie die Bestätigung in zwei Schritten für Ihr Microsoft-Konto aktiviert haben, müssen Sie die PIN, die Sie erhalten, an Ihre E-Mail-Adresse oder Ihr Mobiltelefon eingeben.
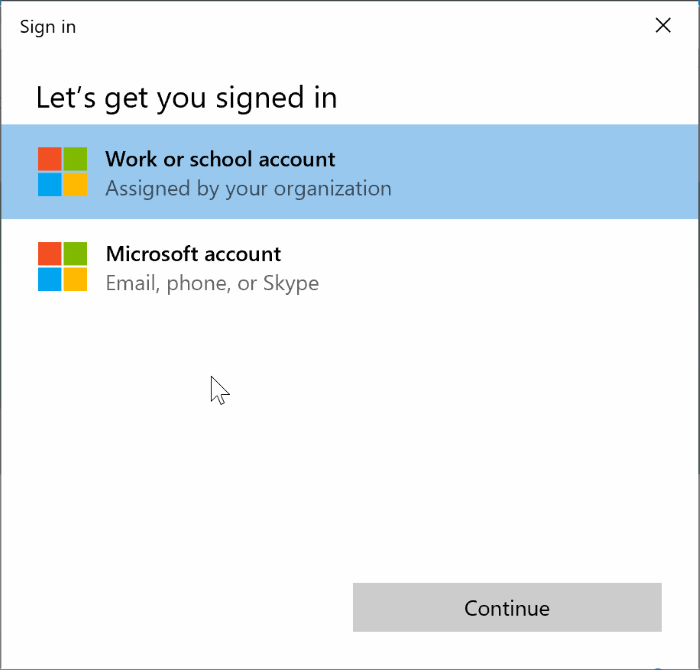
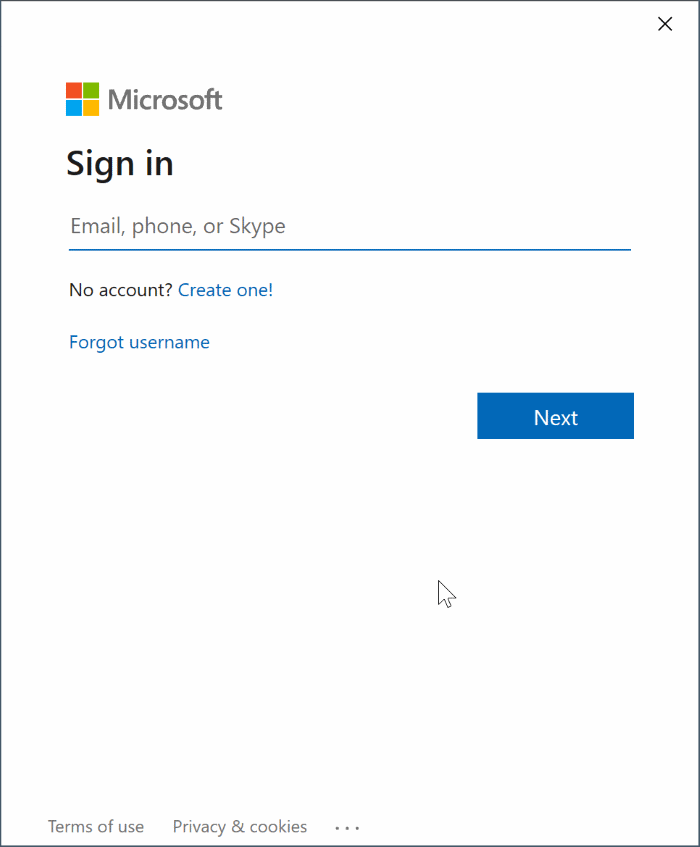
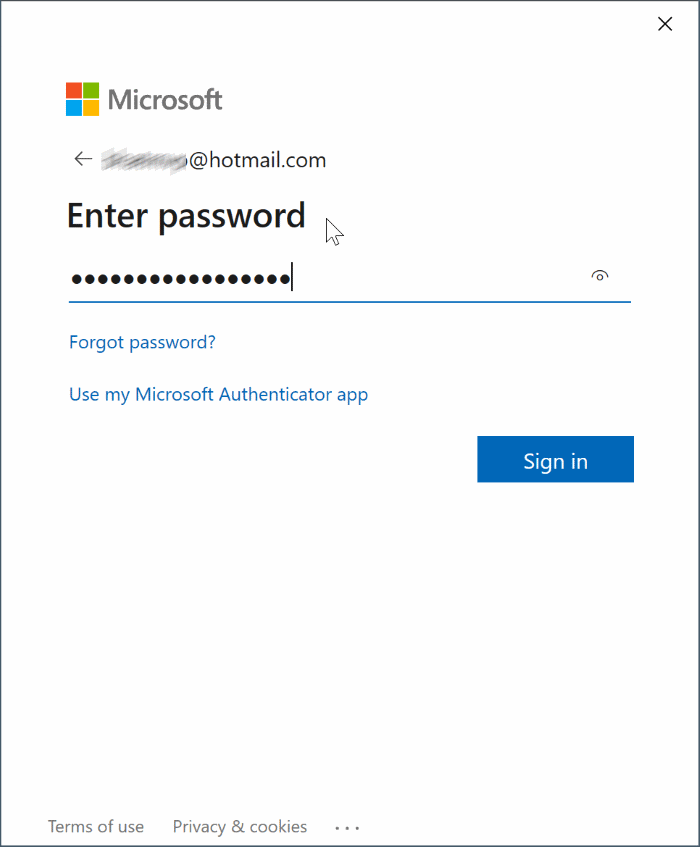
Schritt 3: Wenn Sie diesen Bildschirm erhalten, klicken Sie NICHT auf die Schaltfläche Weiter. Klicken Sie stattdessen auf den Link Nur Microsoft-Apps , um sich nur beim Edge-Browser anzumelden, anstatt sich mit Ihrem Microsoft-Konto bei Windows 10 anzumelden.
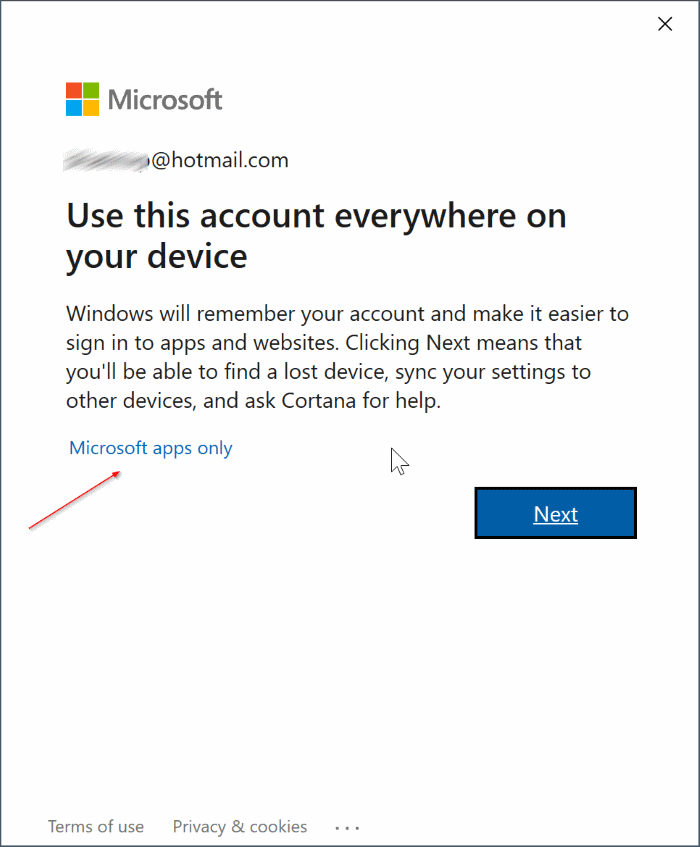
Schritt 4: Als Nächstes wird der folgende Bildschirm angezeigt. Klicken Sie auf den Link Synchronisierungseinstellungen anpassen .
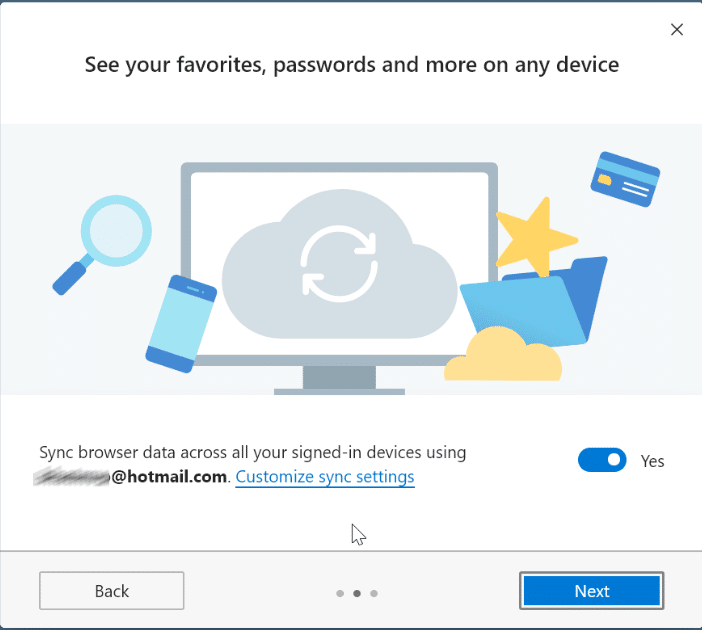
Schritt 5: Wählen Sie aus, was Sie synchronisieren möchten. Klicken Sie auf Übernehmen . Das war’s!
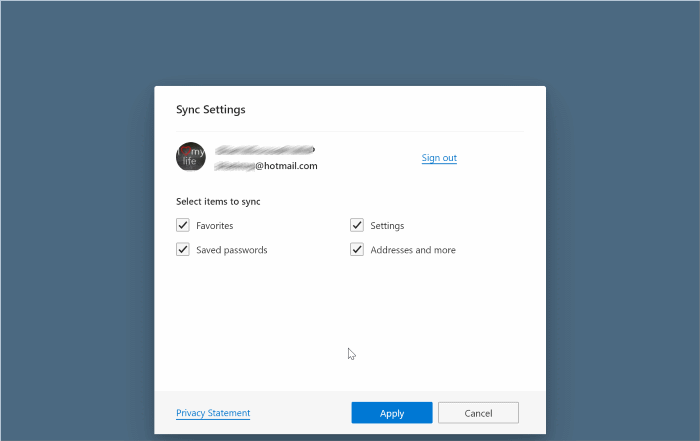
Methode 3 von 4
Aktivieren oder deaktivieren Sie die Synchronisierung in Edge (innerhalb der Edge)
Verwenden Sie diese Anweisungen, wenn Edge bereits auf Ihrem Computer installiert ist.
Schritt 1: Starten Sie den Edge-Browser. Geben Sie edge:// settings / profile / sync in die Adressleiste ein und drücken Sie die Eingabetaste, um die Synchronisierungsseite zu öffnen.
Schritt 2: Auf der Seite wird der Text ‚Synchronisierung ist aktiviert‘ direkt unter der E-Mail-Adresse Ihres Microsoft-Kontos angezeigt, um anzuzeigen, dass die Synchronisierung aktiviert ist und funktioniert. Klicken Sie auf die Schaltfläche Synchronisierung deaktivieren , um die Funktion vollständig zu deaktivieren. Oder wählen Sie aus, was Sie synchronisieren möchten.
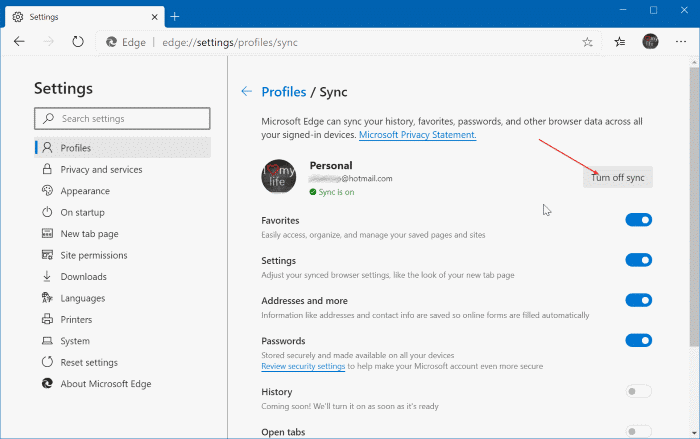
HINWEIS: Eine leere Seite zeigt an, dass Sie sich nicht beim Edge-Browser angemeldet haben. In diesem Fall lesen Sie bitte die Anweisungen in Methode 3 dieses Handbuchs (scrollen Sie nach unten, um zu sehen).
Wenn die Synchronisierung deaktiviert ist, wird der Text ‚Nicht synchronisiert‘ angezeigt. Klicken Sie auf die Schaltfläche Synchronisierung aktivieren .
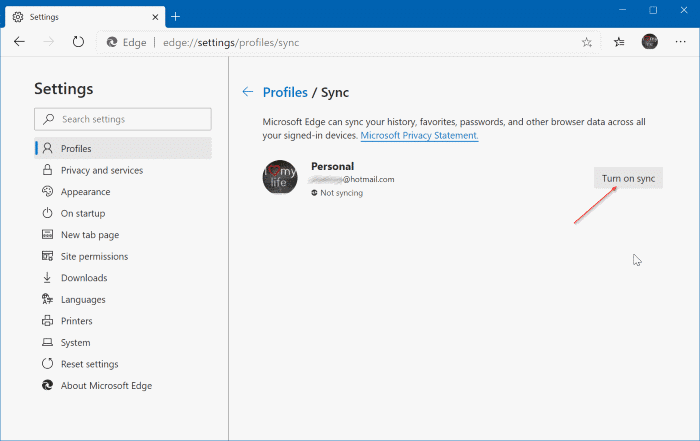
Methode 4 von 4
Aktivieren Sie die Synchronisierung in Edge (wenn Sie noch nicht bei Edge angemeldet sind)
Schritt 1: Geben Sie in die Adressleiste edge:// settings / profile ein und drücken Sie die Eingabetaste, um die Profilseite zu öffnen.
Schritt 2: Klicken Sie hier neben Ihrem Profilnamen auf die Schaltfläche Anmelden . Melden Sie sich mit Ihrem Microsoft-Konto an, indem Sie die E-Mail-Adresse und das Kennwort Ihres Microsoft-Kontos eingeben.
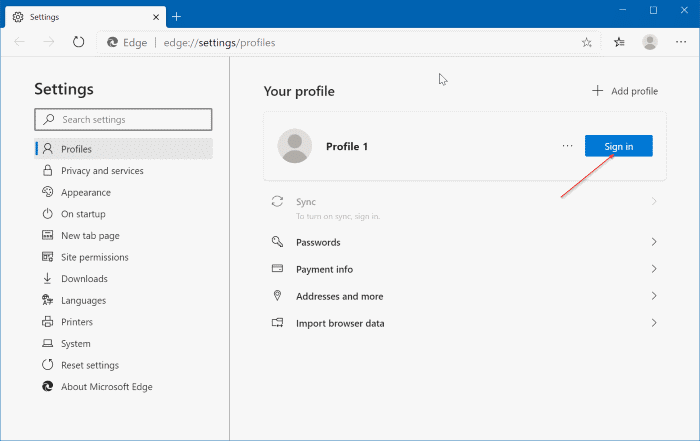
Schritt 3: Wenn das Popup ‚Profil synchronisieren‘ angezeigt wird, klicken Sie auf die Schaltfläche Synchronisieren , um die Synchronisierung zu starten!
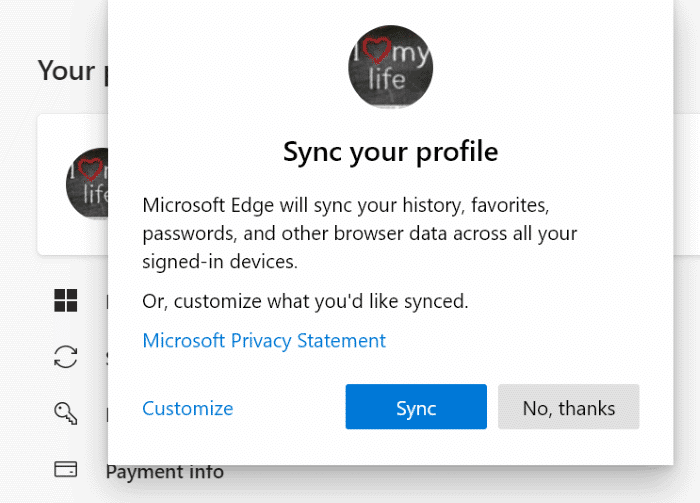
Um die Synchronisierungseinstellungen zu ändern, geben Sie edge:// settings / profile / sync in die Adressleiste ein und drücken Sie die Eingabetaste. Wählen Sie aus, was Sie synchronisieren möchten.

