So aktivieren oder deaktivieren Sie den Windows Defender-Echtzeitschutz in Windows 10
Aktualisiert Marsch 2023: Erhalten Sie keine Fehlermeldungen mehr und verlangsamen Sie Ihr System mit unserem Optimierungstool. Holen Sie es sich jetzt unter - > diesem Link
- Downloaden und installieren Sie das Reparaturtool hier.
- Lassen Sie Ihren Computer scannen.
- Das Tool wird dann deinen Computer reparieren.
Windows Defender ist das Standard-Antivirenprogramm in Windows 10. Wie viele von Ihnen wissen, verwenden Benutzer, die wissen, wie sie sich mithilfe von Best Practices von Antivirenprogrammen und anderen Bedrohungen fernhalten können, Defender zum Schutz ihrer Benutzer Windows-Betriebssystem sowie Daten.
Um ein Programm oder Skript ohne Fehler auszuführen, müssen Sie manchmal den Defender von Windows 10 vorübergehend deaktivieren oder deaktivieren.
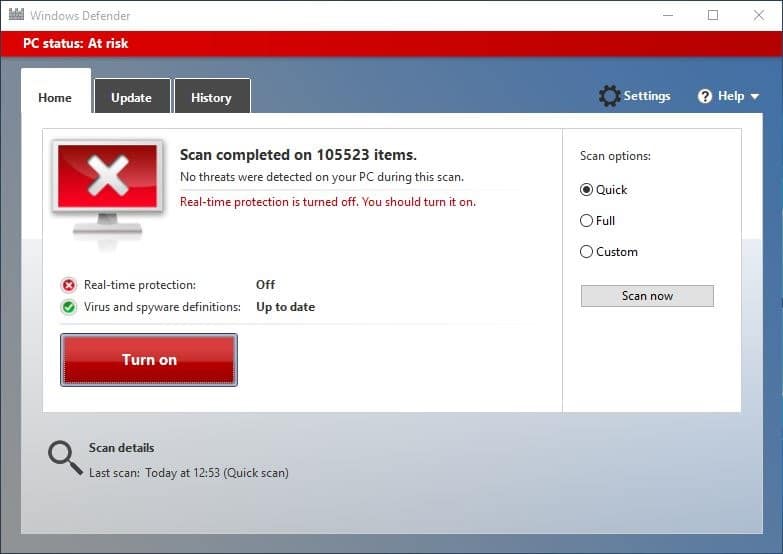
In diesem Handbuch zeigen wir Ihnen, wie Sie den Windows Defender-Echtzeitschutz in Windows 10 aktivieren oder deaktivieren.
Wichtige Hinweise:
Mit diesem Tool können Sie PC-Problemen vorbeugen und sich beispielsweise vor Dateiverlust und Malware schützen. Außerdem ist es eine großartige Möglichkeit, Ihren Computer für maximale Leistung zu optimieren. Das Programm behebt häufige Fehler, die auf Windows-Systemen auftreten können, mit Leichtigkeit - Sie brauchen keine stundenlange Fehlersuche, wenn Sie die perfekte Lösung zur Hand haben:
- Schritt 1: Laden Sie das PC Repair & Optimizer Tool herunter (Windows 11, 10, 8, 7, XP, Vista - Microsoft Gold-zertifiziert).
- Schritt 2: Klicken Sie auf "Scan starten", um Probleme in der Windows-Registrierung zu finden, die zu PC-Problemen führen könnten.
- Schritt 3: Klicken Sie auf "Alles reparieren", um alle Probleme zu beheben.
Bitte beachten Sie, dass durch Deaktivieren des Echtzeitschutzes Windows Defender nicht dauerhaft deaktiviert wird. Wenn Windows 10 feststellt, dass der Echtzeitschutz für eine Weile deaktiviert wurde, wird der Windows Defender-Echtzeitschutz automatisch aktiviert. Wenn Sie Windows Defender für immer deaktivieren möchten, lesen Sie bitte unsere Anleitung zum dauerhaften Deaktivieren von Windows Defender im Windows 10-Handbuch.
WARNUNG: Deaktivieren Sie den Echtzeitschutz nur, wenn Sie wissen, was Sie tun. Sie müssen Defender nicht manuell deaktivieren, bevor Sie ein Antivirenprogramm eines Drittanbieters wie Avast Antivirus installieren. Das Setup von Antivirus von Drittanbietern sorgt dafür.
Methode 1 – Aktivieren oder deaktivieren Sie den Echtzeitschutz von Defender über Einstellungen
Methode 2 – Aktivieren oder Deaktivieren des Echtzeitschutzes über Gruppenrichtlinien
Methode 1 von 2
Aktivieren oder deaktivieren Sie den Windows Defender-Echtzeitschutz über die Einstellungen
Schritt 1: Öffnen Sie die App Einstellungen. Es gibt viele Möglichkeiten, die Einstellungen-App in Windows 10 zu öffnen. Sie können entweder auf das Symbol Einstellungen im Startmenü klicken oder die Windows + I-Tastenkombination verwenden, um Einstellungen schnell zu starten.
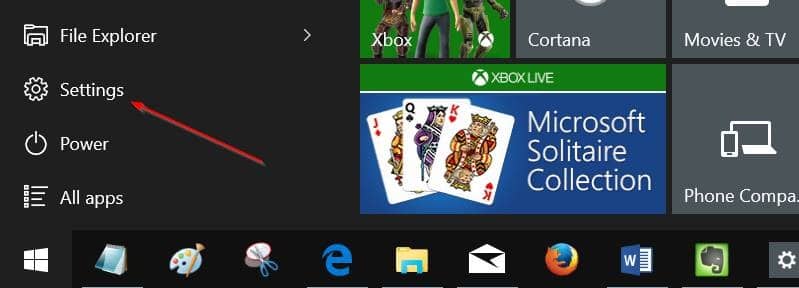
Schritt 2: Klicken Sie auf Update und Sicherheit (Windows Update, Wiederherstellung, Sicherung).
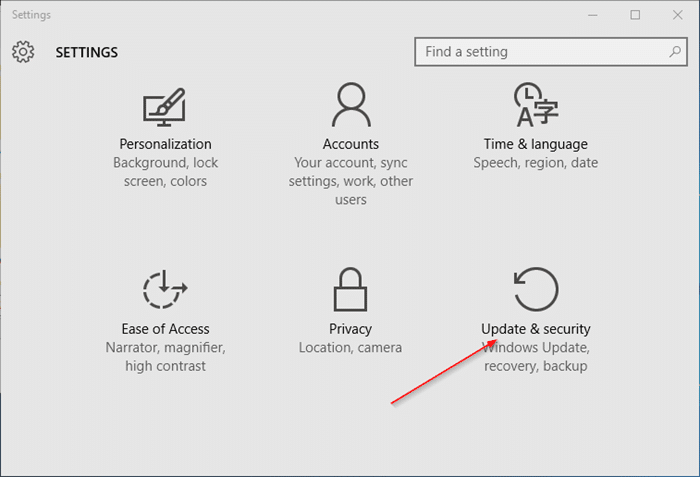
Schritt 3: Klicken Sie auf Windows Defender .
Schritt 4: Deaktivieren Sie abschließend die Option Echtzeitschutz , um den Echtzeitschutz zu deaktivieren.
Kurz nachdem Sie den Echtzeitschutz deaktiviert haben, wird die Virenschutzbenachrichtigung aktiviert.
Methode 2 von 2
Aktivieren oder deaktivieren Sie den Echtzeitschutz über Gruppenrichtlinien
Beachten Sie, dass der Gruppenrichtlinien-Editor in der Windows 10 Home Edition nicht verfügbar ist. Dies bedeutet, dass diese Methode nur unter Windows 10 Pro und Enterprise Edition funktioniert. Wenn Sie sich in der Home Edition befinden, befolgen Sie bitte die Anweisungen in Methode 1.
Schritt 1: Geben Sie Gruppenrichtlinie bearbeiten in das Suchfeld des Startmenüs ein und drücken Sie die Eingabetaste, um den lokalen Gruppenrichtlinien-Editor zu öffnen.
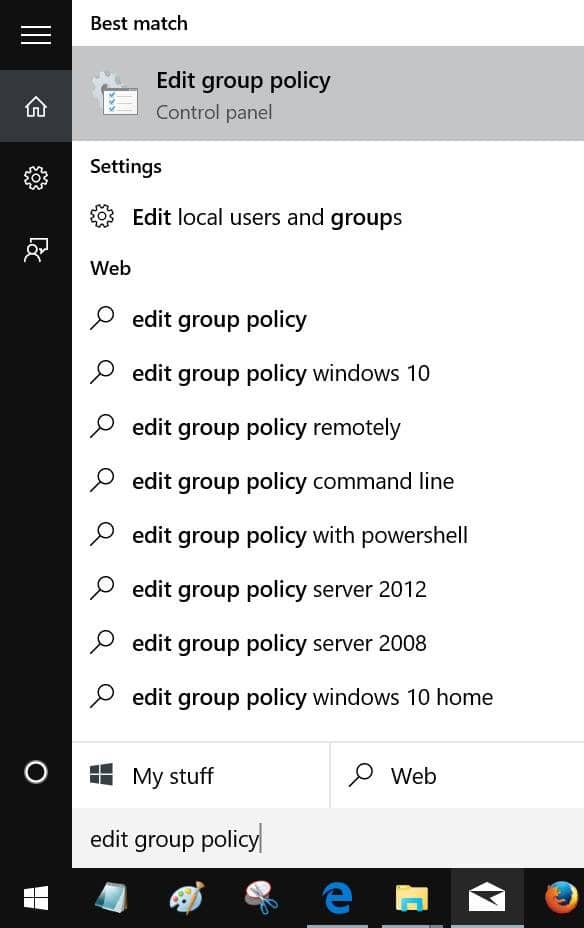
Tipp: Sie können auch Gpedit.msc in das Suchmenü des Startmenüs oder das Befehlsfeld Ausführen eingeben und anschließend die Eingabetaste drücken, um den Gruppenrichtlinien-Editor zu starten.
Schritt 2: Navigieren Sie zu Computerkonfiguration \u0026 gt; Administrative Vorlagen \u0026 gt; Windows-Komponenten \u0026 gt; Windows Defender \u0026 gt; Echtzeitschutz.
Schritt 3: Suchen Sie auf der rechten Seite nach der Richtlinie mit dem Titel Echtzeitschutz deaktivieren und doppelklicken Sie auf dieselbe, um deren Eigenschaften zu öffnen.
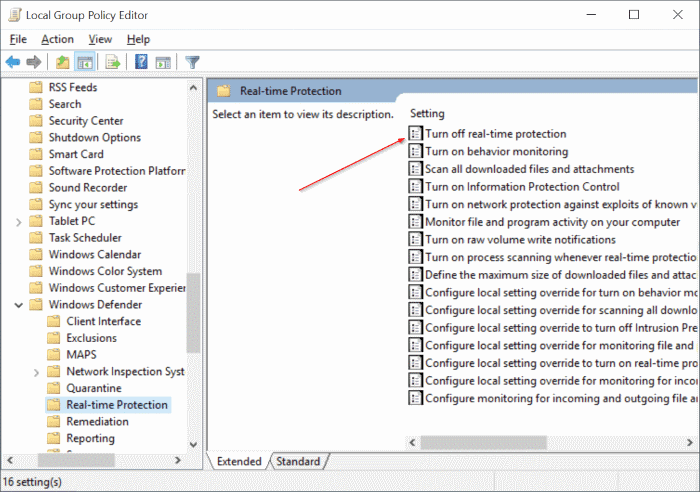
Schritt 4: Wählen Sie die Option Aktiviert , um die Richtlinie zu deaktivieren. Klicken Sie auf die Schaltfläche Übernehmen.
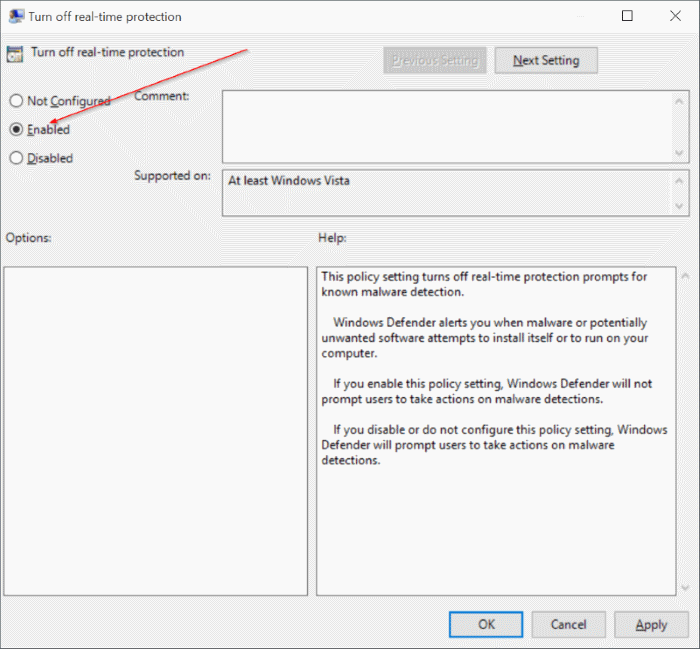
HINWEIS: Um den Echtzeitschutz zu aktivieren, wählen Sie die Option Nicht konfiguriert oder deaktivieren, bevor Sie auf die Schaltfläche Übernehmen klicken.




