So aktivieren oder deaktivieren Sie den Schnellstart unter Windows 10
Aktualisiert Marsch 2023: Erhalten Sie keine Fehlermeldungen mehr und verlangsamen Sie Ihr System mit unserem Optimierungstool. Holen Sie es sich jetzt unter - > diesem Link
- Downloaden und installieren Sie das Reparaturtool hier.
- Lassen Sie Ihren Computer scannen.
- Das Tool wird dann deinen Computer reparieren.
Fast Startup (auch als Hybrid Boot bezeichnet) ist eine neue Funktion, die zuerst mit Windows 8 eingeführt wurde, um einen Computer schneller zu starten als die Zeit, die zum Starten eines PCs mit dem herkömmlichen Kaltstart erforderlich ist. Fast Startup ist auch in Windows 10 verfügbar und standardmäßig aktiviert.
Wie schnell startet der Start?
Laut Microsoft speichert Windows beim Herunterfahren Ihres Windows 10-PCs nach dem Schließen aller ausgeführten Anwendungen die Kopie der geladenen Treiber und des Kernels automatisch in einer Datei namens Hibernate File (hiberfil.sys) im Stammverzeichnis des Laufwerks wo Windows 10 installiert ist.
Wie Sie wahrscheinlich wissen, wird hiberfil.sys normalerweise von der Ruhezustandsfunktion verwendet. Wenn Sie jedoch das Abschaltsignal an einen PC senden, auf dem der Schnellstart aktiviert ist, wird die Datei hiberfil.sys zum Speichern geladener Treiber und verwendet Kernel vor dem Herunterfahren, damit Windows sie beim Einschalten Ihres PCs schnell wieder in den Speicher laden kann.
Da Windows geladene Treiber und den Kernel in der Datei hiberfil.sys speichert, die ansonsten von der Ruhezustandsfunktion verwendet wird, um die Schnellstartfunktion zu aktivieren, muss die Ruhezustandsfunktion aktiviert sein. Für diejenigen, die es nicht wissen, erstellt Windows hiberfil.sys nur, wenn die Ruhezustandsfunktion aktiviert ist.
Wichtige Hinweise:
Mit diesem Tool können Sie PC-Problemen vorbeugen und sich beispielsweise vor Dateiverlust und Malware schützen. Außerdem ist es eine großartige Möglichkeit, Ihren Computer für maximale Leistung zu optimieren. Das Programm behebt häufige Fehler, die auf Windows-Systemen auftreten können, mit Leichtigkeit - Sie brauchen keine stundenlange Fehlersuche, wenn Sie die perfekte Lösung zur Hand haben:
- Schritt 1: Laden Sie das PC Repair & Optimizer Tool herunter (Windows 11, 10, 8, 7, XP, Vista - Microsoft Gold-zertifiziert).
- Schritt 2: Klicken Sie auf "Scan starten", um Probleme in der Windows-Registrierung zu finden, die zu PC-Problemen führen könnten.
- Schritt 3: Klicken Sie auf "Alles reparieren", um alle Probleme zu beheben.
Stellen Sie daher sicher, dass die Ruhezustandsfunktion auf Ihrem PC aktiviert ist, bevor Sie fortfahren. Ausführliche Anweisungen finden Sie im Windows 10/8-Handbuch zum Aktivieren oder Deaktivieren der Ruhezustandsfunktion.
Standardmäßig ist der Schnellstart aktiviert, und Windows verwendet denselben anstelle des Kaltstarts (herkömmlicher Start). Wenn Sie jedoch das Gefühl haben, dass Ihr PC nach dem Herunterfahren langsam startet, ist es eine gute Idee, den Status des Schnellstarts zu überprüfen.
Ein- oder Ausschalten Schneller Start in Windows 10
Tipp: Wenn Sie den Schnellstart aktiviert haben, aber gelegentlich einen herkömmlichen Kaltstart durchführen möchten, ohne den Schnellstart oder den Hybridstart zu deaktivieren, öffnen Sie die Eingabeaufforderung als Administrator und geben Sie shutdown / s / f / t 0 und drücken Sie die Eingabetaste.
Schritt 1: Öffnen Sie die Systemsteuerung, ändern Sie die Ansicht von in kleine Symbole und klicken Sie dann auf Energieoptionen , um das Fenster Energieoptionen zu öffnen.
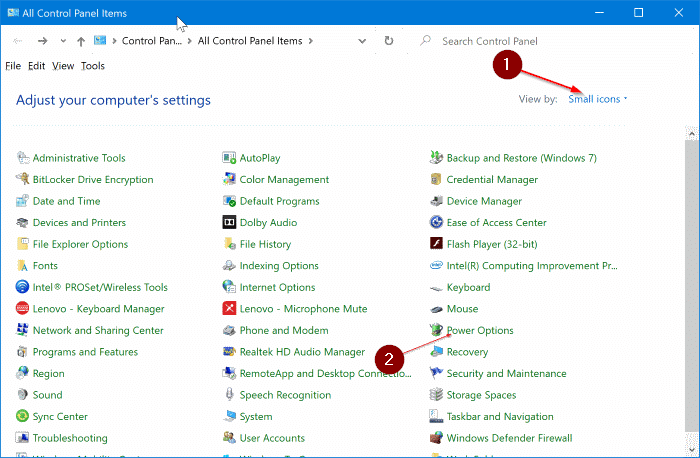
Schritt 2: Klicken Sie im linken Bereich des Fensters Energieoptionen auf den Link Wählen Sie die Funktionen der Netzschalter aus, um das Fenster Systemeinstellungen zu öffnen.
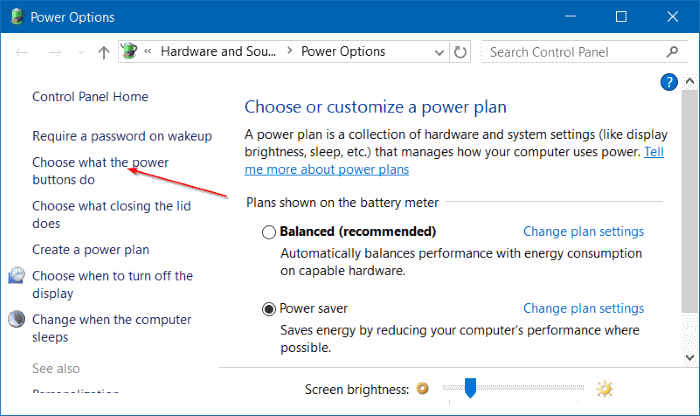
Schritt 3: Klicken Sie hier auf den Link Ändern Sie die derzeit verfügbaren Einstellungen .
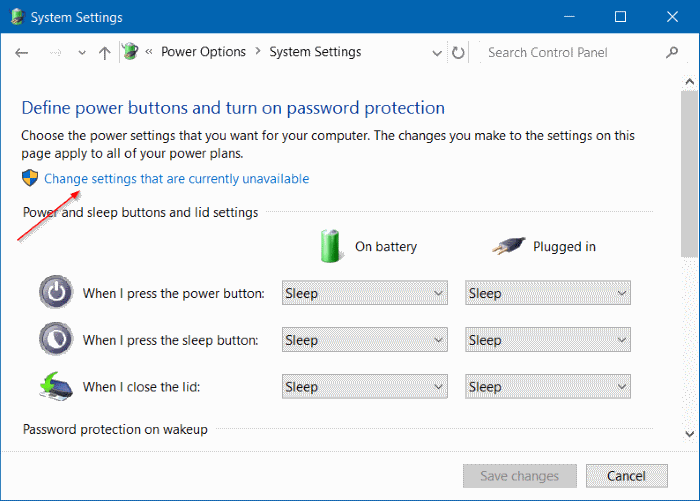
Schritt 4: Scrollen Sie im Abschnitt Einstellungen zum Herunterfahren nach unten und aktivieren Sie das Kontrollkästchen Schnellstart aktivieren (empfohlen) , um den Schnellstart zu aktivieren Merkmal. Durch Deaktivieren des Kontrollkästchens Schnellstart aktivieren wird die Funktion deaktiviert. Klicken Sie nach Auswahl oder Abwahl auf die Schaltfläche Änderungen speichern .
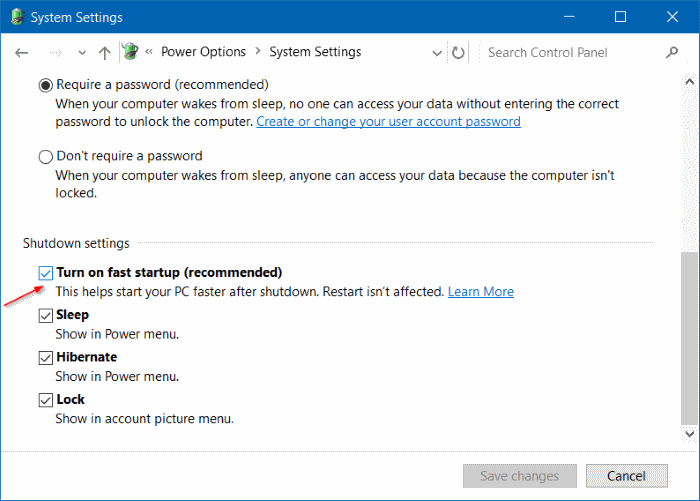
Und wenn die Option zum schnellen Start aktivieren nicht angezeigt wird, wie am Anfang dieses Artikels erwähnt, liegt dies wahrscheinlich daran, dass die Ruhezustandsfunktion auf Ihrem PC deaktiviert ist. Sie müssen zuerst den Ruhezustand aktivieren und dann die folgenden Schritte erneut ausführen, um die Option Schnellstart aktivieren zu sehen.
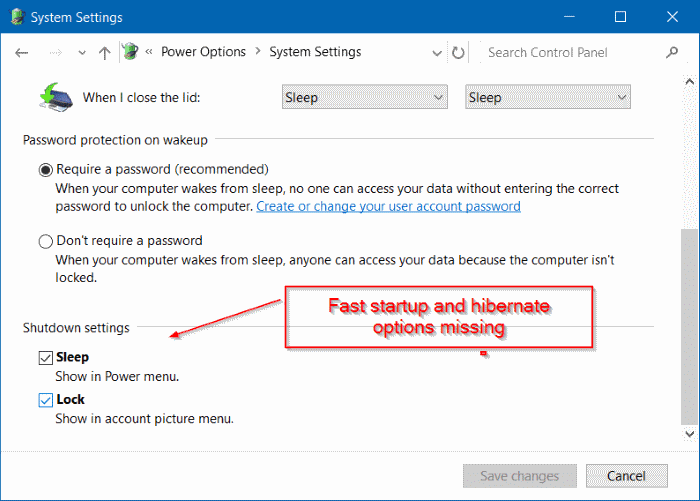
Wenn der Ruhezustand aktiviert ist, muss die Option Ruhezustand unter den Einstellungen zum Herunterfahren direkt über den Optionen für Ruhezustand und Sperren angezeigt werden.
Ein- oder Ausschalten Schneller Start mit Registry
Schritt 1: Öffnen Sie den Registrierungseditor, indem Sie im Startmenü oder im Suchfeld der Taskleiste Regedit eingeben und dann die Eingabetaste drücken.
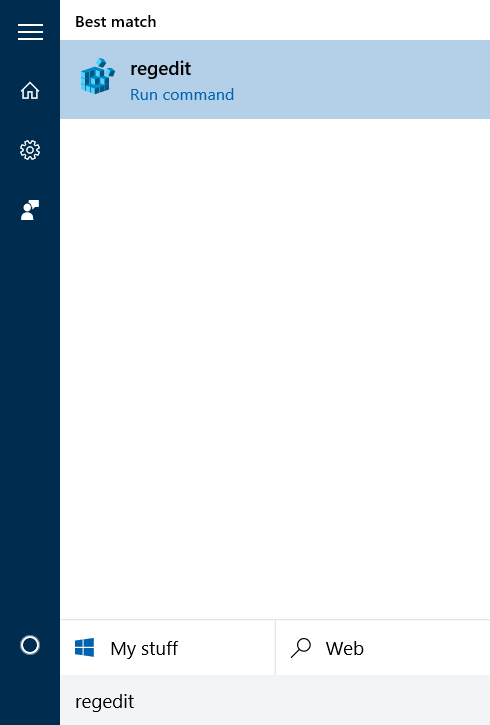
Schritt 2: Navigieren Sie nach dem Start des Registrierungseditors zum folgenden Schlüssel:
HKEY_LOCAL_MACHINE \\ SYSTEM \\ CurrentControlSet \\ Control \\ Session Manager \\ Power
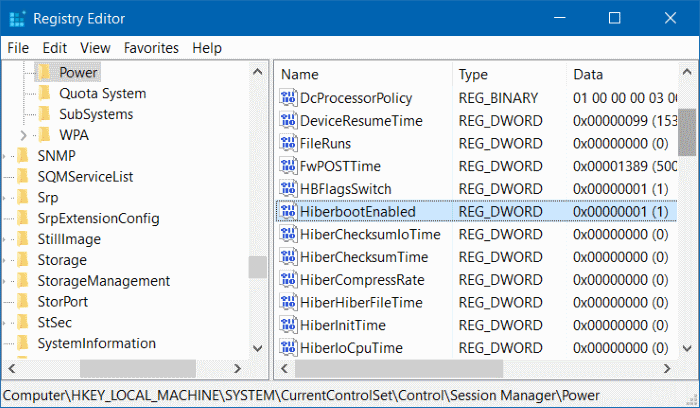
Schritt 3: Suchen Sie auf der rechten Seite den Wert HiberbootEnabled , doppelklicken Sie darauf und ändern Sie die Wertdaten in 1 (eins), um den Schnellstart einzuschalten. Setzen Sie den Wert auf 0 (Null), um die Funktion auszuschalten.
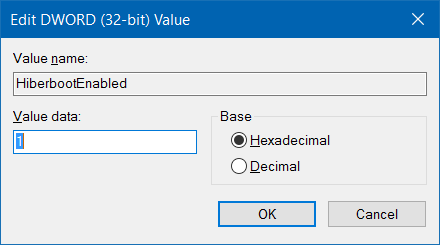
Hoffe das hilft!

