So ändern Sie Ihren Computernamen in Windows 10
Aktualisiert Marsch 2023: Erhalten Sie keine Fehlermeldungen mehr und verlangsamen Sie Ihr System mit unserem Optimierungstool. Holen Sie es sich jetzt unter - > diesem Link
- Downloaden und installieren Sie das Reparaturtool hier.
- Lassen Sie Ihren Computer scannen.
- Das Tool wird dann deinen Computer reparieren.
Ihr PC-Name oder Computername wird häufig benötigt, um eine Verbindung zwischen mehreren PCs herzustellen oder einen Drucker an mehrere PCs anzuschließen. Möglicherweise müssen Sie auch Ihren PC-Namen kennen, während Sie Dateien in einem Netzwerk freigeben.
In Windows 10 und früheren Versionen können Sie den PC-Namen Ihres Computers einfach anzeigen, indem Sie die Systemeigenschaften öffnen. Wenn Sie der Meinung sind, dass der aktuelle Name Ihres Computers nicht gut und interessant ist, können Sie den Namen Ihres Computers in Windows 10 leicht ändern.
Wenn Sie Ihren Windows 10-PC aus irgendeinem Grund umbenennen möchten, können Sie den Anweisungen in einer der beiden unten angegebenen Methoden folgen.
Bitte beachten Sie, dass für das Umbenennen Ihres PCs Administratorrechte erforderlich sind und Sie aufgefordert werden, Ihren PC neu zu starten, um die Änderungen zu übernehmen.
Wichtige Hinweise:
Mit diesem Tool können Sie PC-Problemen vorbeugen und sich beispielsweise vor Dateiverlust und Malware schützen. Außerdem ist es eine großartige Möglichkeit, Ihren Computer für maximale Leistung zu optimieren. Das Programm behebt häufige Fehler, die auf Windows-Systemen auftreten können, mit Leichtigkeit - Sie brauchen keine stundenlange Fehlersuche, wenn Sie die perfekte Lösung zur Hand haben:
- Schritt 1: Laden Sie das PC Repair & Optimizer Tool herunter (Windows 11, 10, 8, 7, XP, Vista - Microsoft Gold-zertifiziert).
- Schritt 2: Klicken Sie auf "Scan starten", um Probleme in der Windows-Registrierung zu finden, die zu PC-Problemen führen könnten.
- Schritt 3: Klicken Sie auf "Alles reparieren", um alle Probleme zu beheben.
Methode 1 von 2
Wenn Sie sich auf einem Tablet oder einem anderen Windows 10-Gerät mit Touch-Eingabe befinden, befolgen Sie die Anweisungen in Methode 2, da die Einstellungen-App auf einem Touch-Gerät und der klassischen Systemsteuerung einfach zu navigieren ist.
Benennen Sie Ihren Windows 10-PC über die Systemsteuerung
um
Schritt 1: Öffnen Sie die Systemeigenschaften, indem Sie Sysdm.cpl in das Suchmenü des Startmenüs oder das Befehlsfeld Ausführen eingeben und die Eingabetaste drücken.
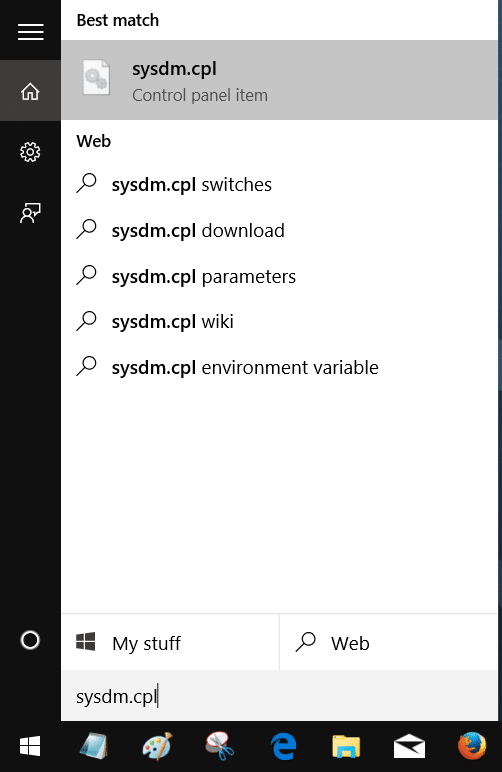
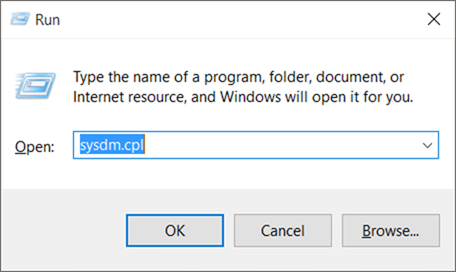
Schritt 2: Klicken Sie nach dem Start des Dialogfelds Systemeigenschaften auf der Registerkarte Computername auf die Schaltfläche Ändern , um Änderungen an Computernamen / Domänen zu öffnen .
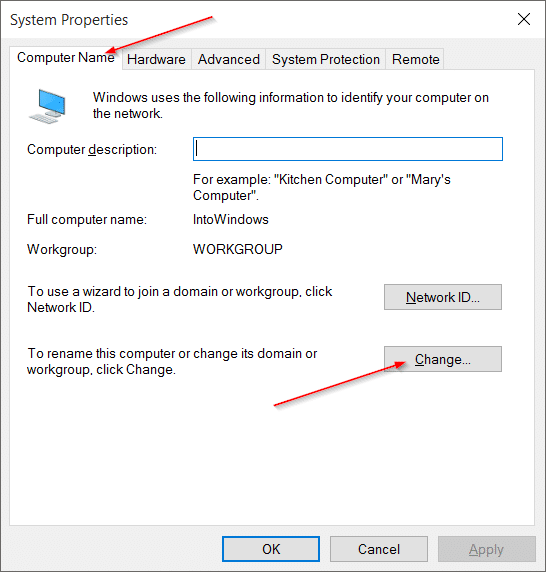
Schritt 3: Geben Sie im Feld unter Computername Ihren gewünschten Namen für den PC ein und klicken Sie dann auf die Schaltfläche OK .
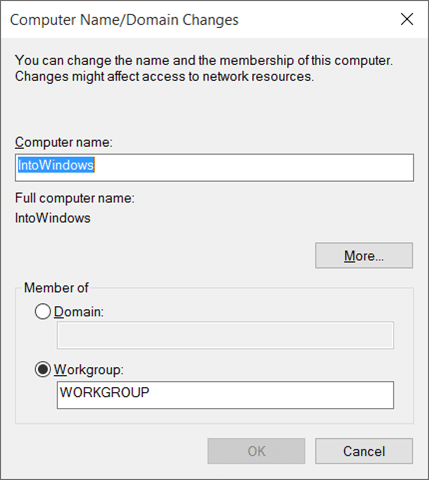
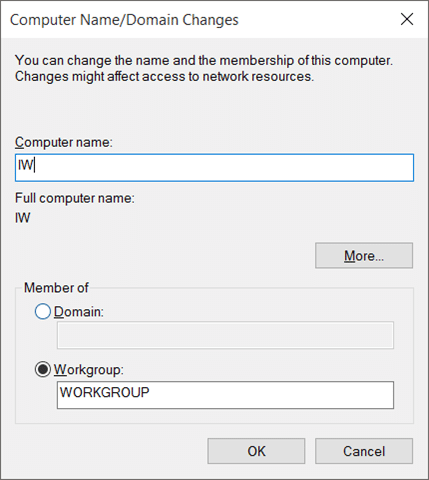
Wenn ein Dialogfeld mit der Meldung ‚Sie müssen Ihren PC neu starten‘ angezeigt wird, klicken Sie auf die Schaltfläche OK. Ihr PC wird nicht sofort neu gestartet, aber Sie müssen Ihren PC neu starten, um Änderungen zu übernehmen.
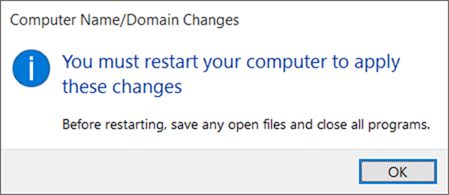
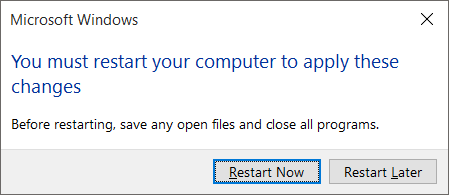
Das war’s!
Methode 2 von 2
Benennen Sie den Windows 10-PC über Einstellungen
um
Schritt 1: Öffnen Sie die App Einstellungen. Der einfachste Weg, um Einstellungen schnell zu öffnen, ist die Verwendung des Windows + I-Hotkeys. Sie können auch auf das Symbol Einstellungen im Startmenü klicken, um dasselbe zu öffnen.
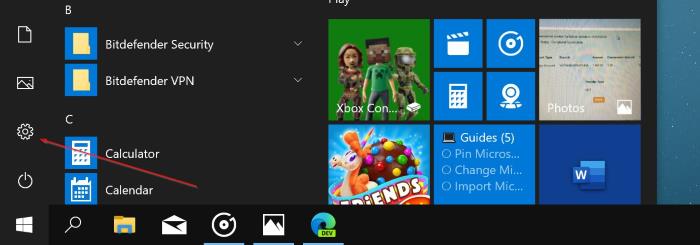
Schritt 2: Gehen Sie zu System \u0026 gt; Über Seite.
Schritt 3: Klicken Sie auf die Schaltfläche Diesen PC umbenennen und geben Sie einen neuen Namen für Ihren Windows 10-PC ein. Das ist alles!
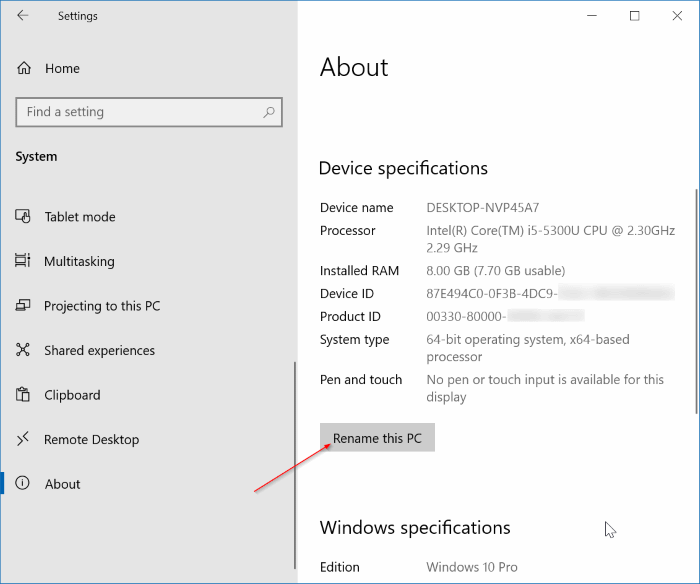
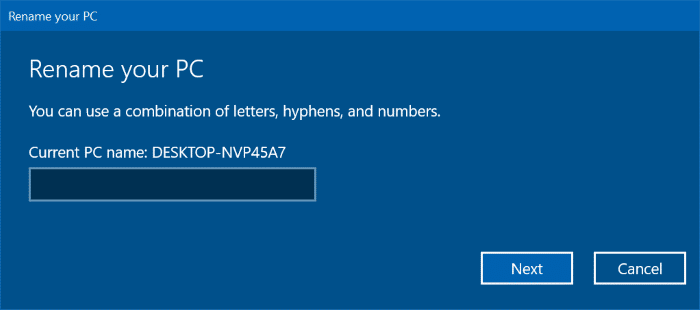
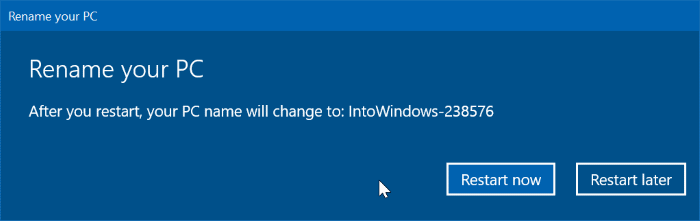
Sie müssen den PC neu starten, um die Änderungen zu übernehmen.
Das Anzeigen Ihres Windows 10-Produktschlüsselhandbuchs könnte Sie ebenfalls interessieren.

