So ändern Sie einfach die Startschaltfläche von Windows 10
Aktualisiert Marsch 2023: Erhalten Sie keine Fehlermeldungen mehr und verlangsamen Sie Ihr System mit unserem Optimierungstool. Holen Sie es sich jetzt unter - > diesem Link
- Downloaden und installieren Sie das Reparaturtool hier.
- Lassen Sie Ihren Computer scannen.
- Das Tool wird dann deinen Computer reparieren.
Wenn Sie zu den PC-Benutzern gehören, die das Anpassen des Windows-Betriebssystems lieben und die Software im Auge behalten, mit der Sie das Windows-Betriebssystem anpassen können, wissen Sie wahrscheinlich, dass die beliebte Start Button Changer-Software für Windows 10 noch nicht aktualisiert wurde.
Die Start Button Changer-Software ist die ultimative Lösung, um die Start-Taste schnell und einfach zu ändern. Da Windows 10 noch nicht unterstützt wird, müssen diejenigen unter Ihnen, die das Standardsymbol der Windows 10-Startschaltfläche ändern möchten, andere Tools verwenden.

Alle gängigen Startmenü-Softwareprogramme von Drittanbietern unterstützen das Ersetzen der Standard-Startschaltfläche durch benutzerdefinierte. Obwohl Sie mit Programmen wie StartIsBack ++ und Start10 die Schaltfläche Start problemlos ändern können, verwenden wir die beliebte Classic Shell-Software kostenlos.
Wichtige Hinweise:
Mit diesem Tool können Sie PC-Problemen vorbeugen und sich beispielsweise vor Dateiverlust und Malware schützen. Außerdem ist es eine großartige Möglichkeit, Ihren Computer für maximale Leistung zu optimieren. Das Programm behebt häufige Fehler, die auf Windows-Systemen auftreten können, mit Leichtigkeit - Sie brauchen keine stundenlange Fehlersuche, wenn Sie die perfekte Lösung zur Hand haben:
- Schritt 1: Laden Sie das PC Repair & Optimizer Tool herunter (Windows 11, 10, 8, 7, XP, Vista - Microsoft Gold-zertifiziert).
- Schritt 2: Klicken Sie auf "Scan starten", um Probleme in der Windows-Registrierung zu finden, die zu PC-Problemen führen könnten.
- Schritt 3: Klicken Sie auf "Alles reparieren", um alle Probleme zu beheben.
Tipp: Erfahren Sie, wie Sie die Schaltfläche Start in Windows 10 ausblenden oder entfernen.
Ändern Sie die Windows 10-Startschaltfläche mit Classic Shell
Wenn Sie sich fragen, können Sie die Startschaltfläche ändern, ohne das Startmenü von Classic Shell und andere Funktionen zu aktivieren. Das heißt, das Programm wird nur zum Ändern der Startschaltfläche verwendet, und Sie sehen keine anderen Funktionen wie das klassische Startmenü und den Explorer.
Wenn Sie das neue Windows 10-Startmenü lieben, können Sie die Startschaltfläche weiterhin mit der Classic Shell ändern, ohne das Startmenü der Classic Shell zu aktivieren.
Verwenden Sie Classic Shell, um die Startschaltfläche von Windows 10
zu ändern
Schritt 1: Besuchen Sie diese Seite von Classic Shell,
und laden Sie die neueste Version herunter.
Schritt 2: Führen Sie die Setup-Datei aus. Wenn Sie auf den folgenden Bildschirm stoßen, deaktivieren Sie alle Optionen außer dem klassischen Startmenü und dem klassischen Shell-Update.
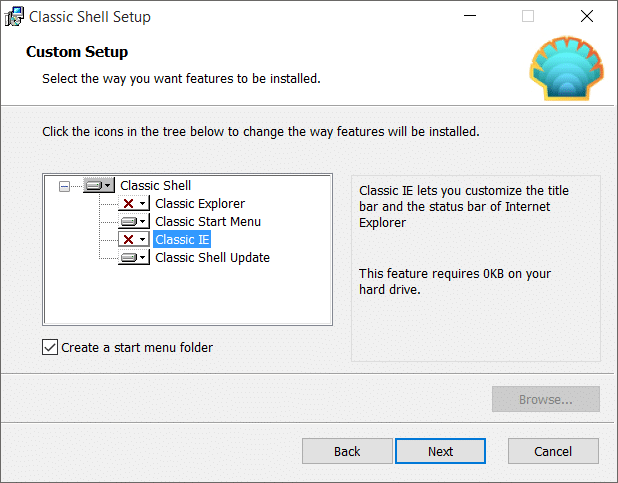
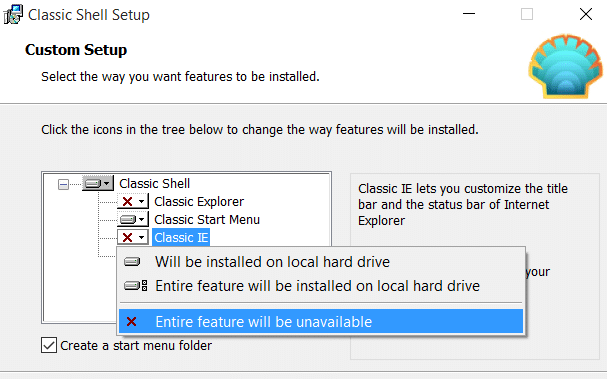
Schritt 3: Nach der Installation wird der folgende Bildschirm angezeigt, in dem Sie eine Art Startmenü für Windows 10 auswählen müssen. Das Startmenü im Windows 7-Stil ist standardmäßig ausgewählt.
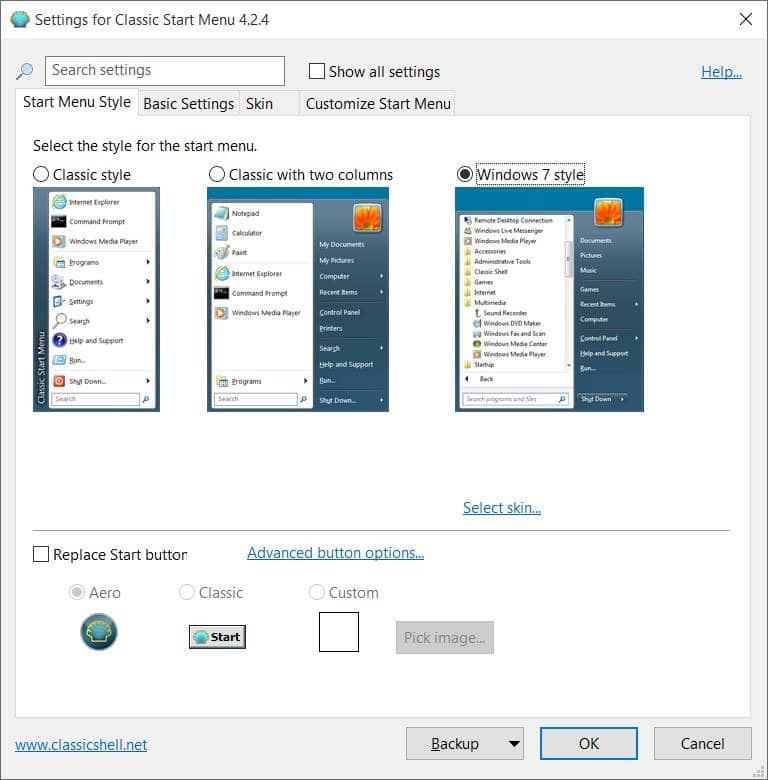
Wenn Sie das Classic Shell-Programm nur installiert haben, um die Schaltfläche Start zu ändern, und das ursprüngliche Windows 10-Startmenü nicht durch Classic Shell ersetzen möchten, wechseln Sie zur Registerkarte Grundeinstellungen und wählen Sie die folgenden Optionen aus:
# Linksklick wird geöffnet: Windows-Startmenü
# Umschalt + Klick öffnet sich: Windows-Startmenü
# Die Windows-Taste wird geöffnet: Windows-Startmenü
# Umschalt + Win wird geöffnet: Windows-Startmenü
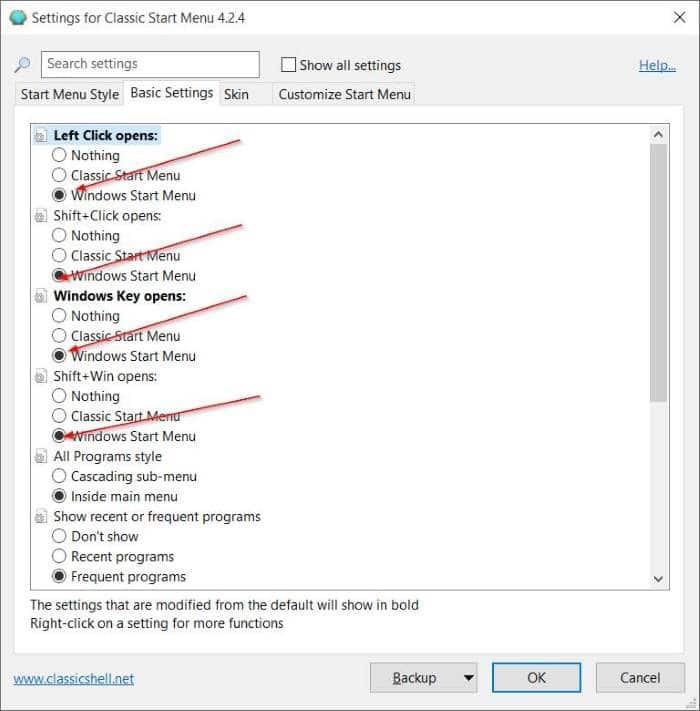
Klicken Sie noch nicht auf die Schaltfläche ‚OK‘. Wechseln Sie zurück zur Registerkarte Startmenüstil, aktivieren Sie das Kontrollkästchen Start ersetzen (siehe Abbildung unten) und wählen Sie dann die Option Benutzerdefiniert. Klicken Sie auf die Schaltfläche Bild auswählen, um die benutzerdefinierte Schaltfläche im Startmenü auszuwählen. Beachten Sie, dass Classic Shell im Gegensatz zum Startknopfwechsler die Größe der Startschaltfläche nicht automatisch ändert. Sie müssen also die Größe des Startschaltflächenbilds manuell ändern.
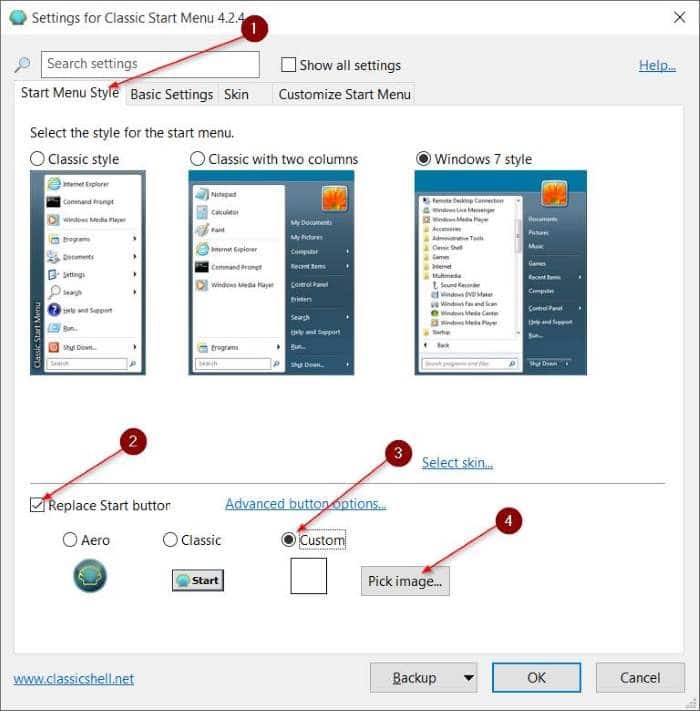
Klicken Sie abschließend auf die Schaltfläche OK, um die neue Schaltfläche Start anzuwenden, ohne das Startmenü des neuesten Windows 10 zu deaktivieren.
Unsere 13 Möglichkeiten zum Anpassen des Windows 10-Taskleistenhandbuchs könnten Sie ebenfalls interessieren.

