So ändern Sie die Windows 10-Update-Einstellungen
Aktualisiert Marsch 2023: Erhalten Sie keine Fehlermeldungen mehr und verlangsamen Sie Ihr System mit unserem Optimierungstool. Holen Sie es sich jetzt unter - > diesem Link
- Downloaden und installieren Sie das Reparaturtool hier.
- Lassen Sie Ihren Computer scannen.
- Das Tool wird dann deinen Computer reparieren.
Frühere Versionen von Windows 10 boten keine Kontrolle über Windows-Updates. Nach dem Feedback der Benutzer hat Microsoft einige Optionen und Einstellungen hinzugefügt, um Windows-Updates in neueren Versionen zu steuern. Trotzdem gibt Ihnen Windows 10 immer noch nicht die volle Kontrolle über den Windows Update-Dienst.
In diesem Handbuch erfahren Sie, wie Sie das Standardverhalten von Windows Update in Windows 10 ändern.
Windows-Updates anhalten
Methode 1 von 3
Pausiert Updates für 7 Tage
Schritt 1: In den Einstellungen \u0026 gt; Update \u0026 amp; Sicherheit \u0026 gt; Klicken Sie auf der Seite Windows Update auf die Option Updates für 7 Tage pausieren , um das Abrufen von Updates für die nächsten sieben Tage sofort zu beenden.
Wichtige Hinweise:
Mit diesem Tool können Sie PC-Problemen vorbeugen und sich beispielsweise vor Dateiverlust und Malware schützen. Außerdem ist es eine großartige Möglichkeit, Ihren Computer für maximale Leistung zu optimieren. Das Programm behebt häufige Fehler, die auf Windows-Systemen auftreten können, mit Leichtigkeit - Sie brauchen keine stundenlange Fehlersuche, wenn Sie die perfekte Lösung zur Hand haben:
- Schritt 1: Laden Sie das PC Repair & Optimizer Tool herunter (Windows 11, 10, 8, 7, XP, Vista - Microsoft Gold-zertifiziert).
- Schritt 2: Klicken Sie auf "Scan starten", um Probleme in der Windows-Registrierung zu finden, die zu PC-Problemen führen könnten.
- Schritt 3: Klicken Sie auf "Alles reparieren", um alle Probleme zu beheben.
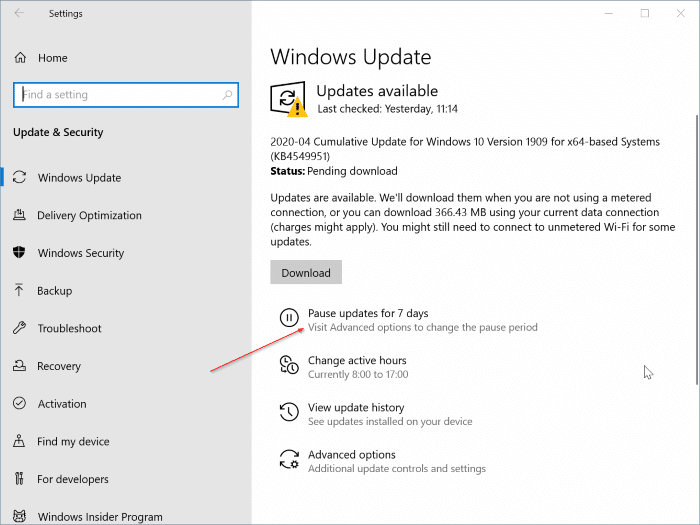
Wenn Sie Updates vor Ablauf von 7 Tagen erhalten möchten, klicken Sie auf die Schaltfläche Updates fortsetzen auf derselben Seite.
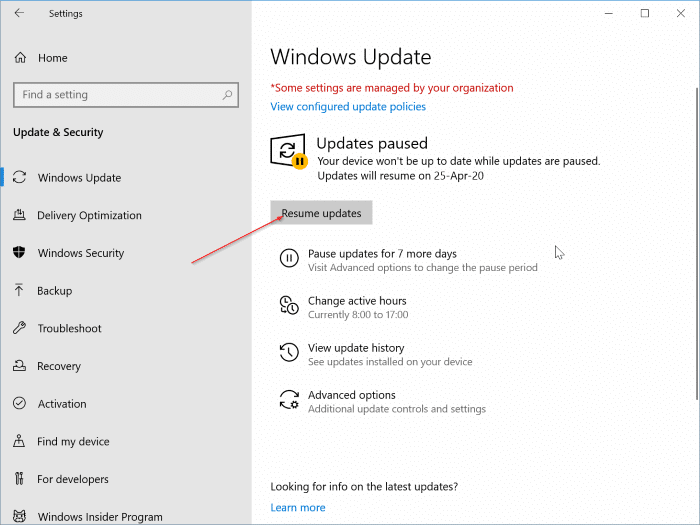
Methode 2 von 3
Pausiert Updates für bis zu 35 Tage
Schritt 1: Klicken Sie auf der Windows Update-Seite auf Erweiterte Optionen , um die Seite mit den erweiterten Einstellungen zu öffnen.
Schritt 2: Scrollen Sie auf der Seite nach unten, um den Abschnitt Updates anhalten anzuzeigen. Wählen Sie hier ein Datum aus, bis zu dem Sie Aktualisierungen auf Ihrem Computer vorübergehend anhalten möchten. Beachten Sie, dass Sie Updates nach 35 Tagen nicht erneut anhalten können, ohne die ausstehenden Updates zu installieren.
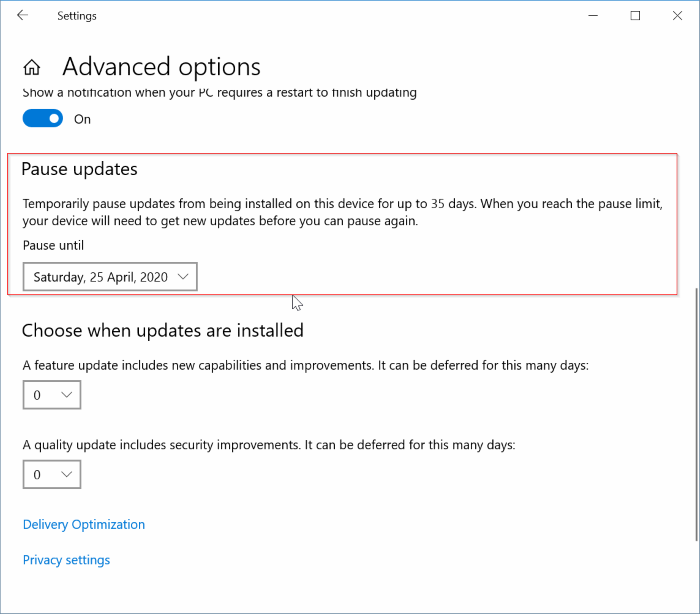
Methode 3 von 3
Pausenfunktion \u0026 amp; Qualitätsupdates
Microsoft veröffentlicht zwei Feature-Updates pro Jahr. Wenn Sie ein Feature-Update verzögern möchten, können Sie dies um ein Jahr tun. Das heißt, Sie können ein Feature-Update um bis zu 365 Tage verschieben. Qualitätsaktualisierungen können jedoch nur für bis zu 30 Tage verschoben werden.
Um dies zu tun:
Schritt 1: Klicken Sie auf der Windows Update-Seite auf Erweiterte Optionen .
Schritt 2: Im Abschnitt Auswählen, wann Updates installiert werden werden zwei Optionen angezeigt:
1 . Ein Feature-Update enthält neue Funktionen und Verbesserungen. Es kann für diese vielen Tage verschoben werden.
2 . Ein Qualitätsupdate enthält Sicherheitsverbesserungen. Es kann für diese vielen Tage verschoben werden.
Um das Feature-Update zu verschieben, klicken Sie im Feld unter „ Ein Feature-Update enthält neue Funktionen und Verbesserungen. Es kann für diese vielen Tage verschoben werden. Wählen Sie die Anzahl der Tage aus, bis zu denen Sie das Feature-Update verschieben möchten. Wie bereits erwähnt, können Sie ein Feature-Update um bis zu 365 Tage verzögern.
Um ein Qualitätsupdate zu verzögern, wählen Sie die Anzahl der Tage aus dem Dropdown-Feld unter „ Ein Qualitätsupdate enthält Sicherheitsverbesserungen. Es kann für diese vielen Tage verschoben werden. “ Option. Qualitätsaktualisierungen können um maximal 30 Tage verschoben werden.
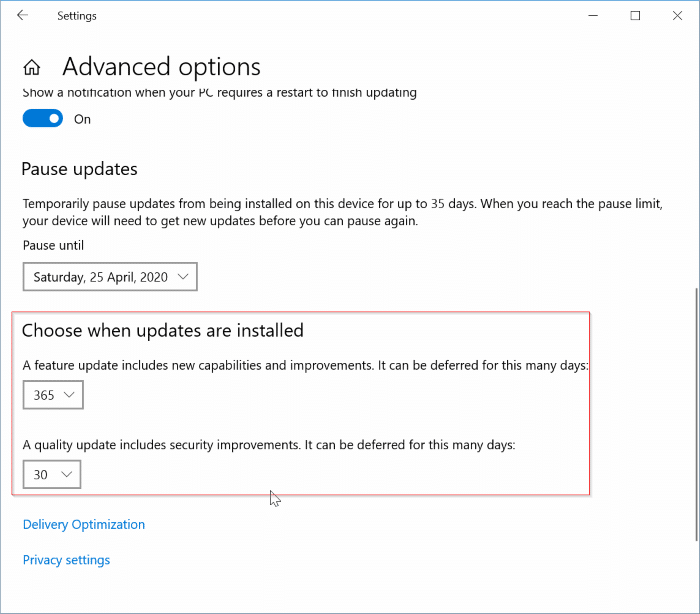
Laden Sie keine Updates über eine Messverbindung herunter
Mit Windows 10 können Sie die Windows Update-Einstellungen so konfigurieren, dass keine Updates heruntergeladen werden, wenn Sie über eine Messverbindung verfügen. Hier erfahren Sie, wie das geht.
Schritt 1: Einstellungen \u0026 gt; Update \u0026 amp; Sicherheit \u0026 gt; Windows Update \u0026 gt; Erweiterte Optionen .
Schritt 2: Deaktivieren Sie Herunterladen von Updates über gemessene Verbindungen .
HINWEIS: Sie müssen zuerst ein Netzwerk als gemessen festlegen. Anweisungen finden Sie in unserem Handbuch zum Festlegen eines Netzwerks als gemessene Verbindung im Windows 10-Handbuch.
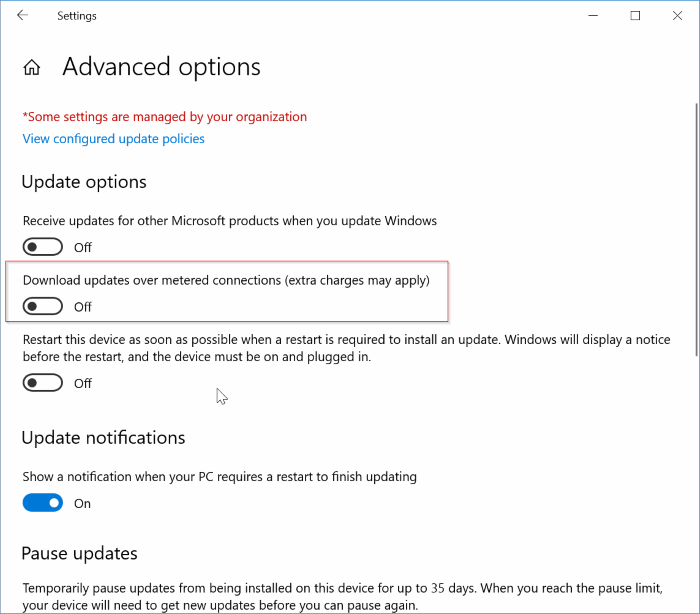
Beschränken Sie die Windows Update-Bandbreite
Wenn Sie eine relativ langsame Internetverbindung haben und die zum Herunterladen von Updates verwendete Bandbreite begrenzen möchten, können Sie dies auch tun.
Schritt 1: Gehen Sie zu Einstellungen \u0026 gt; Update \u0026 amp; Sicherheit \u0026 gt; Seite zur Lieferoptimierung .
Schritt 2: Klicken Sie auf den Link Erweiterte Optionen .
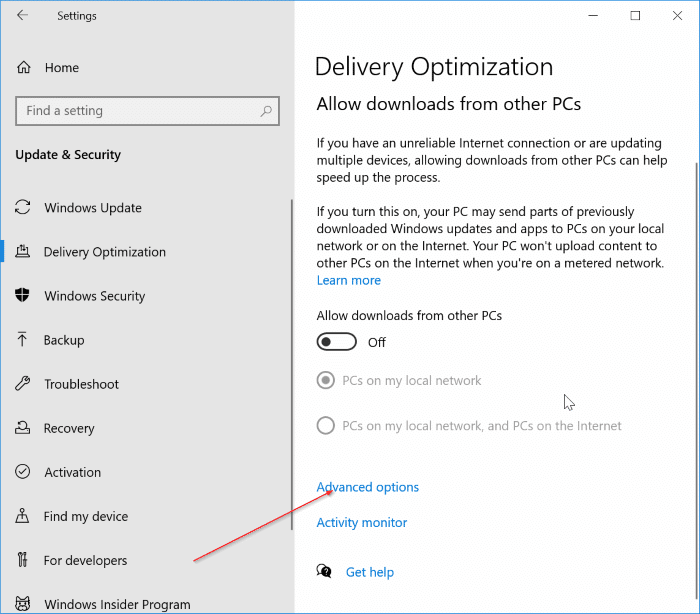
Schritt 3: Wählen Sie im Abschnitt Download-Einstellungen beide aus. Begrenzen Sie, wie viel Bandbreite zum Herunterladen von Updates im Hintergrund verwendet wird und Begrenzen Sie, wie viel Bandbreite zum Herunterladen von Updates im Vordergrund verwendet wird. Optionen.
Stellen Sie den Wert ein, indem Sie den Schieberegler bewegen. Sie müssen nicht neu starten oder auf eine andere Schaltfläche klicken, um die Änderungen zu speichern.
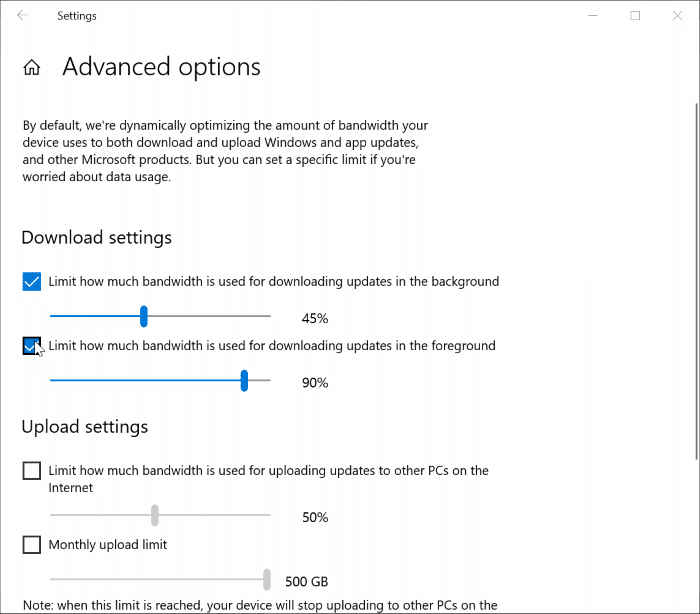
Sie müssen die Upload-Einstellungen nur ändern oder konfigurieren, wenn Sie die Option Downloads von anderen PCs zulassen nicht aktiviert haben. Diese Option finden Sie unter Gehe zu Einstellungen \u0026 gt; Update \u0026 amp; Sicherheit \u0026 gt; Seite ‚Lieferoptimierung‘.
Stoppen Sie die Installation von Treiberupdates durch Windows Update
Mit den Standardeinstellungen lädt Windows 10 Gerätetreiber automatisch herunter und aktualisiert sie. Wenn Sie dies beenden möchten, können Sie dies über die Registrierung tun.
Schritt 1: Geben Sie Regedit.exe in die Start-/ Taskleistensuche ein und drücken Sie die Eingabetaste, um den Registrierungseditor zu öffnen.
Schritt 2: Gehen Sie zu der folgenden Taste:
HKEY_LOCAL_MACHINE \\ SOFTWARE \\ Policies \\ Microsoft \\ Windows \\ WindowsUpdate
Schritt 3: Klicken Sie auf der rechten Seite mit der rechten Maustaste auf eine leere Stelle, klicken Sie auf Neu, klicken Sie auf DWORD-Wert (32-Bit) und benennen Sie ihn dann als ExcludeWUDriversInQualityUpdate .
Schritt 4: Doppelklicken Sie abschließend auf den neu erstellten Wert ExcludeWUDriversInQualityUpdate und setzen Sie den Wert auf 1, um zu verhindern, dass Windows 10 Gerätetreiber über den Windows Update-Dienst bereitstellt.
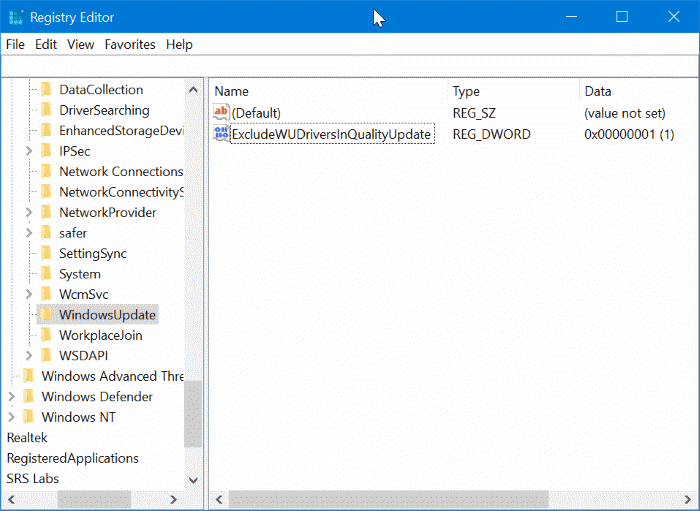
Anzeigen \u0026 amp; Deinstallieren Sie installierte Windows-Updates
Schritt 1: Navigieren Sie zu Einstellungen \u0026 gt; Update \u0026 amp; Sicherheit \u0026 gt; Windows Update \u0026 gt; Update-Verlauf anzeigen , um alle kürzlich installierten Feature- und Qualitätsupdates anzuzeigen.
Schritt 2: Um ein Update zu deinstallieren, klicken Sie oben auf der Seite auf den Link Update deinstallieren . Dadurch wird das klassische Fenster ‚Installierte Updates‘ geöffnet.
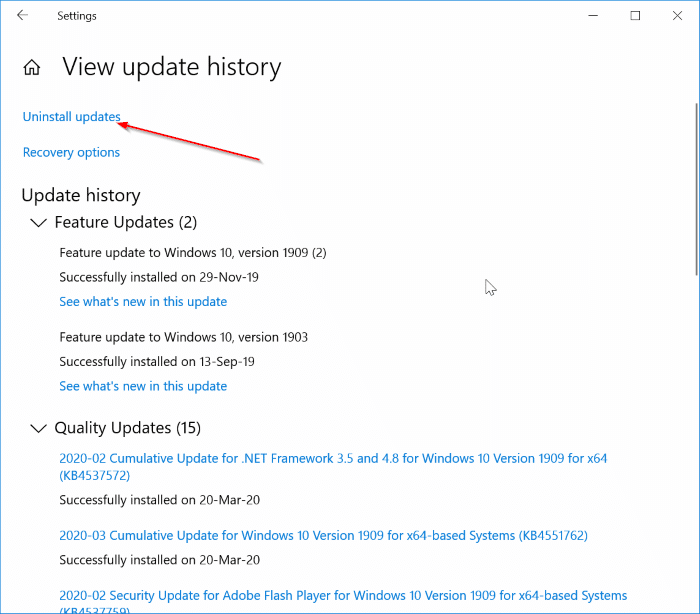
Schritt 3: Klicken Sie hier mit der rechten Maustaste auf das Update, das Sie entfernen möchten, und klicken Sie dann auf die Option Deinstallieren .
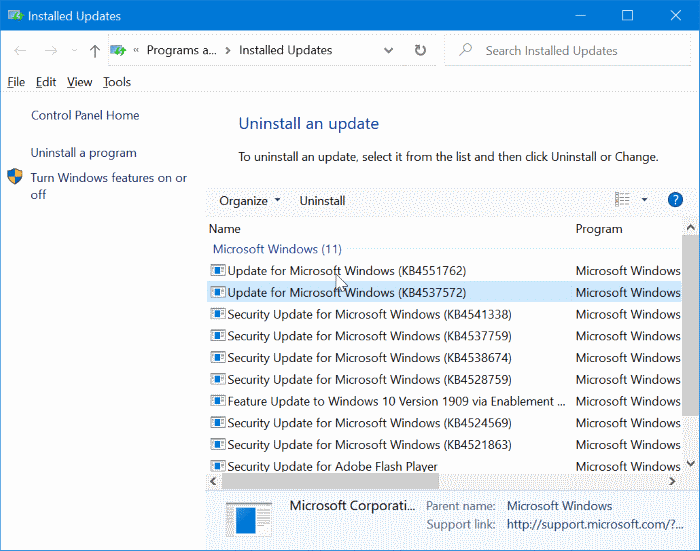
Wenn Sie Updates deinstallieren möchten, ohne Windows 10 zu booten, lesen Sie unsere Anleitung zum Deinstallieren von Updates, wenn Ihr PC nicht bootet.

