So ändern Sie die Textgröße in Windows 10
Aktualisiert Marsch 2023: Erhalten Sie keine Fehlermeldungen mehr und verlangsamen Sie Ihr System mit unserem Optimierungstool. Holen Sie es sich jetzt unter - > diesem Link
- Downloaden und installieren Sie das Reparaturtool hier.
- Lassen Sie Ihren Computer scannen.
- Das Tool wird dann deinen Computer reparieren.
Das klassische Dialogfeld ‚Fensterfarbe und -darstellung‘, mit dem wir die Schriftart und Schriftgröße verschiedener Elemente in Windows 7 und früheren Versionen ändern konnten, ist nicht Teil von Windows 10 und Windows 8.
In früheren Versionen von Windows 10 konnten wir die Textgröße von Menüs, Titelleisten, Meldungsfeldern, Symbolen und QuickInfos ändern. Diese Funktion wurde jedoch auch aus Creators Update (Version 1703) und späteren Versionen entfernt.
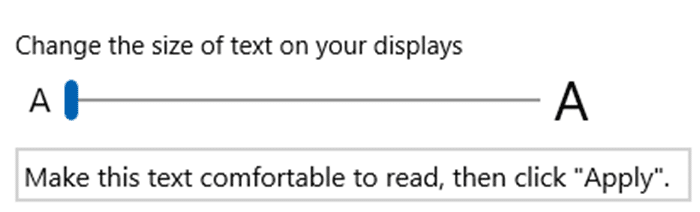
Wie Sie wahrscheinlich wissen, können Sie den Text oder die Schriftgröße ändern, indem Sie den Maßstab erhöhen (Einstellungen \u0026 gt; System \u0026 gt; Anzeige). Durch Erhöhen des Maßstabs wird jedoch nicht nur die Textgröße, sondern auch die Größe aller Elemente auf dem Bildschirm erhöht. Benutzer, die nur die Textgröße ändern müssen, ohne andere angezeigte Elemente zu ändern, haben nur sehr eingeschränkte Optionen.
Wichtige Hinweise:
Mit diesem Tool können Sie PC-Problemen vorbeugen und sich beispielsweise vor Dateiverlust und Malware schützen. Außerdem ist es eine großartige Möglichkeit, Ihren Computer für maximale Leistung zu optimieren. Das Programm behebt häufige Fehler, die auf Windows-Systemen auftreten können, mit Leichtigkeit - Sie brauchen keine stundenlange Fehlersuche, wenn Sie die perfekte Lösung zur Hand haben:
- Schritt 1: Laden Sie das PC Repair & Optimizer Tool herunter (Windows 11, 10, 8, 7, XP, Vista - Microsoft Gold-zertifiziert).
- Schritt 2: Klicken Sie auf "Scan starten", um Probleme in der Windows-Registrierung zu finden, die zu PC-Problemen führen könnten.
- Schritt 3: Klicken Sie auf "Alles reparieren", um alle Probleme zu beheben.
Es gibt ein Drittanbieter-Tool namens System Font Size Changer, das jedoch nur die Schriftgröße der Titelleiste, der Menüs, des Meldungsfelds, des Palettentitels, der Symbole und der QuickInfos ändern kann.
Zum Glück hat Microsoft auf das Feedback der Benutzer gehört. Mit Windows 10 Redstone 5 gibt es eine Möglichkeit, die Textgröße zu ändern, ohne den Maßstab oder die Auflösung zu ändern.
Sie können die Textgröße mit Datei-Explorer, Desktop, Einstellungen-App, Startmenü, Systemsteuerung und anderen Bereichen des Betriebssystems mit wenigen Mausklicks ändern. Diese Funktion ist besonders nützlich für PC-Benutzer, die hochauflösende Displays verwenden.
Beachten Sie, dass diese Funktion die Textgröße von Desktop-Programmen und Apps von Drittanbietern, die im Store installiert wurden, möglicherweise nicht ändert. Überprüfen Sie, ob Ihre App oder Ihr Programm eine Option zum Ändern der Textgröße bietet.
Methode 1 von 2
Ändern Sie die Textgröße in Windows 10 über Einstellungen
Befolgen Sie die nachstehenden Anweisungen, um die Textgröße in Windows 10 zu ändern.
Schritt 1: Navigieren Sie zu Einstellungen App \u0026 gt; Einfacher Zugriff \u0026 gt; Anzeige .
Schritt 2: Bewegen Sie unter Alles größer machen den Schieberegler nach rechts auf den Bildschirm, um die Text-/ Schriftgröße zu erhöhen. Bewegen Sie ihn ganz nach links, um den Text zu verkleinern.
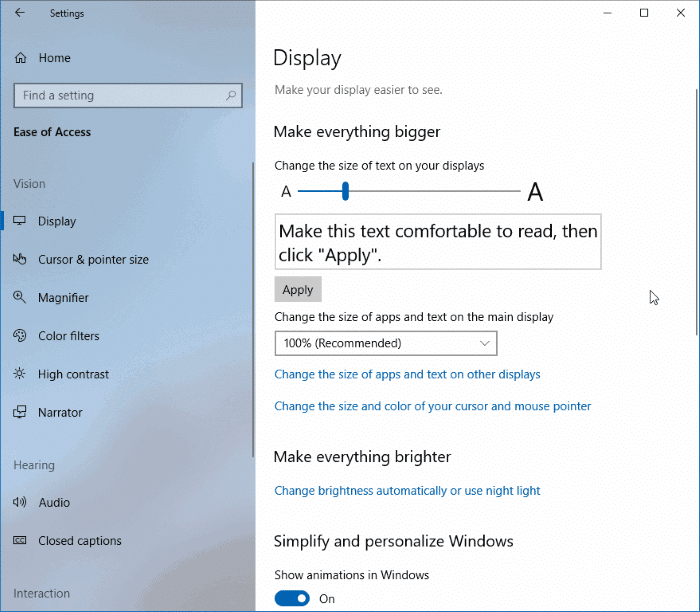
Sie können die Live-Vorschau direkt unter dem Schieberegler sehen. Wenn Sie mit der Text-/ Schriftgröße zufrieden sind, klicken Sie auf die Schaltfläche Übernehmen . Ihre neue Schriftgröße wird in wenigen Sekunden angewendet.
HINWEIS: Wenn der Abschnitt ‚Alles größer machen‘ fehlt, liegt dies wahrscheinlich daran, dass Sie Windows 10 Version 1809 nicht ausführen.
Möglicherweise möchten Sie auch wissen, wie Sie die Schriftgröße in der Mail-App in Windows 10 ändern können.
Methode 2 von 2
Ändern Sie die Schriftgröße mit dem System Font Size Changer
Wie bereits in diesem Artikel erwähnt, gibt es einige Dienstprogramme von Drittanbietern, mit denen Sie die Textgröße bestimmter Elemente ändern können. Ein solches Tool ist der System Font Size Changer.
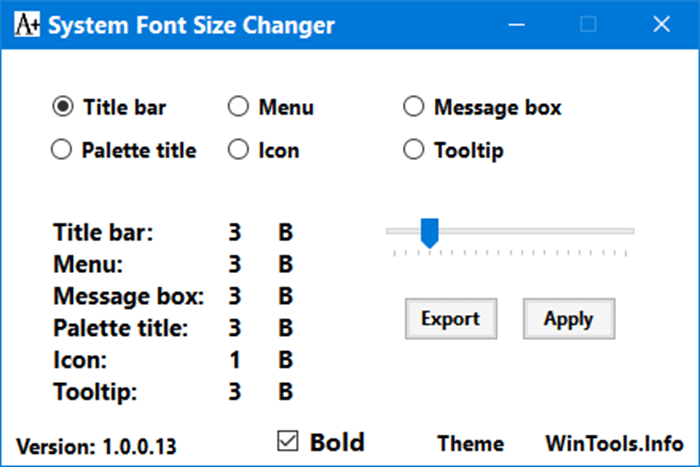
Mit System Font Size Changer können Sie die Textgröße von Titelleisten, Menüs, Meldungsfeldern, Symbolen, Palettenfeldern und QuickInfos ändern. Laden Sie die Schriftgröße herunter, führen Sie sie aus, ändern Sie sie und klicken Sie dann auf die Schaltfläche Übernehmen.
System-Schriftgrößenänderungswechsler herunterladen

