So ändern Sie die Suchmaschine für neue Registerkarten
Aktualisiert Marsch 2023: Erhalten Sie keine Fehlermeldungen mehr und verlangsamen Sie Ihr System mit unserem Optimierungstool. Holen Sie es sich jetzt unter - > diesem Link
- Downloaden und installieren Sie das Reparaturtool hier.
- Lassen Sie Ihren Computer scannen.
- Das Tool wird dann deinen Computer reparieren.
Der Chromium-basierte Edge-Browser zeigt auf der neuen Registerkarte ein Suchfeld an. Das Suchfeld verwendet Microsoft Bing als Standardsuchmaschine und kann nicht in eine andere Suchmaschine geändert werden.
Bisher konnten Benutzer nur die Adressleisten-Suchmaschine im Edge-Browser ändern. Es gab keine Möglichkeit, die Suchmaschine für neue Registerkarten-Suchfelder zu ändern. Viele Nutzer waren damit nicht zufrieden, da die meisten Nutzer Google gegenüber der Standard-Bing-Suchmaschine in Edge bevorzugen.
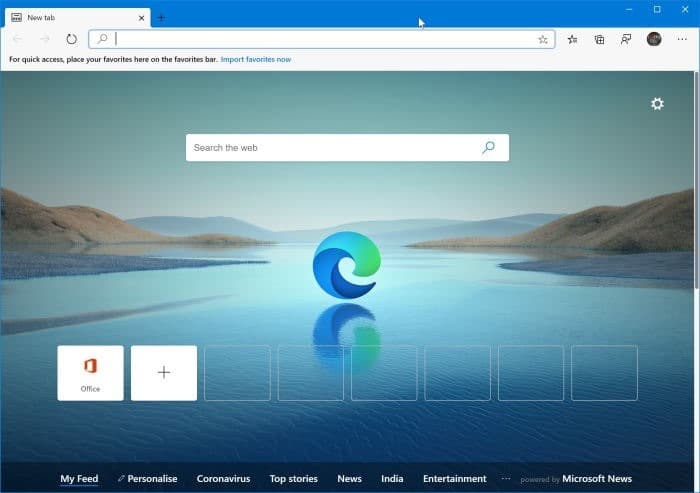
Zum Glück hat Microsoft auf Feedback gehört. Edge bietet jetzt die Möglichkeit, die Suchmaschine für neue Registerkarten-Suchfelder zu ändern.
Wichtige Hinweise:
Mit diesem Tool können Sie PC-Problemen vorbeugen und sich beispielsweise vor Dateiverlust und Malware schützen. Außerdem ist es eine großartige Möglichkeit, Ihren Computer für maximale Leistung zu optimieren. Das Programm behebt häufige Fehler, die auf Windows-Systemen auftreten können, mit Leichtigkeit - Sie brauchen keine stundenlange Fehlersuche, wenn Sie die perfekte Lösung zur Hand haben:
- Schritt 1: Laden Sie das PC Repair & Optimizer Tool herunter (Windows 11, 10, 8, 7, XP, Vista - Microsoft Gold-zertifiziert).
- Schritt 2: Klicken Sie auf "Scan starten", um Probleme in der Windows-Registrierung zu finden, die zu PC-Problemen führen könnten.
- Schritt 3: Klicken Sie auf "Alles reparieren", um alle Probleme zu beheben.
WICHTIG: Die Option zum Ändern der Suchmaschine für das Suchfeld ‚Neue Registerkarte‘ Edge ist derzeit in Builds von Edge Canary 82.0.457.0 und höher verfügbar. Wenn Sie einen stabilen oder Beta-Build von Edge ausführen, müssen Sie möglicherweise einige Wochen warten, um diese neue Option zu erhalten.
Ändern Sie die Suchmaschine des neuen Suchfelds für Registerkarten in Edge
Befolgen Sie die nachstehenden Anweisungen, um die Suchmaschine für neue Registerkarten des Chromium-basierten Edge-Browsers zu ändern.
Schritt 1: Geben Sie in die Edge-Adressleiste edge:// settings / search ein und drücken Sie die Eingabetaste, um schnell zu Datenschutz und Dienste / Adresse zu navigieren Balkenseite.
Alternativ können Sie die Seite Edge-Einstellungen öffnen, auf Datenschutz und Dienste klicken, die Seite nach unten scrollen und dann auf Adressleiste klicken, um dieselbe Seite zu öffnen.
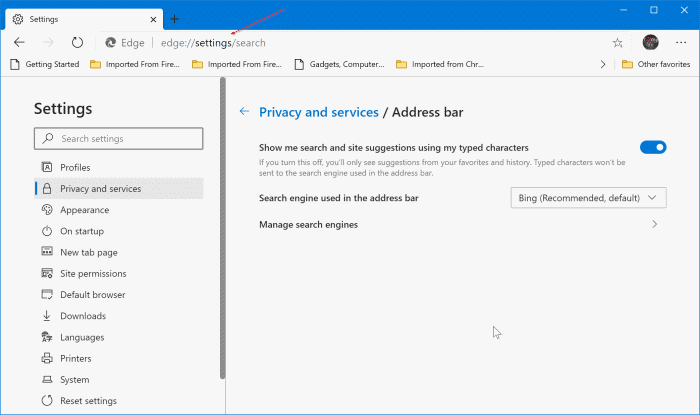
Schritt 2: Wählen Sie hier Ihre bevorzugte Suchmaschine (wie Google oder DuckDuckGo) aus dem Dropdown-Feld neben der in der Adressleiste verwendeten Suchmaschine aus . Wenn Sie eine andere Suchmaschine als die Standard-Bing-Suchmaschine auswählen, wird die versteckte Suche auf neuen Registerkarten mithilfe des Suchfelds oder der Adressleiste angezeigt. Wählen Sie hier die Option Adressleiste , um die Suchmaschine für neue Suchfelder auf Registerkarten zu ändern.
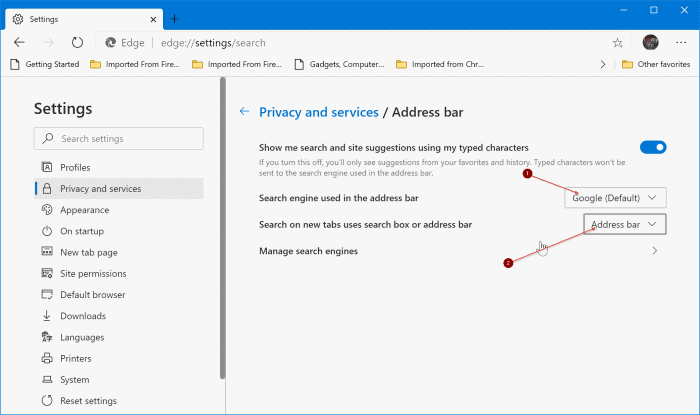
HINWEIS: Wenn Ihre bevorzugte Suchmaschine nicht in der Liste enthalten ist, klicken Sie auf die Option Suchmaschinen verwalten (wird auf derselben Seite angezeigt) und dann auf Schaltfläche Hinzufügen . Fügen Sie Details zur Suchmaschine (wie Name und URL) hinzu, um Ihre bevorzugte Suchmaschine zur Liste hinzuzufügen.
Beachten Sie, dass Sie ab sofort keine andere Suchmaschine für die Edge-Adressleiste und das Suchfeld für neue Registerkarten festlegen können. Das heißt, Sie können beispielsweise Google nicht für die Adressleistensuche und DuckDuckGo für das neue Suchfeld für Registerkarten festlegen.

