So ändern Sie die Mausklickzeit mit dem Registrierungseditor in Windows 10
Aktualisiert Marsch 2023: Erhalten Sie keine Fehlermeldungen mehr und verlangsamen Sie Ihr System mit unserem Optimierungstool. Holen Sie es sich jetzt unter - > diesem Link
- Downloaden und installieren Sie das Reparaturtool hier.
- Lassen Sie Ihren Computer scannen.
- Das Tool wird dann deinen Computer reparieren.
Wenn die Windows-Einstellungen nicht geöffnet werden, Sie jedoch die Mausklickzeit ändern müssen , können Sie den Registrierungseditor verwenden, um dies zu erledigen. Zum Ein- / Ausschalten oder die ClickLock Zeit zu ändern, müssen Sie das öffnen der Mauseigenschaften – Fenster. Früher war es möglich, das Bedienfeld über die Systemsteuerung zu erweitern, jetzt müssen Sie die Windows-Einstellungen verwenden. Wenn bei ClickLock- und Windows-Einstellungen mit der Maus ein Problem auftritt, können Sie die Uhrzeit im Registrierungseditor mithilfe dieses Handbuchs ändern.
Was ist Maus-ClickLock in Windows 10?
Wenn Sie ein Fenster von einer Position an eine andere Position verschieben, tun Sie dies – Sie klicken auf die Titelleiste, halten den Klick gedrückt und ziehen es an eine andere Position. Wenn Sie ClickLock aktivieren, müssen Sie den Klick durch die Positionsänderung nicht gedrückt halten. Sie können für eine bestimmte voreingestellte Zeit auf ein Fenster klicken, es freigeben und das Fenster dennoch an eine beliebige Stelle verschieben.
Es ist möglich, ClickLock in Windows 10 über das Fenster Mauseigenschaften zu aktivieren. Wenn Sie ClickLock aktivieren, können Sie auch das Timing ändern.
Vorsichtsmaßnahme: Es wird empfohlen, alle Registrierungsdateien zu sichern, bevor Sie Änderungen vornehmen.
Wichtige Hinweise:
Mit diesem Tool können Sie PC-Problemen vorbeugen und sich beispielsweise vor Dateiverlust und Malware schützen. Außerdem ist es eine großartige Möglichkeit, Ihren Computer für maximale Leistung zu optimieren. Das Programm behebt häufige Fehler, die auf Windows-Systemen auftreten können, mit Leichtigkeit - Sie brauchen keine stundenlange Fehlersuche, wenn Sie die perfekte Lösung zur Hand haben:
- Schritt 1: Laden Sie das PC Repair & Optimizer Tool herunter (Windows 11, 10, 8, 7, XP, Vista - Microsoft Gold-zertifiziert).
- Schritt 2: Klicken Sie auf "Scan starten", um Probleme in der Windows-Registrierung zu finden, die zu PC-Problemen führen könnten.
- Schritt 3: Klicken Sie auf "Alles reparieren", um alle Probleme zu beheben.
Ändern Sie die ClickLock-Zeit der Maus mit dem Registrierungseditor
Führen Sie die folgenden Schritte aus, um die ClickLock-Zeit der Maus mithilfe des Registrierungseditors zu ändern:
- Drücken Sie Win + R, um die Eingabeaufforderung Ausführen zu öffnen.
- Geben Sie regedit ein und drücken Sie die Eingabetaste.
- Klicken Sie auf die Schaltfläche Ja.
- Navigieren Sie in HKEY_CURRENT_USER zu Desktop.
- Doppelklicken Sie auf den DWORD-Wert von ClickLockTime.
- Wählen Sie Dezimal aus der Liste.
- Geben Sie einen Wert zwischen 200 und 2200 ein.
- Klicken Sie auf die Schaltfläche OK.
- Melden Sie sich ab und erneut in Ihrem Benutzerkonto an.
Lassen Sie uns diese Schritte im Detail untersuchen.
Zuerst müssen Sie den Registrierungseditor auf Ihrem Computer öffnen. Drücken Sie dazu Win + R , geben Sie ein regedit und drücken Sie die Eingabetaste . Wenn die UAC-Eingabeaufforderung angezeigt wird, klicken Sie auf die Schaltfläche Ja . Navigieren Sie nach dem Öffnen des Registrierungseditors zu diesem Pfad.
HKEY_CURRENT_USER \ Systemsteuerung \ Desktop
Im Desktop- Schlüssel finden Sie einen DWORD-Wert mit dem Namen ClickLockTime . Wenn Sie es jedoch erhalten, klicken Sie mit der rechten Maustaste auf Desktop> Neu> DWORD-Wert (32-Bit) und nennen Sie es ClickLockTime .
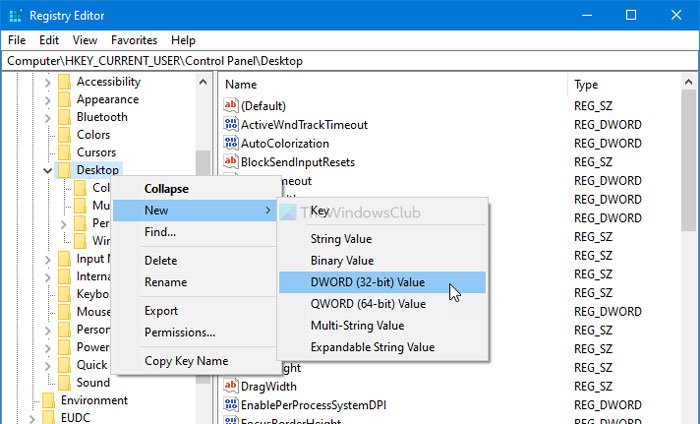
Doppelklicken Sie auf ClickLockTime, wählen Sie die Option Dezimal und geben Sie einen Wert zwischen 200 und 2200 ein . Es zählt den Wert in Millisekunden. Geben Sie es daher entsprechend Ihrer Anforderung ein.
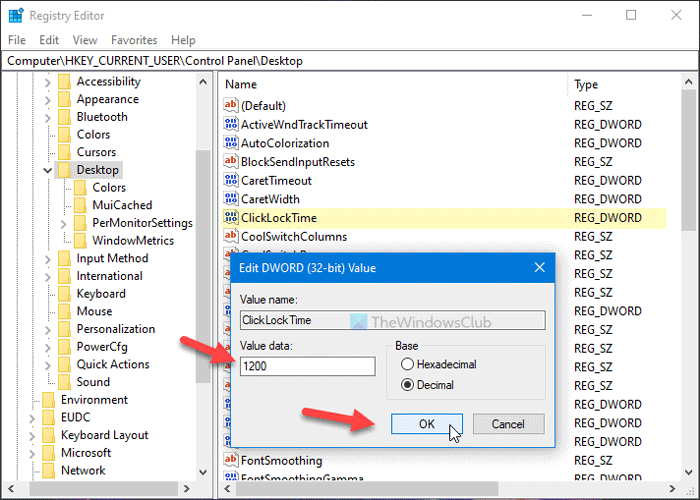
Klicken Sie zum Schluss auf die Schaltfläche OK , um alle Änderungen zu speichern.
Danach melden Sie sich ab und wieder bei Ihrem Benutzerkonto an.
Das ist alles! Hoffe, dieser Leitfaden hilft.

