So ändern Sie die Mauseinstellungen in Windows 10
Aktualisiert Marsch 2023: Erhalten Sie keine Fehlermeldungen mehr und verlangsamen Sie Ihr System mit unserem Optimierungstool. Holen Sie es sich jetzt unter - > diesem Link
- Downloaden und installieren Sie das Reparaturtool hier.
- Lassen Sie Ihren Computer scannen.
- Das Tool wird dann deinen Computer reparieren.
Um die Funktionsweise der Maus oder des Touchpads zu ändern, öffnen Sie zunächst die Systemsteuerung . Am schnellsten gelangen Sie dorthin, indem Sie die Windows-Taste drücken und im Startmenü nach Systemsteuerung suchen. Klicken Sie in den Ergebnissen auf Systemsteuerung , um sie zu starten.
Suchen Sie im Applet der Systemsteuerung im Feld oben rechts auf dem Bildschirm nach Maus und klicken Sie in den Ergebnissen auf Maus . Hiermit gelangen Sie zum Fenster Mauseigenschaften , in dem Sie alle Einstellungen vornehmen.
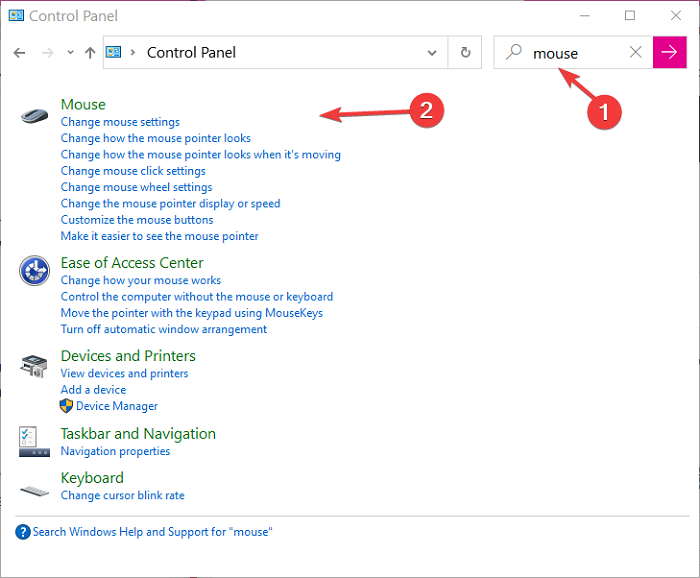
So ändern Sie die Mauseinstellungen in Windows 10
Die ersten Mauseinstellungen, die wir untersuchen werden, beziehen sich auf die Schaltflächen. In diesem Abschnitt werde ich Ihnen zeigen, wie Sie die Funktionsweise der Maustasten ändern können. Im Folgenden finden Sie die Einstellungen für die Maustaste, die wir in diesem Abschnitt untersuchen werden:
Wichtige Hinweise:
Mit diesem Tool können Sie PC-Problemen vorbeugen und sich beispielsweise vor Dateiverlust und Malware schützen. Außerdem ist es eine großartige Möglichkeit, Ihren Computer für maximale Leistung zu optimieren. Das Programm behebt häufige Fehler, die auf Windows-Systemen auftreten können, mit Leichtigkeit - Sie brauchen keine stundenlange Fehlersuche, wenn Sie die perfekte Lösung zur Hand haben:
- Schritt 1: Laden Sie das PC Repair & Optimizer Tool herunter (Windows 11, 10, 8, 7, XP, Vista - Microsoft Gold-zertifiziert).
- Schritt 2: Klicken Sie auf "Scan starten", um Probleme in der Windows-Registrierung zu finden, die zu PC-Problemen führen könnten.
- Schritt 3: Klicken Sie auf "Alles reparieren", um alle Probleme zu beheben.
- Schalten Sie die Funktionen der linken und rechten Maustaste um.
- Ändern Sie die Doppelklickgeschwindigkeit.
- Wählen Sie Elemente aus oder ziehen Sie sie per Drag & Drop, ohne die Maustaste gedrückt zu halten.
Wechseln Sie im Fenster Mauseigenschaften zur Registerkarte Schaltflächen und lesen Sie weiter, um zu erfahren, wie Sie die oben aufgeführten Änderungen an den Maustasten vornehmen.
1] Schalten Sie die Funktionen der linken und rechten Maustaste
um
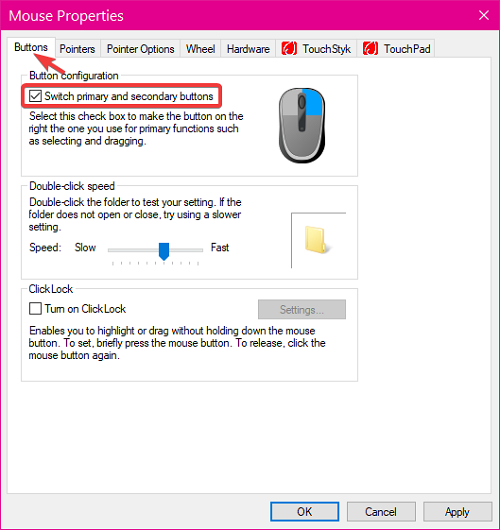
Mit der linken Maustaste werden hauptsächlich Elemente im Windows-System ausgewählt. Durch einmaliges Klicken wird das Element ausgewählt und durch Doppelklicken geöffnet. Mit der rechten Maustaste wird das Kontextmenü für ausgewählte oder angeklickte Elemente angezeigt.
Um die Funktionen der linken Maustaste der rechten Maustaste zuzuweisen und umgekehrt, navigieren Sie gemäß den obigen Schritten zum Fenster Mauseigenschaften .
Wechseln Sie auf der Registerkarte Schaltflächen zum Bereich Tastenkonfiguration und aktivieren Sie das Kontrollkästchen Primäre und sekundäre Schaltflächen wechseln . Klicken Sie auf die Schaltfläche OK , um die Änderung zu speichern.
2] Ändern Sie die Doppelklickgeschwindigkeit
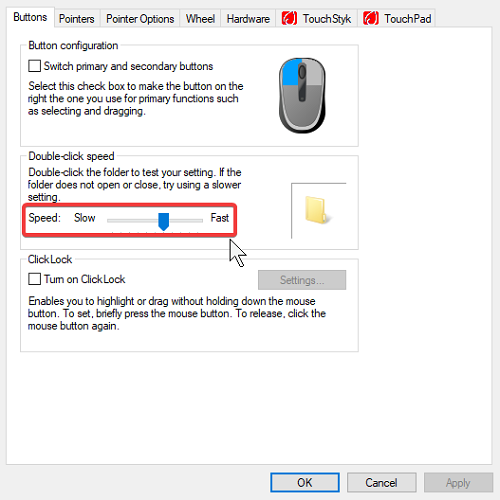
Durch Doppelklicken auf ein Element auf Ihrem Computer wird es geöffnet. Dies gilt für Verknüpfungen, Ordner, Dateien usw. Die Standard-Doppelklickgeschwindigkeit in Windows beträgt eine halbe Sekunde (500 ms) .
Wenn dies für Sie zu schnell oder zu langsam ist, können Sie die Geschwindigkeit auch über den Bildschirm Mauseigenschaften ändern. Gehen Sie hier zum Bereich Doppelklickgeschwindigkeit & nbsp; und ziehen Sie den Schieberegler, um die Doppelklickgeschwindigkeit anzupassen.
3] Wählen Sie Elemente aus oder ziehen Sie sie per Drag & Drop, ohne die Maustaste gedrückt zu halten
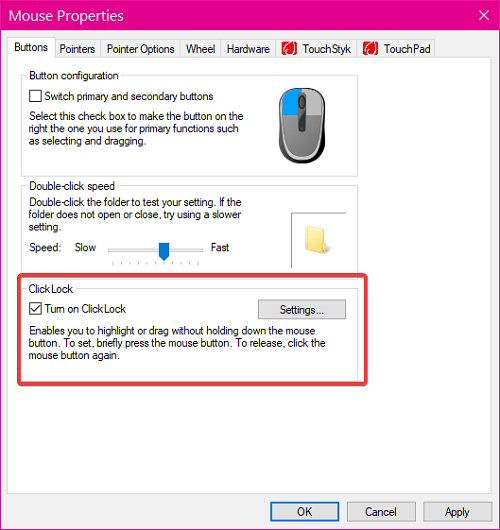
Um Symbole und andere Elemente auszuwählen oder per Drag & Drop zu verschieben, müssen Sie die linke Maustaste gedrückt halten. Wenn dies zu unangenehm ist, gibt es eine bessere Möglichkeit, dies mit der ClickLock-Funktion zu tun.
Mit ClickLock müssen Sie nur auf die Elemente klicken und sie einige Sekunden lang gedrückt halten. Danach können Sie das Element loslassen und mehr auswählen oder das Element ziehen.
Um ClickLock zu aktivieren, navigieren Sie gemäß der obigen Anleitung zum Fenster Mauseigenschaften und aktivieren Sie das Kontrollkästchen ClickLock aktivieren .
Um die Zeit zu verringern oder zu verlängern, die Sie gedrückt halten, klicken Sie auf die Schaltfläche Einstellungen und bewegen Sie den Schieberegler nach links (Geschwindigkeit verringern) oder rechts (Geschwindigkeit erhöhen).
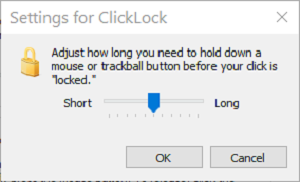
Klicken Sie auf die Schaltfläche OK , um die ClickLock-Einstellungen zu speichern, und klicken Sie auf die Schaltfläche OK , um die Mauseigenschaften zu speichern und zu beenden Fenster.
Ändern Sie die Funktionsweise und das Aussehen des Mauszeigers
Der Mauszeiger ist die primäre Zeigefunktion Ihres Computers, und Sie möchten möglicherweise dessen Aussehen oder Funktionen anpassen. In diesem Abschnitt werden die folgenden Einstellungen erläutert:
- Ändern Sie das Erscheinungsbild des Mauszeigers.
- Passen Sie die Geschwindigkeit und Präzision des Mauszeigers an.
- Mauszeigerspuren anzeigen.
- Blenden Sie den Mauszeiger aus, wenn Sie
eingeben
Navigieren Sie zum Fenster Mauseigenschaften , indem Sie die obigen Schritte ausführen. Wechseln Sie hier zur Registerkarte Zeiger und verwenden Sie die folgenden Anleitungen, um den Mauszeiger zu optimieren.
1] Ändern Sie das Erscheinungsbild des Mauszeigers
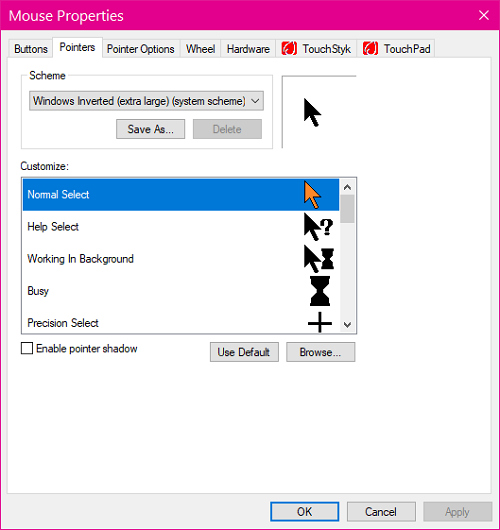
Um das Aussehen der Zeiger zu ändern, durchsuchen Sie die Dropdown-Liste Schema und wählen Sie eine neue aus. Wir haben eine detaillierte Anleitung zum Ändern des Farbschemas von Maus und Zeiger veröffentlicht.
Wenn Sie das Aussehen des Zeigers in einem bestimmten Schema ändern möchten, wählen Sie ein Schema aus und wählen Sie eine Figur, die Sie ändern möchten, aus der Liste unter Anpassen aus. Klicken Sie auf Durchsuchen und wählen Sie eine.
Klicken Sie auf die Schaltfläche OK , um Ihre Änderungen zu speichern.
2] Passen Sie die Geschwindigkeit und Präzision des Mauszeigers
an
Navigieren Sie im Fenster Mauseigenschaften zur Registerkarte Zeigeroptionen . Sie können die Mauszeigergeschwindigkeit im Bewegungsbereich erhöhen, indem Sie den Schieberegler nach rechts oder links ziehen. Links verringert die Geschwindigkeit und rechts erhöht sie.
Wenn die Zeigergeschwindigkeit zu schnell oder zu langsam ist, kann es schwierig sein, genau auf Elemente zu zeigen. Aktivieren Sie das Kontrollkästchen Zeigergenauigkeit verbessern , um die Genauigkeit des Zeigers zu verbessern.
Um noch schneller mit dem Mauszeiger zu arbeiten, gehen Sie zum Bereich Fang an und aktivieren Sie das Kontrollkästchen neben Bewegen Sie den Zeiger automatisch auf die Standardschaltfläche in einem Dialogfeld .
3] Mauszeigerspuren anzeigen
Möglicherweise tritt das Problem auf, dass sich Ihr Mauszeiger unregelmäßig langsam bewegt. Außerdem ist der Zeiger möglicherweise zu schnell und schwer zu finden, wenn Sie ihn bewegen. In diesen Situationen hilft es, eine Spur hinter dem Pfeil zu haben.
Aktivieren Sie das Kontrollkästchen Zeigerpfade anzeigen , das sich weiterhin auf der Registerkarte Zeigeroptionen des Fensters Mauseigenschaften befindet.
Klicken Sie abschließend auf die Schaltfläche OK , um den Vorgang abzuschließen. Möglicherweise möchten Sie auch die Länge der Zeigerspuren anpassen. Ziehen Sie dazu den Schieberegler in Richtung lang oder kurz .
4] Blenden Sie den Mauszeiger aus, wenn Sie
eingeben
Der Mauszeiger kann Ihre Eingabe behindern und einige Texte blockieren. Wenn Sie viel auf Ihrem PC eingeben, können Sie den Zeiger auf der Registerkarte Zeigeroptionen ausblenden. Klicken Sie im Abschnitt Sichtbarkeit auf das Kontrollkästchen für Zeiger ausblenden, während Sie eingeben.
Wenn Sie den Überblick verlieren, wo sich Ihr Zeiger befindet, können Sie ihn jederzeit finden, indem Sie die Taste STRG drücken. Dazu müssen Sie zuerst die Option Position des Zeigers anzeigen aktivieren, wenn ich die STRG-Taste drücke.
Lesen : Nützliche Maus-Tricks für Windows 10-Benutzer.
Ändern Sie die Funktionsweise des Mausrads
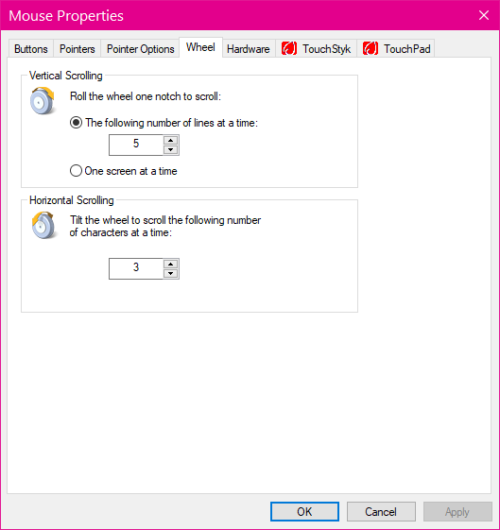
Die Hauptfunktion des Mausrads besteht darin, eine Seite auf Ihrem PC nach oben und unten zu scrollen. Es fungiert auch als dritte Maustaste, aber wir konzentrieren uns hier auf die Bildlauffunktion.
Folgendes zeige ich Ihnen:
- Passen Sie die Anzahl der Zeilen pro vertikalem Bildlauf an.
- Passen Sie die Anzahl der Zeichen pro horizontaler Schriftrolle an.
Ähnlich wie in den obigen Abschnitten finden Sie die Mausradeinstellungen auf dem Bildschirm Mauseigenschaften , indem Sie zu Systemsteuerung gehen und nach & nbsp; Maus . Klicken Sie auf die Registerkarte Rad und befolgen Sie die nachstehenden Anleitungen.
1] Passen Sie die Anzahl der Zeilen pro vertikalem Bildlauf an
Auf der Registerkarte Rad finden Sie die Einstellungen für Vertikales Scrollen . Sie können das Rad entweder so einstellen, dass es pro Zeile scrollt, oder mit einem Scroll zum nächsten Bildschirm wechseln.
Um pro Zeile zu scrollen, klicken Sie auf die erste Option unter Vertikales Scrollen und wählen Sie die Anzahl der Zeilen aus.
Lesen : Umkehren der Bildlaufrichtung von Maus und Touchpads.
2] Passen Sie die Anzahl der Zeichen pro horizontaler Bildlauf an
Durch horizontales Scrollen wird der Cursor über die Zeichen auf Ihrem Bildschirm bewegt. Dies ist besonders nützlich, wenn Sie tippen. Wenn Ihre Maus das horizontale Scrollen nicht unterstützt, Sie diese Funktion jedoch benötigen, erfahren Sie hier, wie Sie das Mausrad vom vertikalen zum horizontalen Scrollen ändern.
Unterhalb der Einstellungen für Vertikales Scrollen befindet sich die Einstellung für Horizontales Scrollen . Es ist standardmäßig auf 3 Zeichen eingestellt, Sie können es jedoch in eine beliebige Zahl ändern.
TIPP : Wenn Sie Ihre Mausfunktionalität lieber mit einem Drittanbieter-Tool anpassen und noch mehr Optionen erhalten möchten, können Sie WinMouse verwenden.

