So ändern Sie die Hintergrundfarbe des Ordners in Windows 10
Aktualisiert Marsch 2023: Erhalten Sie keine Fehlermeldungen mehr und verlangsamen Sie Ihr System mit unserem Optimierungstool. Holen Sie es sich jetzt unter - > diesem Link
- Downloaden und installieren Sie das Reparaturtool hier.
- Lassen Sie Ihren Computer scannen.
- Das Tool wird dann deinen Computer reparieren.
In Windows XP können wir die Hintergrundfarbe von Windows Explorer leicht ändern, indem wir die Datei desktop.ini erstellen und bearbeiten. Mit der gleichen Technik könnten wir sogar ein Bild als Ordnerhintergrund festlegen.
Es gab Tools zum Ändern der Farbe des Windows Explorer-Hintergrunds in Windows 7 und zum Festlegen eines Bilds als Ordnerhintergrund in Windows 7, aber diese Tools sind nicht mit dem neuen Datei-Explorer kompatibel, der mit Windows 8 eingeführt wurde.
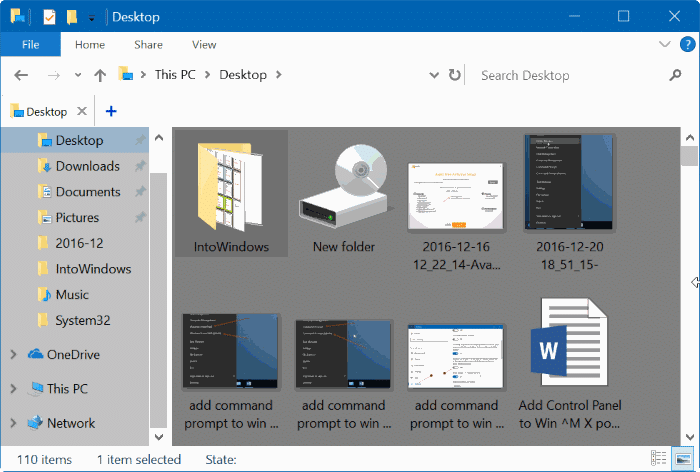
Aus irgendeinem Grund funktionieren diese Tools zum Ändern des Ordnerhintergrunds unter Windows 10 und Windows 8 / 8.1 nicht. Seit der Veröffentlichung von Windows 10 haben uns Benutzer gebeten, eine Möglichkeit zu finden, ein Bild als Ordnerhintergrund festzulegen oder zumindest die Hintergrundfarbe des Ordners zu ändern, und wir haben uns entschlossen, dieses Handbuch zu erstellen.
Wichtige Hinweise:
Mit diesem Tool können Sie PC-Problemen vorbeugen und sich beispielsweise vor Dateiverlust und Malware schützen. Außerdem ist es eine großartige Möglichkeit, Ihren Computer für maximale Leistung zu optimieren. Das Programm behebt häufige Fehler, die auf Windows-Systemen auftreten können, mit Leichtigkeit - Sie brauchen keine stundenlange Fehlersuche, wenn Sie die perfekte Lösung zur Hand haben:
- Schritt 1: Laden Sie das PC Repair & Optimizer Tool herunter (Windows 11, 10, 8, 7, XP, Vista - Microsoft Gold-zertifiziert).
- Schritt 2: Klicken Sie auf "Scan starten", um Probleme in der Windows-Registrierung zu finden, die zu PC-Problemen führen könnten.
- Schritt 3: Klicken Sie auf "Alles reparieren", um alle Probleme zu beheben.
Unter Windows 10 ist es nicht möglich, ein Bild als Datei-Explorer oder Ordnerhintergrund festzulegen. Zumindest für den Moment gibt es in Windows 10 keine Software, um die Hintergrundfarbe oder das Bild des Ordners zu ändern. Daher macht es keinen Sinn, die alten Windows 7-kompatiblen Tools zum Ändern des Ordnerhintergrunds unter Windows 10 auszuprobieren.
Ist es möglich, die Hintergrundfarbe des Ordners in Windows 10 zu ändern?
Ja, es gibt eine Möglichkeit, die Farbe des Datei-Explorers in Windows 10 zu ändern. Sie können ein Drittanbieter-Tool namens QTTabBar (ja, das ist der Name des Programms!) verwenden, um die Standardfarbe des Datei-Explorers zu ändern.
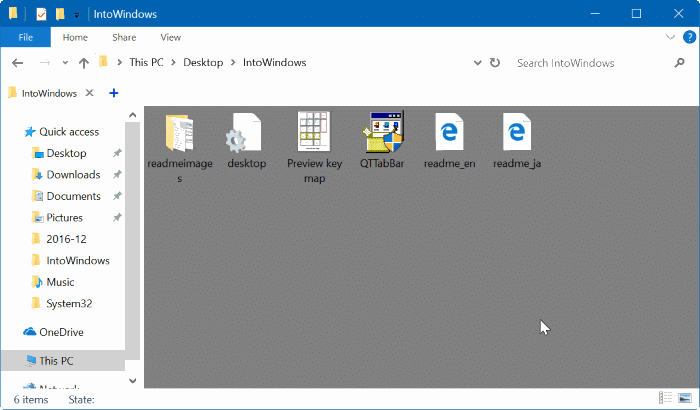
Wenn Sie nicht auf den weißen Hintergrund von Windows 10 File Explorer oder Ordnern starren können, können Sie die Standardhintergrundfarbe mit der QTTabBar ändern. Die Verwendung von QTTabBar zum Ändern der Hintergrundfarbe des Datei-Explorers ist jedoch nicht sehr einfach. Befolgen Sie daher unsere Anweisungen sorgfältig.
Ändern der Hintergrundfarbe des Ordners oder des Datei-Explorers in Windows 10
Befolgen Sie die nachstehenden Anweisungen, um den Standard-Farbdatei-Explorer in Windows 10 zu ändern.
Schritt 1: Der erste Schritt besteht darin, QTTabBar herunterzuladen und auf Ihrem Windows 10-PC zu installieren. Besuchen Sie diese Seite, um QTTabBar herunterzuladen. Führen Sie die Setup-Datei aus und befolgen Sie die Anweisungen auf dem Bildschirm, um dieselbe zu installieren.
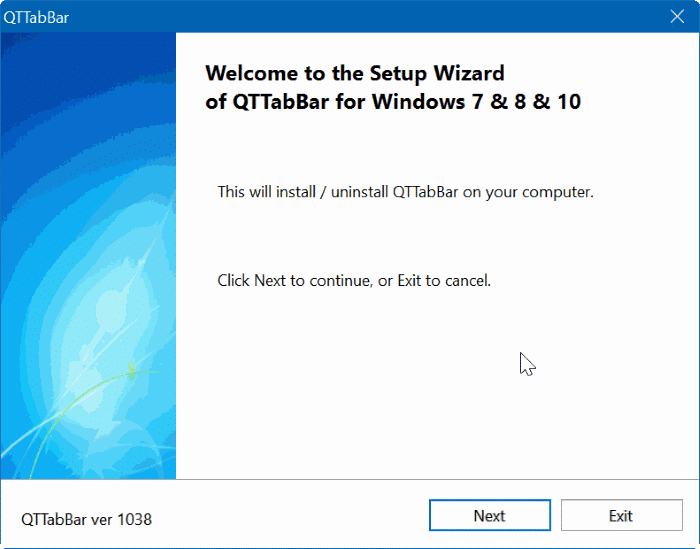
Schritt 2: Melden Sie sich nach der Installation ab und ab oder starten Sie Ihren PC einmal neu.
Schritt 3: Öffnen Sie den Datei-Explorer. Klicken Sie auf die Registerkarte Ansicht , klicken Sie auf Optionen und aktivieren Sie QTTabBar und QT-Befehlsleiste . Sie sollten jetzt die Symbolleiste des QT-Datei-Explorers sehen, wenn Sie einen Ordner oder einen Datei-Explorer öffnen. Mach dir keine Sorgen; Sie können die Symbolleiste deaktivieren, nachdem Sie die Hintergrundfarbe geändert haben.
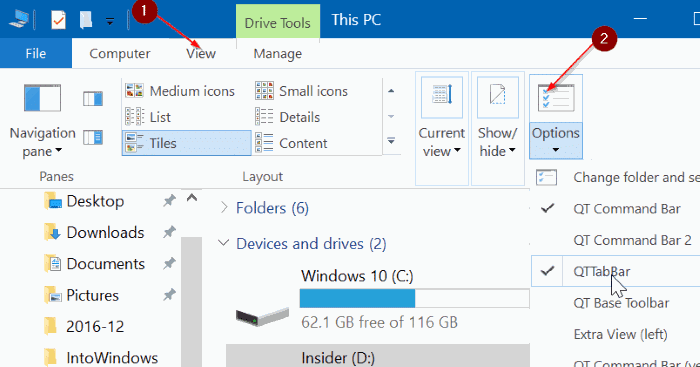
Schritt 4: Klicken Sie im Datei-Explorer auf das Einstellungssymbol in der QT-Symbolleiste. Dadurch werden die QTTabBar-Optionen geöffnet.
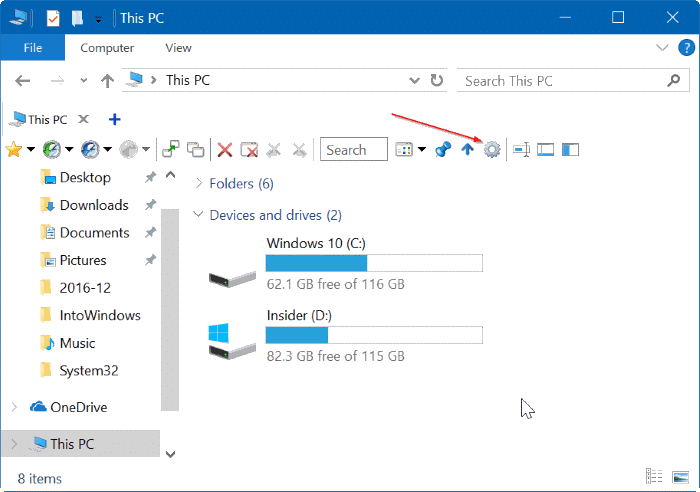
Schritt 5: Klicken Sie im linken Bereich auf Darstellung .
Schritt 6: Wechseln Sie zur Registerkarte Ordneransicht . Überprüfen Sie die Grundhintergrundfarbe . Wählen Sie eine Hintergrundfarbe für das aktive und inaktive Fenster. Klicken Sie auf die Schaltfläche Übernehmen .
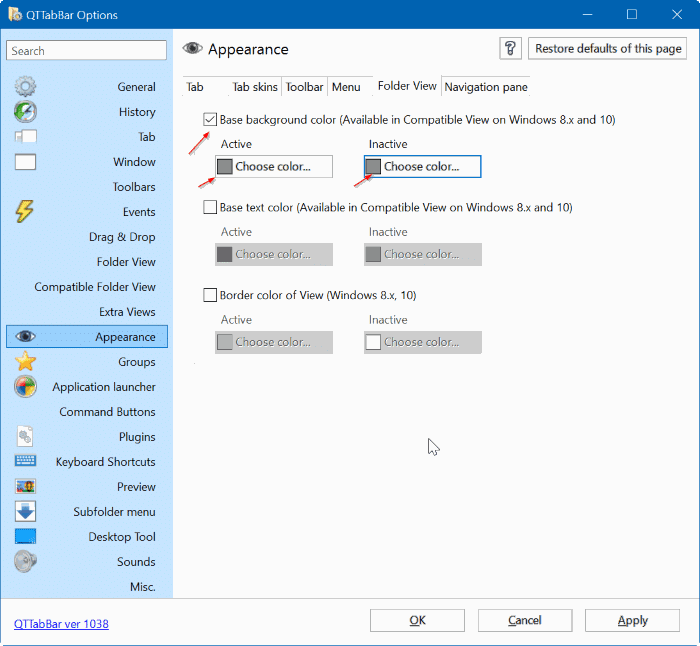
Schritt 7: Wechseln Sie zur Registerkarte Navigationsbereich . Aktivieren Sie Rückenfarbe . Wählen Sie eine Hintergrundfarbe für den linken Navigationsbereich, wählen Sie eine Textfarbe (falls gewünscht) und klicken Sie dann erneut auf die Schaltfläche Übernehmen .
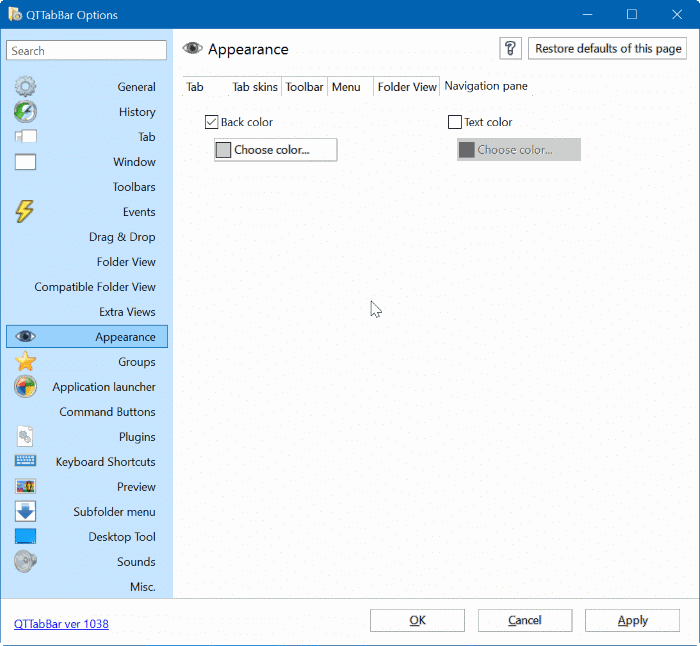
Schritt 8: Klicken Sie im linken Bereich auf Kompatible Ordneransicht . Aktivieren Sie auf der Registerkarte Allgemein den Stil Kompatible Listenansicht , aktivieren Sie „ Ausgewählte Spaltenhintergrundfarbe in Details“ und klicken Sie auf Wählen Sie eine Farbe und klicken Sie dann auf die Schaltfläche Übernehmen .
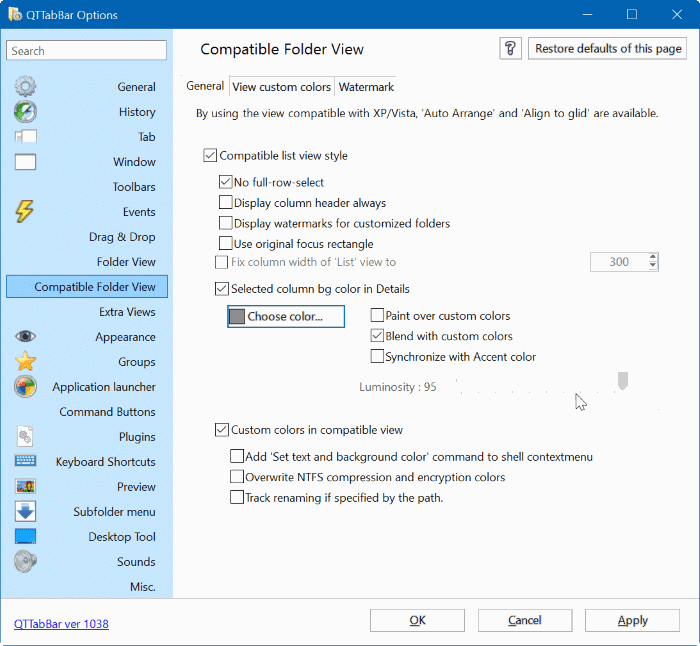
Schritt 9: Öffnen Sie den Datei-Explorer, um die neue Hintergrundfarbe anzuzeigen. Beachten Sie, dass Sie, wenn Sie eine neue Hintergrundfarbe nur für das aktive Fenster ausgewählt haben, auf eine Datei klicken müssen, um die neue Hintergrundfarbe anzuzeigen. Es ist daher eine gute Idee, dasselbe Fenster für die Hintergrundfarbe aktiv und inaktiv zu haben (beschrieben in Schritt 6).
Wenn Sie diese QT-Symbolleiste im Datei-Explorer entfernen möchten, klicken Sie auf die Registerkarte Ansicht , klicken Sie auf Optionen und deaktivieren Sie dann QT-Befehlsleiste .

