So ändern Sie die Größe und Farbe des Mauszeigers in Windows 10
Aktualisiert Marsch 2023: Erhalten Sie keine Fehlermeldungen mehr und verlangsamen Sie Ihr System mit unserem Optimierungstool. Holen Sie es sich jetzt unter - > diesem Link
- Downloaden und installieren Sie das Reparaturtool hier.
- Lassen Sie Ihren Computer scannen.
- Das Tool wird dann deinen Computer reparieren.
Ist die Standardgröße des Mauszeigers etwas kleiner als in Windows 10? Möchten Sie die Standardfarbe des Mauszeigers problemlos ändern? In diesem Handbuch erfahren Sie, wie Sie die Standardgröße und -farbe des Mauszeigers in Windows 10 ändern.
Wenn Sie vor dem Upgrade auf Windows 10 längere Zeit eine Windows-Version verwendet haben, wissen Sie wahrscheinlich, dass es immer möglich war, den Mauszeiger durch Auswahl eines anderen Mauszeigers oder anzupassen Installieren eines Mauszeigers eines Drittanbieters aus dem Web. Das Verfahren zum Ändern der Mauszeigerfarbe bleibt in Windows 10 weitgehend unverändert. Es gibt jedoch eine einfache Möglichkeit, die Größe des Mauszeigers in Windows 10 zu ändern.
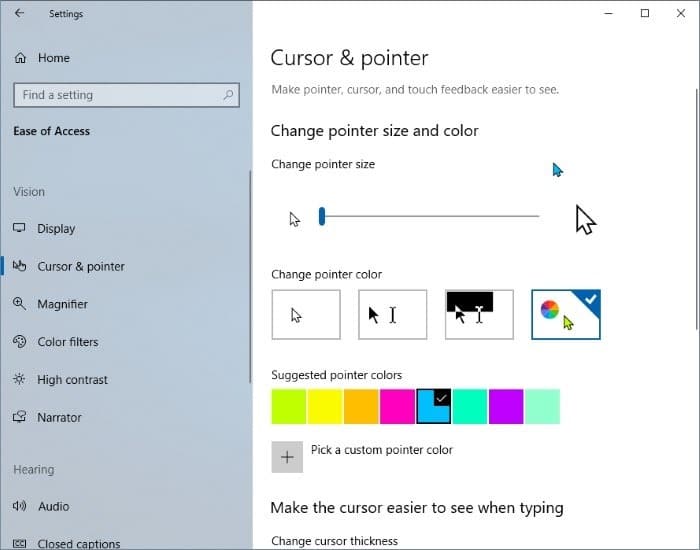
Zusätzlich zur klassischen Systemsteuerung können Sie mit der Einstellungen-App in Windows 10 die Mauszeigerfarbe einfach ändern. Darüber hinaus können Sie die Standardgröße des Zeigers ändern, sodass Benutzer die Größe des Mauszeigers leichter ändern können, ohne neue zu installieren.
Wichtige Hinweise:
Mit diesem Tool können Sie PC-Problemen vorbeugen und sich beispielsweise vor Dateiverlust und Malware schützen. Außerdem ist es eine großartige Möglichkeit, Ihren Computer für maximale Leistung zu optimieren. Das Programm behebt häufige Fehler, die auf Windows-Systemen auftreten können, mit Leichtigkeit - Sie brauchen keine stundenlange Fehlersuche, wenn Sie die perfekte Lösung zur Hand haben:
- Schritt 1: Laden Sie das PC Repair & Optimizer Tool herunter (Windows 11, 10, 8, 7, XP, Vista - Microsoft Gold-zertifiziert).
- Schritt 2: Klicken Sie auf "Scan starten", um Probleme in der Windows-Registrierung zu finden, die zu PC-Problemen führen könnten.
- Schritt 3: Klicken Sie auf "Alles reparieren", um alle Probleme zu beheben.
Der einzige Nachteil dieser Funktion besteht darin, dass Sie keinen Mauszeiger mit der gewünschten Größe auswählen können, da es nur drei Größen gibt: klein (Standard), groß und extra -groß.
Methode 1
Ändern Sie die Standardgröße des Mauszeigers
Schritt 1: Öffnen Sie die App Einstellungen, indem Sie im Startmenü auf das Symbol Einstellungen klicken.
![]()
Schritt 2: Klicken Sie auf Einfacher Zugriff .
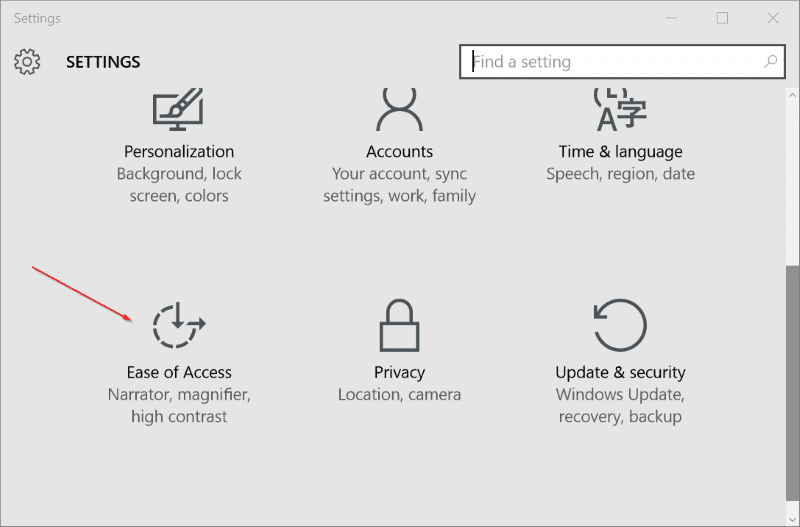
Schritt 3: Klicken Sie auf Cursor und Zeiger. Bewegen Sie den Schieberegler im Abschnitt Ändern p ointer size nach rechts, um ihn zu erhöhen, und nach links, um die Zeigergröße zu verringern.
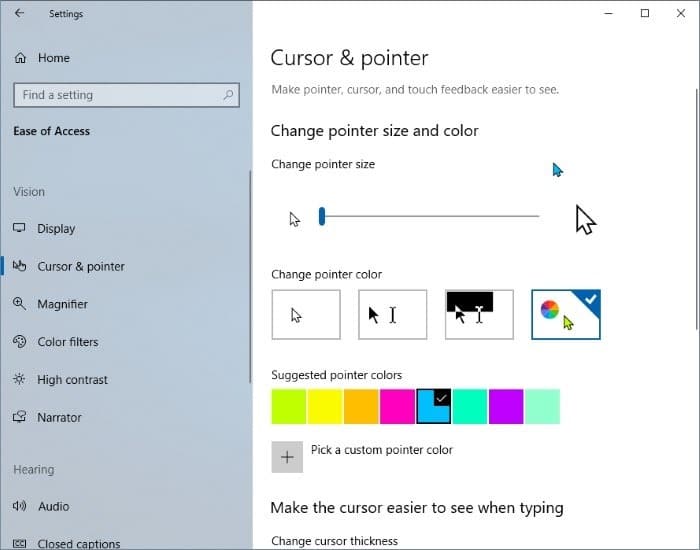
Methode 2
Ändern Sie die Standardfarbe des Mauszeigers
Mit der App ‚Einstellungen‘ können Sie den Mauszeiger nicht so stark personalisieren wie das Maus-Applet in der Systemsteuerung. Verwenden Sie diese Methode nur, wenn Sie einen schwarzen Mauszeiger anstelle des Standardweißes bevorzugen. Wenn Sie den Mauszeiger mit weiteren Optionen anpassen möchten, fahren Sie mit Methode 3 fort.
Schritt 1: Öffnen Sie die App Einstellungen. Navigieren Sie zu Einfacher Zugriff \u0026 gt; Cursor \u0026 amp; Zeiger .
Schritt 2: Wählen Sie im Abschnitt Zeigerfarbe ändern den letzten Zeiger (farbig) und dann eine der empfohlenen Farben aus. Wenn Sie eine benutzerdefinierte Farbe verwenden möchten, klicken Sie auf die Option Benutzerdefinierte Zeigerfarbe auswählen und wählen Sie dann eine Farbe aus. Klicken Sie auf Fertig.
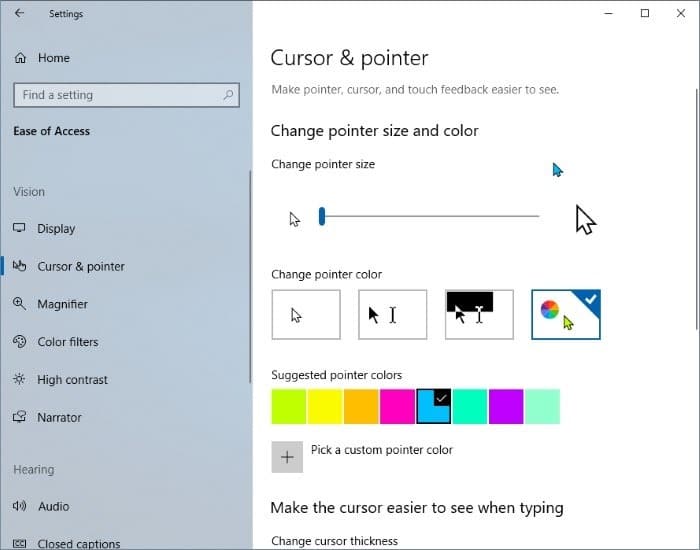
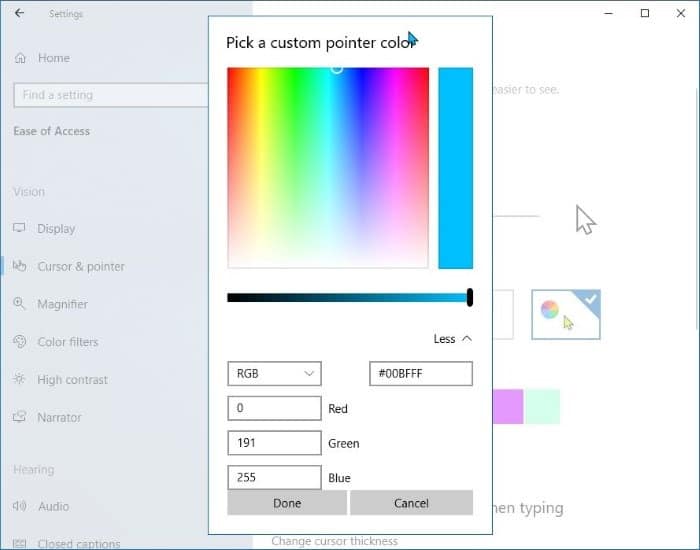
Methode 3
Mauszeigerschema ändern
Schritt 1: Öffnen Sie die Systemsteuerung (siehe Öffnen der Systemsteuerung in Windows 10).
Schritt 2: Ändern Sie die Ansicht von in kleine Symbole und klicken Sie dann auf Maus zum Öffnen der Mauseigenschaften.
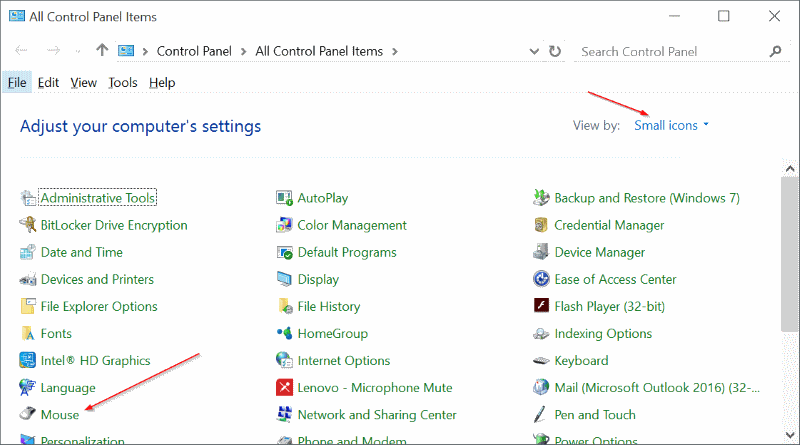
Schritt 3: Wechseln Sie zur Registerkarte Zeiger und wählen Sie dann ein Mauszeigerschema aus dem Dropdown-Feld aus. Klicken Sie abschließend auf die Schaltfläche Übernehmen .
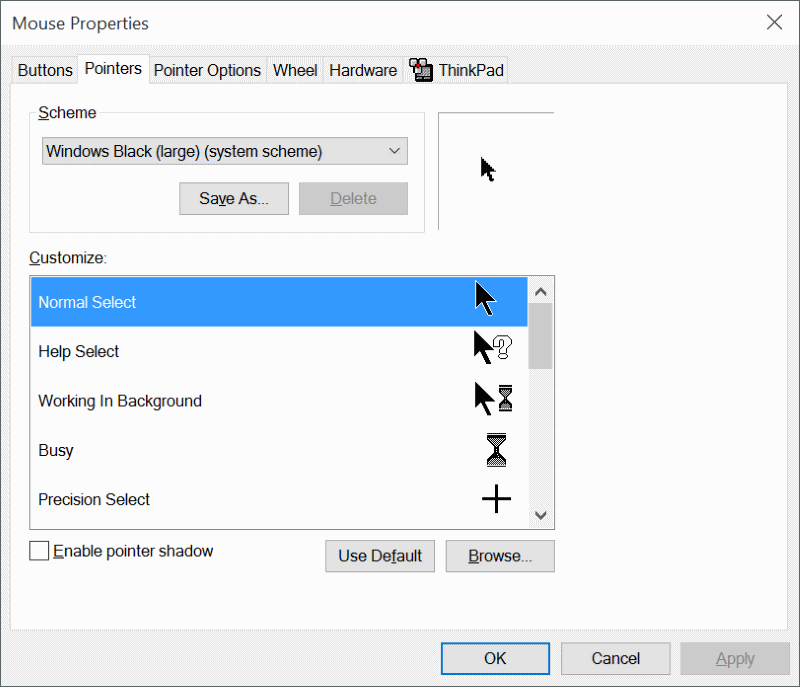
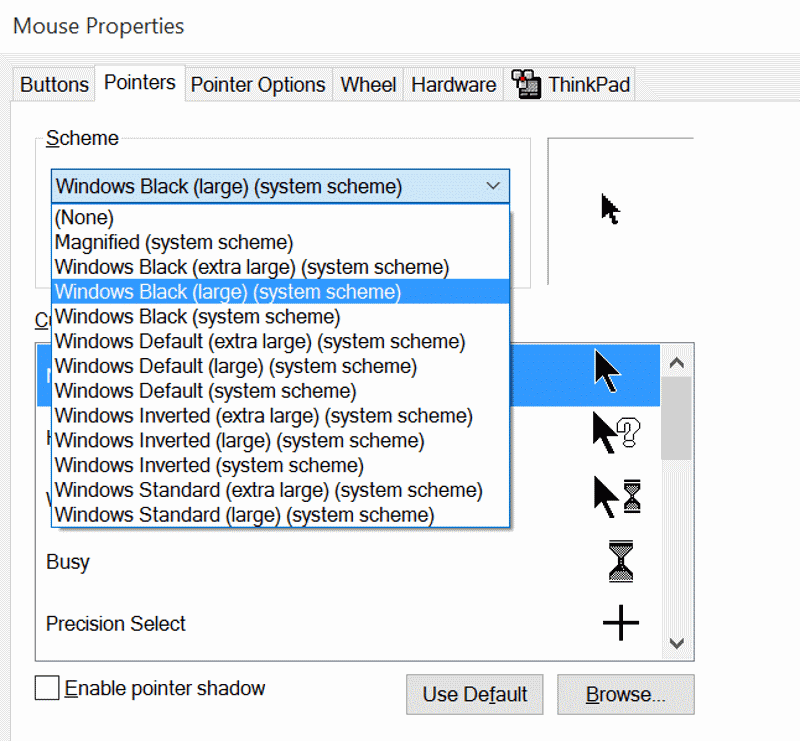
Methode 4
Installieren Sie Mauszeiger von Drittanbietern
Schritt 1: Es gibt viele Stellen im Web, an denen Sie cool aussehende Zeiger herunterladen können. Sie müssen jedoch vorsichtig sein, da nicht alle Zeiger sicher sind. Laden Sie Zeiger nur von Orten herunter, denen Sie vertrauen.
Schritt 2: Extrahieren Sie die heruntergeladenen Zeigerdateien nach C: \\ Windows \\ Pointers (wobei ‚C‘ der Laufwerksbuchstabe des Laufwerks ist, auf dem Windows 10 ausgeführt wird installiert ist).
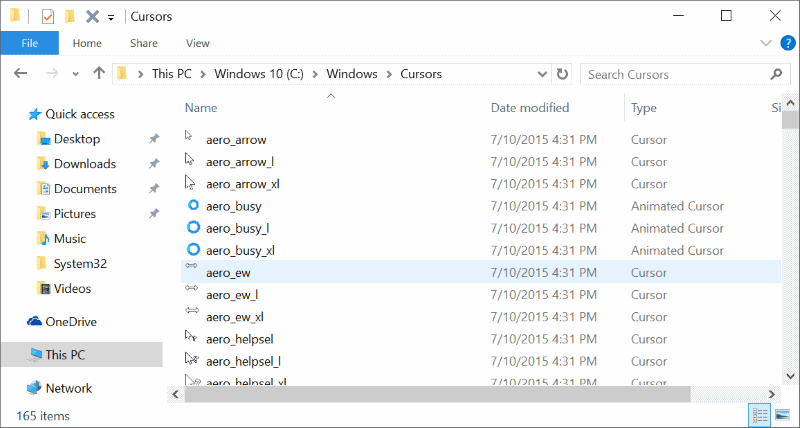
Schritt 3: Befolgen Sie Schritt 1 und Schritt 2 von Methode 3, um die Mauseigenschaften zu öffnen.
Schritt 4: Klicken Sie auf der Registerkarte Zeiger auf die Schaltfläche Durchsuchen und navigieren Sie dann zum Ordner mit Ihrem neuen Mauszeiger. Wählen Sie den Mauszeiger aus, klicken Sie auf Öffnen und dann auf Übernehmen. So einfach ist das!
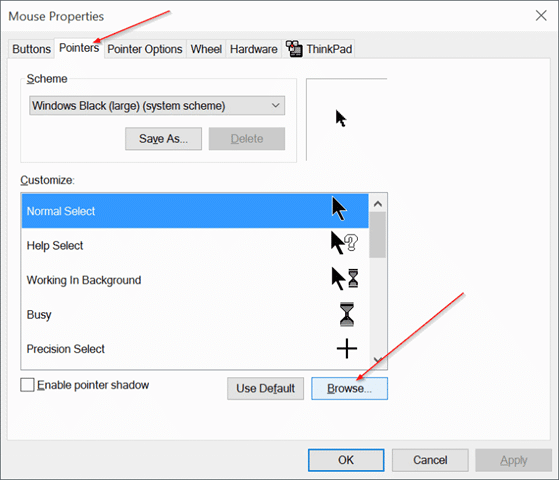
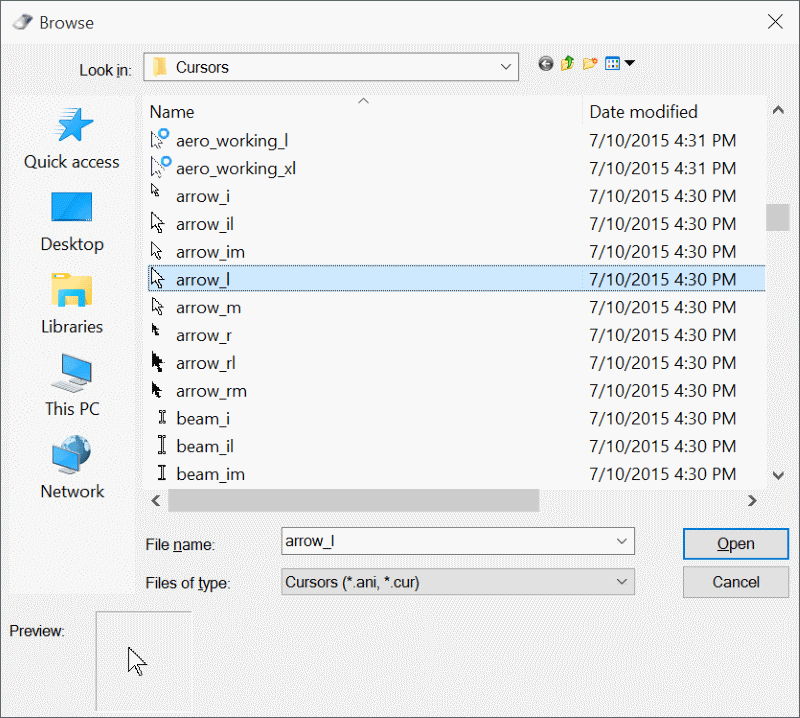
Viel Glück!

