So ändern Sie die Größe der Windows 10-Taskleiste
Aktualisiert Marsch 2023: Erhalten Sie keine Fehlermeldungen mehr und verlangsamen Sie Ihr System mit unserem Optimierungstool. Holen Sie es sich jetzt unter - > diesem Link
- Downloaden und installieren Sie das Reparaturtool hier.
- Lassen Sie Ihren Computer scannen.
- Das Tool wird dann deinen Computer reparieren.
Die meisten PC-Benutzer müssen die Größe der Windows 10-Taskleiste nie ändern, da die Standardgröße für die meisten ideal ist. Einige Benutzer möchten jedoch möglicherweise die Taskleiste verkleinern oder vergrößern.
Bevor wir Ihnen erklären, wie Sie die Taskleiste verkleinern oder vergrößern können, beachten Sie bitte, dass Sie die Standardhöhe der Taskleiste nicht verringern können, ohne die Symbole zu verkleinern. Außerdem können Sie die Standardbreite der Taskleiste nicht ändern. In einfachen Worten können Sie also nur die Höhe der Taskleiste ändern.
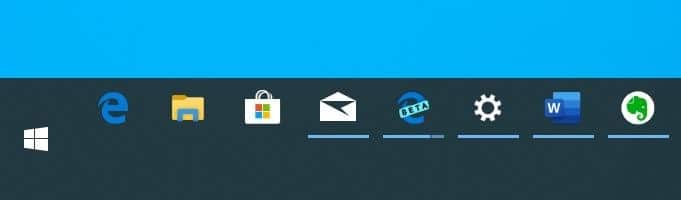
Das Verfahren zum Ändern der Größe der Windows 10-Taskleiste ist identisch mit dem in früheren Versionen des Windows-Betriebssystems. Sie können die Taskleiste ziehen, um ihre Standardhöhe zu ändern. Stellen Sie vorher sicher, dass die Taskleiste nicht gesperrt ist!
Wichtige Hinweise:
Mit diesem Tool können Sie PC-Problemen vorbeugen und sich beispielsweise vor Dateiverlust und Malware schützen. Außerdem ist es eine großartige Möglichkeit, Ihren Computer für maximale Leistung zu optimieren. Das Programm behebt häufige Fehler, die auf Windows-Systemen auftreten können, mit Leichtigkeit - Sie brauchen keine stundenlange Fehlersuche, wenn Sie die perfekte Lösung zur Hand haben:
- Schritt 1: Laden Sie das PC Repair & Optimizer Tool herunter (Windows 11, 10, 8, 7, XP, Vista - Microsoft Gold-zertifiziert).
- Schritt 2: Klicken Sie auf "Scan starten", um Probleme in der Windows-Registrierung zu finden, die zu PC-Problemen führen könnten.
- Schritt 3: Klicken Sie auf "Alles reparieren", um alle Probleme zu beheben.
Befolgen Sie die nachstehenden Anweisungen, um die Taskleiste in Windows 10 kleiner oder größer zu machen.
Zum Vergrößern der Taskleiste
Schritt 1: Um die Größe der Taskleiste ändern zu können, müssen Sie sicherstellen, dass die Taskleiste nicht gesperrt ist. Wenn gesperrt, müssen Sie es entsperren. Klicken Sie dazu mit der rechten Maustaste auf eine leere Stelle in der Taskleiste und deaktivieren Sie dann die Option Taskleiste sperren , um die Taskleiste zu entsperren.
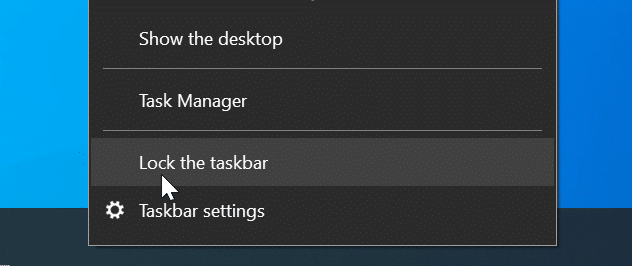
Schritt 2: Platzieren Sie den Mauszeiger am oberen Rand der Taskleiste, um das Zwei-Wege-Pfeilsymbol anzuzeigen. Klicken, halten und ziehen Sie den Mauszeiger nach oben, um die Höhe der Taskleiste zu ändern. Sie können den Mauszeiger ziehen, um die gewünschte Höhe der Taskleiste zu erhalten.
Wenn das Zwei-Wege-Pfeilsymbol nicht angezeigt wird, wenn Sie den Mauszeiger über den oberen Rand der Taskleiste bewegen, haben Sie die Taskleiste nicht wie in Schritt 1 beschrieben entsperrt.
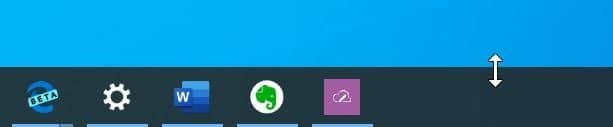
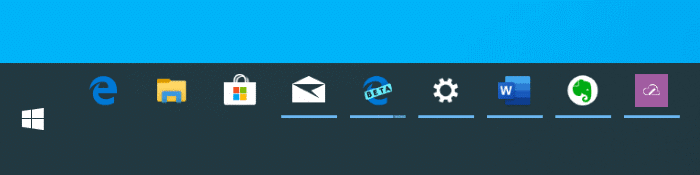
Beachten Sie, dass Sie die Taskleiste nicht über die halbe Markierung des Bildschirms hinaus erweitern können.
Schritt 3: Wenn Sie mit der neuen Größe der Taskleiste zufrieden sind, klicken Sie mit der rechten Maustaste auf eine leere Stelle in der Taskleiste und wählen Sie Sperren der Taskleiste Option zum erneuten Sperren der Taskleiste. Wie Sie bereits wissen, können Sie die Größe der Taskleiste nicht ändern, wenn sie gesperrt ist.
Zum Verkleinern der Taskleiste
Wenn Sie die Taskleiste kleiner als die Standardgröße machen möchten, müssen Sie zu Einstellungen \u0026 gt; Personalisierung \u0026 gt; Taskleiste und aktivieren Sie dann die Option Kleine Taskleistenschaltflächen verwenden . Durch Aktivieren der Option Kleine Taskleistenschaltflächen verwenden wird die Taskleiste automatisch kleiner. Sie können die Höhe der Taskleiste von diesem Punkt aus nicht weiter reduzieren.
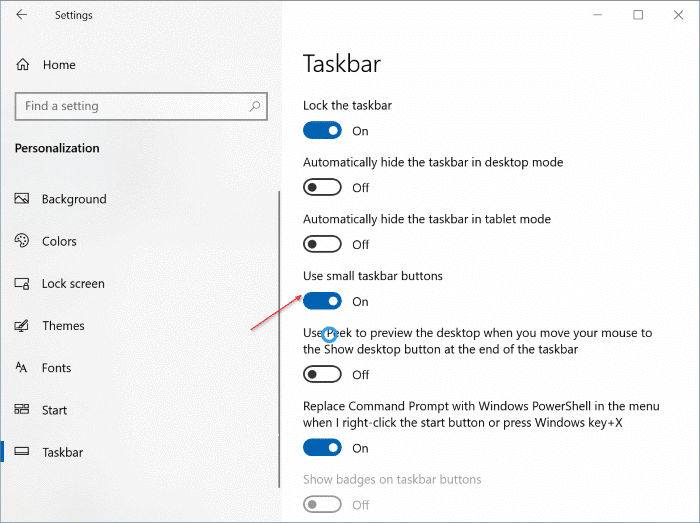
Unsere Anleitung zum Anzeigen des Batterieprozentsatzes in der Windows 10-Taskleiste könnte Sie ebenfalls interessieren.

